Obs!: Denne artikkelen er ikke relevant lenger og vil snart bli fjernet. Vi fjerner koblinger vi vet om for å forhindre problemer med feilmeldingen «Siden ble ikke funnet». Hvis du har opprettet koblinger til denne siden, bør du fjerne dem, slik at vi sammen bidrar til å holde orden på nettet.
I PowerPoint 2016 for Mac og nyere versjoner kan du legge til grunnleggende effekter, trimme videoen og velge hvordan videoen skal spilles av når du har lagt til en video i presentasjonen.
Velge hvordan videoen skal spilles av
-
Velg videoen du vil formatere.
-
Klikk fanen Videoformat på båndet.
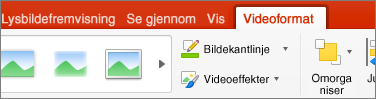
-
Klikk Start-knappen på Avspilling-fanen for å velge når en video spilles av under en lysbildefremvisning. (Alternativene er beskrevet nedenfor.)
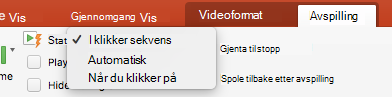
Alternativ
Når videoen spilles av under en lysbildefremvisning
Automatisk
Videoen spilles av automatisk når lysbildet vises.
Når den klikkes på
Videoen spilles bare av når du klikker på Spill av-knappen.
I klikkesekvens
Videoen spilles av i rekkefølge med andre handlinger du har programmert på lysbildet (for eksempel animasjonseffekter). Dette alternativet krever ikke et litteralt klikk. Du kan utløse at videoen begynner med en klikker eller en annen mekanisme som aktiverer neste handling på lysbildet (for eksempel ved å trykke pil høyre).
(Dette alternativet er tilgjengelig i PowerPoint for Microsoft 365 for Mac ogPowerPoint 2019 for Mac. Den er også tilgjengelig iPowerPoint 2016 for Mac versjon 16.9.0 eller nyere.)
Legge til videoeffekter
Hvis du vil gi videoen litt ekstra stil eller formatering, kan du gjøre det med Videoeffekter.
-
Klikk Videoeffekter på fanen Videoformat.
-
Du kan velge så mange effekter du vil for å fremheve videoen – Skygge, Gjenspeiling, Glød, Myke kanter, Skråkant eller 3D-rotasjon.
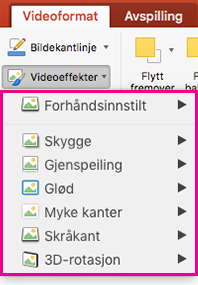
Trimme videoen
Du vil kanskje fjerne deler av en video som ikke er relevante for meldingen i presentasjonen. Bruk Trimme video-funksjonen til å trimme bort begynnelsen og/eller slutten av videoklippet.
|
|
Viktig!: Du kan bare trimme videoer som du har innebygd fra datamaskinen. Trim-alternativet er ikke tilgjengelig for videoer som er satt inn fra nettet.
-
Velg videorammen på lysbildet i normal- eller disposisjonsvisning.
-
Klikk Trim video på Avspilling-fanenpå båndet.
-
Hvis du vil finne ut hvor du vil trimme lydklippet, klikker du Spill av.
-
Når du kommer til punktet der du vil klippe, klikker du på Pause.
Du kan bruke Neste ramme og Forrige ramme (ved siden av Spill av-knappen) til å finjustere plasseringen der du angir en indikator.
-
Gjør ett eller begge av følgende:
-
Hvis du vil trimme begynnelsen av utklippet, klikker du den grønne Angi-knappen på venstre side.
-
Hvis du vil trimme slutten av utklippet, klikker du den røde Angi-knappen på høyre side.
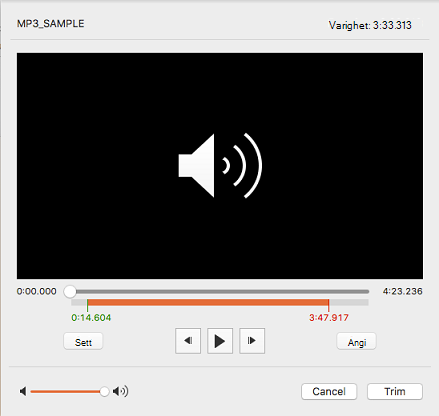
-











