Når du har laget en tabell, kan du formatere tabellen på mange ulike måter i Microsoft Office Word 2007. Hvis du bestemmer deg for å bruke tabellstiler, kan du formatere hele tabellen samtidig, og du kan til og med forhåndsvise tabellen for å se hvordan den vil se ut hvis du formaterer den med en bestemt stil, før du faktisk bruker stilen på tabellen.
Du kan lage et egendefinert utseende for tabeller ved å dele eller slå sammen celler, legge til eller slette kolonner eller rader, eller legge til kantlinjer. Hvis du arbeider med en lang tabell, kan du gjenta tabelloverskriftene på hver side tabellen vises på. Du kan hindre uheldige sideskift som ødelegger flyten i tabellen, og du kan også angi hvor og hvordan tabellen skal brytes over flere sider.
Hva vil du gjøre?
Bruke tabellstiler til å formatere en hel tabell
Når du har laget en tabell, kan du formatere hele tabellen ved hjelp av tabellstiler. Ved å holde pekeren over hver enkelt av de forhåndsformaterte tabellstilene kan du forhåndsvise hvordan tabellen vil se ut.
-
Klikk i tabellen du vil formatere.
-
Velg fanen Utforming under Tabellverktøy.
-
I Tabellstiler-gruppen holder du pekeren over hver enkelt tabellstil til du finner en stil du vil bruke.
Obs!: Hvis du vil se flere stiler, klikker du Mer-pilen

-
Klikk stilen for å bruke den på tabellen.
-
Merk av eller fjern merket i avmerkingsboksen ved siden av hvert av tabellelementene du vil bruke eller fjerne den valgte stilen for, i gruppen Alternativer for tabellstil.
Legge til eller fjerne kantlinjer
Du kan legge til eller fjerne kantlinjer for å formatere tabellen slik du vil.
Legge til tabellkantlinjer
-
Velg kategorien Oppsett under Tabellverktøy.
-
I Tabell-gruppen klikker du Merk og deretter Merk tabell.
-
Velg fanen Utforming under Tabellverktøy.
-
Klikk Kantlinjer iTabellstiler-gruppen, og gjør deretter ett av følgende:
-
Klikk ett av de forhåndsdefinerte kantlinjesettene.
-
Klikk Kantlinjer og skyggelegging, klikk kategorien Kantlinjer, og velg deretter alternativene du vil bruke.
-
Fjerne tabellkantlinjene i hele tabellen
-
Velg fanen Oppsett under Tabellverktøy.
-
I Tabell-gruppen klikker du Merk og deretter Merk tabell.
-
Velg fanen Utforming under Tabellverktøy.
-
I Tabellstiler-gruppen klikker du Kantlinjer og deretter Ingen kantlinje.
Legge til tabellkantlinjer bare for angitte celler
-
Klikk Vis/Skjul i Avsnitt-gruppen i fanen Hjem.
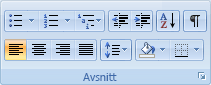
-
Merk de aktuelle cellene, inkludert merkene for slutt på celle.

-
Velg fanen Utforming under Tabellverktøy.
-
Klikk Kantlinjer i Tabellstiler-gruppen, og klikk deretter kantlinjen du vil legge til.
Fjerne tabellkantlinjene bare for angitte celler
-
Klikk Vis/Skjul i Avsnitt-gruppen i fanen Hjem.
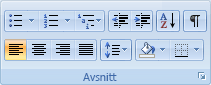
-
Merk de aktuelle cellene, inkludert merkene for slutt på celle.

-
Velg fanen Utforming under Tabellverktøy.
-
I Tabellstiler-gruppen klikker du Kantlinjer og deretter Ingen kantlinje.
Vise eller skjule rutenettet
Rutenettet viser cellegrensene i tabellen på skjermen når det ikke er brukt kantlinjer i tabellen. Hvis du skjuler rutenettet i en tabell som har kantlinjer, vil du ikke merke noen forandring siden rutenettet ligger bak kantlinjene. Hvis du vil vise rutenettet, fjerner du kantlinjene.
I motsetning til kantlinjene vises rutenettet bare på skjermen og skrives aldri ut. Hvis du deaktiverer rutenettet, vises tabellen slik den skrives ut.
Obs!: Rutenettet er ikke synlig når du viser et dokument i en Nettleser eller i forhåndsvisning.
Vise eller skjule tabellrutenettet i et dokument
-
Klikk Vis rutenettlinjer i Tabell-gruppen i fanen Oppsett under Tabellverktøy.
Legge til celler, rader eller kolonner
Legge til en celle
-
Klikk i en celle som er plassert like til høyre for eller over der du vil sette inn en celle.
-
Under Tabellverktøy i Oppsett-fanen klikker du dialogboksvelgeren Rader og kolonner.
-
Klikk ett av følgende alternativer:
|
Klikk |
Hvis du vil |
|
Flytt celler mot høyre |
Sette inn en celle og flytte alle de andre cellene i raden mot høyre. Obs!: Dette alternativet kan føre til at en rad inneholder flere celler enn de andre radene. |
|
Flytt celler nedover |
Sette inn en celle og flytte resten av de eksisterende cellene i kolonnen én rad ned. Det settes inn en ny rad til den siste eksisterende cellen nederst i tabellen. |
|
Sett inn en hel rad |
Sette inn en rad like over cellen du klikket. |
|
Sett inn en hel kolonne |
Sette inn en kolonne til høyre for cellen du klikket. |
Legge til en rad
-
Klikk i en celle like under eller over der du vil legge til en rad.
-
Velg fanen Oppsett under Tabellverktøy.
-
Gjør ett av følgende:
-
Hvis du vil legge til en rad like over cellen du klikket, klikker du Sett inn over i gruppen Rader og kolonner.
-
Hvis du vil legge til en rad like under cellen du klikket, klikker du Sett inn under i gruppen Rader og kolonner.
-
Legge til en kolonne
-
Klikk i en celle like til høyre eller venstre for der du vil legge til en kolonne.
-
Velg fanen Oppsett under Tabellverktøy.
-
Gjør ett av følgende:
-
Hvis du vil legge til en kolonne like til venstre for cellen du klikket, klikker du Sett inn til venstre i gruppen Rader og kolonner.
-
Hvis du vil legge til en kolonne like til høyre for cellen du klikket, klikker du Sett inn til høyre i gruppen Rader og kolonner.
-
Slette celler, rader eller kolonner
-
Gjør ett av følgende:
Hvis du vil merke
Gjør du dette
En celle
Klikk på venstre kant av cellen.

En rad
Klikk til venstre for raden.

En kolonne
Klikk den øverste rutenettlinjen eller kantlinjen i kolonnen.

-
Velg fanen Oppsett under Tabellverktøy.
-
I gruppen Rader og kolonner klikker du Slett og deretter Slett celler, Slett rader eller Slett kolonner, avhengig av hva du vil slette.
Slå sammen eller dele celler
Slå sammen celler
Du kan slå sammen to eller flere celler i samme rad eller kolonne til en enkelt celle. Du kan for eksempel slå sammen flere celler vannrett hvis du vil lage en tabelloverskrift som går over flere kolonner.
-
Merk cellene du vil slå sammen, ved å klikke venstre kant i en celle og deretter dra over de andre cellene.
-
Klikk Slå sammen celler i Slå sammen-gruppen i fanen Oppsett under Tabellverktøy
Dele celler
-
Klikk i en celle, eller merk flere celler som du vil dele opp.
-
Klikk Del celler i Slå sammen-gruppen i fanen Oppsett under Tabellverktøy.
-
Angi hvor mange kolonner eller rader du vil dele de merkede cellene i.
Gjenta en tabelloverskrift på etterfølgende sider
Når du arbeider med en svært lang tabell, blir den delt ved hvert sideskift. Du kan tilpasse tabellen slik at tabelloverskriftene gjentas på hver side.
Gjentatte tabelloverskrifter vise bare i Utskriftsoppsettvisning og når du skriver ut dokumentet.
-
Merk overskriftsraden(e). Det merkede området må omfatte den første raden i tabellen.
-
Klikk Gjenta overskriftsrader i Data-gruppen i fanen Oppsett under Tabellverktøy.
Obs!: Tabelloverskriftene gjentas automatisk på nye sider som kommer etter automatiske sideskift. Overskriften gjentas ikke hvis du setter inn et manuelt sideskift inn i en tabell.
Kontrollere hvor tabellen deles
Når du arbeider med en svært lang tabell, må den deles ved sideskift. Hvis et sideskift inntreffer i en stor rad, blir raden som standard delt på to sider i Microsoft Word.
Du kan tilpasse tabellen for å forsikre deg om at informasjon vises slik du vil, når tabellen går over flere sider.
Hindre en tabellrad fra å bryte på tvers av sider
-
Klikk i tabellen.
-
Velg kategorien Oppsett under Tabellverktøy.
-
Klikk Egenskaper i Tabell-gruppen, og klikk deretter kategorien Rad.
-
Fjern merket for Tillat deling av rad.
Angi at tabellen skal deles ved en bestemt rad når tabellen går over flere sider
-
Klikk i raden du vil skal vises på neste side.
-
Trykk CTRL+ENTER.










