Hvis kontoen din er aktivert for videosamtaler, kan du foreta videosamtaler ansikt til ansikt med kontaktene dine. Alt du trenger, er et kamera og høyttalerne og mikrofonen på datamaskinen. Du kan også bruke hodetelefoner hvis datamaskinen ikke har innebygde lydenheter.
Obs!: For å finne ut om video er aktivert og tilgjengelig for kontoen din kan du kontakte kundestøtte for arbeidsplassen.
Starte en videosamtale
-
Åpne Lync, og finn enten en kontakt i kontaktlisten, eller skriv inn et navn i søkeboksen for å finne personen du leter etter.
-
Pek på kontaktens bilde, og klikk Video-ikonet.

Det dukker opp et varsel på kontaktens skjerm, hvor han/hun kan godta eller avslå forespørselen.
-
Hvis videosamtalen godtas, utvides samtalevinduet slik at videoen vises. Bruk de ulike visningene og kontrollene, for eksempel demp, opphev demping, sett på vent og så videre etter behov. Du finner mer informasjon om kontroller og visninger i neste avsnitt.
-
Du kan når som helst gjøre følgende:
-
Lukk vinduet eller klikk Avslutt samtale-knappen for å avslutte samtalen.
-
Pek på kameraikonet og klikk Stopp videoen min for å avslutte all video. Lydoverføringen fortsetter.
-
Pek på kameraikonet og klikk Avslutt video for å stoppe din egen video. Lydoverføringen fortsetter.
-
Du kan også legge til video i en eksisterende direktemeldingssamtale. Bare klikk kameraikoneti vinduet for å starte videoen.
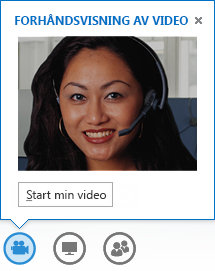
Bruke videokontroller og visninger
Velg en visning ved å klikke Velg et oppsett i samtalevinduet og deretter klikke et av følgende:
-
Gallerivisning for å vise videoene til alle deltakerne (hvis det er flere enn to personer). (Ikke tilgjengelig med Lync Basic 2013.)
-
Visning for foredragsholder for å vise presentatørens video eller bilde nederst til høyre i møtevinduet, i tillegg til møteinnholdet.
-
Innholdsvisning hvis du bare vil vise møteinnholdet.
-
Kompaktvisning for å vise deltakernes bilder side ved side i et kompakt vindu.
Hvis du vil kontrollere samtaledeltakere, høyreklikker du videoen eller bildet til en deltaker i samtalevinduet, og deretter klikker du ett av følgende:
-
Demp, Opphev demping eller Fjern for å dempe, oppheve demping av eller fjerne den personen fra samtalen.
-
Lås videorampelyset for å slå av video eller bilde for alle andre enn personen i rampelyset.
Hvis du vil se videoer eller bilder i et separat vindu, klikker du Koble fra videogalleriet og deretter ett av følgende:
-
Fullskjermvisning for en større visning av videoene eller bildene
-
Forankre personområdet for å gå tilbake til normalvisning.
Svare på en videosamtale
Når noen ringer til deg, vises det et varsel på skjermen. Gjør ett av følgende:
-
Hvis du vil svare på anropet, klikker du hvor som helst i bildeområdet.
-
Hvis du vil avvise anropet, klikker du Ignorer.
-
Klikk Alternativer, og foreta deretter riktig valg for å gjøre ett av følgende:
-
Svar med en direktemelding i stedet for lyd eller video
-
Besvar anropet bare med lyd
-
Sett statusen din til Ikke forstyrr for å avvise anropet og unngå at det kommer flere anrop
-










