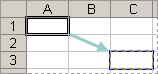Det er viktig å være klar over mulighetene for hvordan en relativ cellereferanse kan endres når du flytter eller kopierer en formel.
-
Flytte en formel: Når du flytter en formel, endres ikke cellereferansene i formelen uansett hvilken type cellereferanse du bruker.
-
Kopierer en formel: Når du kopierer en formel, endres relative cellereferanser.
Flytte en formel
-
Merk cellen som inneholder formelen du vil flytte.
-
Klikk Klipp ut i Utklippstavle-gruppen på Hjem-fanen.
Du kan også flytte formler ved å dra kantlinjen til den merkede cellen til cellen øverst til venstre i innlimingsområdet. Dette erstatter eventuelle eksisterende data.
-
Gjør ett av følgende:
-
Slik limer du inn formelen og eventuell formatering: Klikk Lim inn i Utklippstavle-gruppen på Hjem-fanen.
-
Hvis du bare vil lime inn formelen: Klikk Lim inn i Utklippstavle-gruppen på Fanen Hjem, klikk Lim inn utvalg, og klikk deretter Formler.
-
Kopiere en formel
-
Merk cellen som inneholder formelen du vil kopiere.
-
Klikk Kopier i Utklippstavle-gruppen på Hjem-fanen.
-
Gjør ett av følgende:
-
Hvis du vil lime inn formelen og eventuell formatering, klikker du Lim inn i Utklippstavle-gruppen på Hjem-fanen.
-
Hvis du bare vil lime inn formelen, klikker du Lim inn i Utklippstavle-gruppen på Fanen Hjem, klikker Lim inn utvalg og deretter Formler.
Obs!: Du kan bare lime inn formelresultatene. Klikk Lim inn i Utklippstavle-gruppen på Hjem-fanen, klikk Lim inn utvalg, og klikk deretter Verdier.
-
-
Kontroller at cellereferansene i formelen gir ønsket resultat. Bytt om nødvendig referansetypen ved å gjøre følgende:
-
-
Merk cellen som inneholder formelen.
-
På formellinjen

-
Trykk F4 for å bytte mellom kombinasjonene.
Tabellen oppsummerer hvordan en referansetype oppdateres hvis en formel som inneholder referansen, kopieres to celler ned og to celler til høyre.
-
|
For en formel som kopieres: |
Hvis referansen er: |
Endres den til: |
|---|---|---|
|
|
$A$1 (absolutt kolonne og absolutt rad) |
$A$1 |
|
A$1 (relativ kolonne og absolutt rad) |
C$1 |
|
|
$A1 (absolutt kolonne og relativ rad) |
$A3 |
|
|
A1 (relativ kolonne og relativ rad) |
C3 |
Obs!: Du kan også kopiere formler til tilstøtende celler ved hjelp av fyllhåndtak 
Flytting av formler ligner veldig mye på flytting av data i celler. Den ene tingen å se etter er at cellereferansene som brukes i formelen, fremdelvis er det du vil ha etter at du har flyttet.
-
Merk cellen som inneholder formelen du vil flytte.
-
Klikk Hjem > Klipp ut (eller trykk CTRL+X).
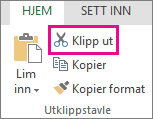
-
Merk cellen du vil at formelen skal være i, og klikk deretter Lim inn (eller trykk CTRL+V).
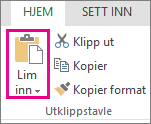
-
Kontroller at cellereferansene fremdelvis er det du ønsker.
Tips!: Du kan også høyreklikke cellene for å klippe ut og lime inn formelen.
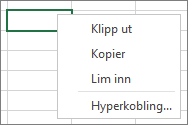
Tips!: Du kan også kopiere og lime inn en formel i en annen celle eller et annet regneark.
Trenger du mer hjelp?
Du kan alltid spørre en ekspert i det tekniske fellesskapet for Excel eller få støtte i Fellesskap.
Se også
Kopiere og lime inn en formel i en annen celle eller et annet regneark