I tillegg til å flytte eller kopiere filer i SharePoint, kan du også synkronisere SharePoint-filer med OneDrive-synkronisering-appen.
Obs!: Hvis du ikke ser andre nettsteder som er oppført når du prøver å flytte eller kopiere elementer, tillater ikke organisasjonen flytting eller kopiering på tvers av nettsteder. Hvis du er en SharePoint administrator eller global administrator for organisasjonen, kan du lære hvordan du aktiverer kopiering på tvers av nettsteder i administrasjonssenteret for SharePoint, i Tillat eller forhindre egendefinert skript.
Velg din versjon av SharePoint fra en av fanene nedenfor:
Trinn 1:
Velg filer eller mapper i et SharePoint bibliotek som skal flyttes eller kopieres.
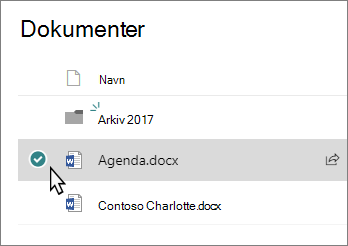
Trinn 2:
Velg Flytt til eller Kopier til på kommandolinjen øverst.
Obs!: Hvis du ikke ser Flytt til eller Kopier til på kommandolinjen, velger du ellipseikonet 
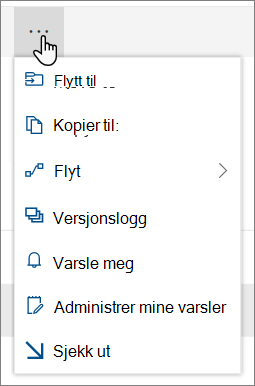
Obs!: Bytt til den moderne opplevelsen hvis Flytt til eller Kopier til ikke er tilgjengelig.
Trinn 3:
Velg et mål i gjeldende bibliotek, OneDrive eller et annet SharePoint område, og velg deretter Flytt hit eller Kopier hit. Hvis et område ikke er oppført, velger du Flere steder nederst i nettstedslisten til venstre. (SharePoint Server 2019 støtter for øyeblikket bare gjeldende bibliotek.)
Trinn 4:
Hvis du vil flytte eller kopiere filene til en ny mappe, velger du det nye mappeikonet 
Obs!:
-
Når du bruker Flytt til, kopieres loggen for dokumentet til det nye målet. Når du bruker Kopier til med dokumenter som har versjonslogg, kopieres bare den nyeste versjonen. Hvis du vil kopiere tidligere versjoner, må du gjenopprette og kopiere hver versjon. Hvis du vil ha mer informasjon om versjonskontroll, kan du se Aktivere og konfigurere versjonskontroll for en liste eller et bibliotek.
-
Hvis du vil ha informasjon om hvordan du flytter en fil fra OneDrive til et SharePoint nettsted, kan du se Flytte filer og mapper mellom OneDrive og SharePoint.
-
Flytt til-operasjonen vil mislykkes hvis du prøver å flytte dokumentet på tvers av biblioteker, og målet har fremtvunget unike verdier.
-
Når en fil flyttes, vises den fortsatt i kildekatalogen til den er fullstendig flyttet til målet, og deretter slettes den. Filen forblir i papirkurven for kildenettstedene etter at flyttingen er fullført og er underlagt den normale papirkurvplanen, med mindre en bruker gjenoppretter den fra papirkurven.
-
Når du flytter eller kopierer en fil til en plassering med ulike egenskaper, vedlikeholdes bare egenskaper som støttes på den nye plasseringen. Hvis du for eksempel flytter en fil fra et dokumentbibliotek som har en Prioritet-kolonne til et dokumentbibliotek som ikke har en, vil informasjonen i Prioritet-kolonnen gå tapt.
-
Verdiene for forvaltede metadata som er knyttet til filen som kopieres eller flyttes, beholdes ikke.
-
Vi anbefaler ikke å flytte OneNote notatblokker utenforOneNote-appen.
-
Flytt til og kopier for å fungere best innenfor SharePoint Online-grensene.
-
Flytt til-alternativet er for øyeblikket ikke tilgjengelig i biblioteket for nettstedssider.
-
Hvis du vil ha vanlige scenarioer, kan du gå til denne Tech Community-bloggen.
Se også
SharePoint Server abonnementsversjon brukere kan ha en annen opplevelse fra og med funksjonsoppdateringen SharePoint Server abonnementsversjon versjon 22H2. Denne funksjonsoppdateringen er inkludert i den offentlige oppdateringen for SharePoint Server abonnementsversjon for september 2022, samt alle fremtidige offentlige oppdateringer for SharePoint Subscription Edition.
Kopier
Velg elementene du vil kopiere, og velg deretter Kopier til. Eller velg Mer 
-
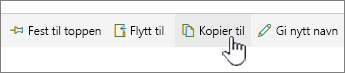
Obs!: Hvis du bruker den klassiske opplevelsen av SharePoint, er ikke Kopier til tilgjengelig.
-
Velg plasseringen der du vil ha en kopi av filene eller mappene, under Velg et mål.
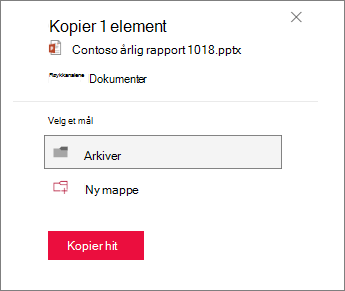
Hvis du vil opprette en ny mappe du vil kopiere filene til, velger du Ny mappe.
-
Skriv inn navnet på den nye mappen i tekstboksen.
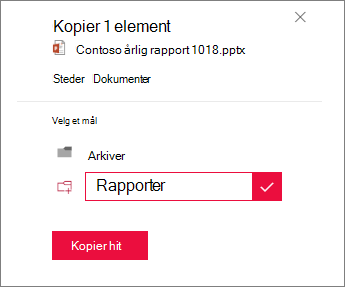
-
Merk av for dette alternativet, og velg deretter Kopier her.
Obs!:
-
Du kan kopiere opptil 500 MB filer og mapper samtidig.
-
Når du bruker Kopier til med dokumenter som har versjonslogg, kopieres bare den nyeste versjonen. Hvis du vil kopiere tidligere versjoner, må du gjenopprette og kopiere hver versjon. Hvis du vil ha mer informasjon om versjonskontroll, kan du se Aktivere og konfigurere versjonskontroll for en liste eller et bibliotek.
-
Hvis funksjonsoppdateringen for versjon 22H2 er installert:
-
Hvis farmadministratoren har konfigurert farmen til å være i utgivelsesringen for tidlig utgivelse, kan du også velge en målplassering på forskjellige sekundære områder, forskjellige områdesamlinger og ulike webprogrammer.
-
Hvis farmadministratoren har konfigurert farmen til å være i utgivelsesringen for standardversjoner, støtter den bare den tidligere virkemåten ved kopiering og flytting av filer i de samme dokumentbibliotekene. SharePoint Server abonnementsversjon farmer er som standard i utgivelsesringen «Standardutgivelse».
-
SharePoint-farmadministratorer kan velge utgivelsesringen for funksjonen for SharePoint Server abonnementsversjon farmer ved å gå til Sentraladministrasjon > Systeminnstillinger > Funksjonsutgivelsesinnstillinger.
-
-
Hvis funksjonsoppdateringen for versjon 23H1 eller en nyere funksjonsoppdatering er installert, kan du også velge en målplassering i forskjellige sekundære områder, ulike nettstedssamlinger og ulike nettprogrammer. Denne funksjonaliteten aktiveres uavhengig av om farmadministratoren har konfigurert farmen til å være i utgivelsesringen tidlig eller standard utgivelse.
-
Flytt
-
Merk elementene du vil flytte.
-
Velg Flytt til i hovedmenyen øverst på siden. Hvis du ikke ser Flytt til, velger du ... (ellipser) på hovedmenyen, og deretter velger du Flytt til.

Obs!: Hvis du bruker den klassiske opplevelsen av SharePoint, er ikke Flytt til tilgjengelig.
-
Velg den nye plasseringen i dokumentbiblioteket der du vil at filene skal gå, i velg en målrute , og velg Flytt hit.
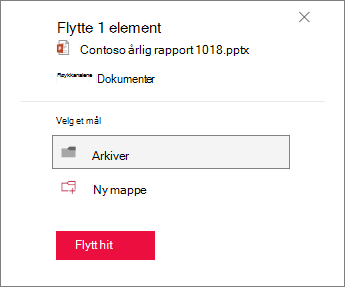
Hvis du vil legge til en ny mappe i dokumentbiblioteket i velg målruten , kan du også klikke Ny mappe og flytte elementet til den nye mappen. Skriv inn navnet på den nye mappen i tekstboksen, merk av, og velg deretter Flytt hit.
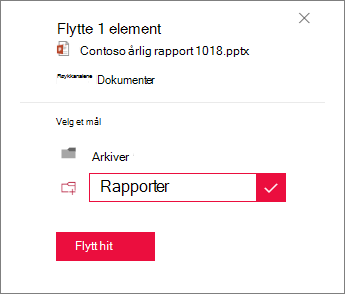
Obs!:
-
Metadata for filen som kopieres eller flyttes, beholdes så lenge det samme termlageret brukes både på kilde- og målplasseringene.
-
Når du velger Flytt til, kopieres loggen for dokumentet til det nye målet. Hvis du vil ha mer informasjon om versjonskontroll, kan du se Aktivere og konfigurere versjonskontroll for en liste eller et bibliotek.
-
Hvis funksjonsoppdateringen for versjon 22H2 er installert:
-
Hvis farmadministratoren har konfigurert farmen til å være i utgivelsesringen for tidlig utgivelse, kan du også velge en målplassering i forskjellige dokumentbiblioteker på samme område.
-
Hvis farmadministratoren har konfigurert farmen til å være i utgivelsesringen for standardversjoner, støtter den bare den tidligere virkemåten ved kopiering og flytting av filer i de samme dokumentbibliotekene. SharePoint Server abonnementsversjon farmer er som standard i utgivelsesringen «Standardutgivelse».
-
SharePoint-farmadministratorer kan velge utgivelsesringen for funksjonen for SharePoint Server abonnementsversjon farmer ved å gå til Sentraladministrasjon > Systeminnstillinger > Funksjonsutgivelsesinnstillinger.
-
-
Hvis funksjonsoppdateringen for versjon 23H1 eller en nyere funksjonsoppdatering er installert, kan du også velge en målplassering i forskjellige dokumentbiblioteker på samme område. Denne funksjonaliteten aktiveres uavhengig av om farmadministratoren har konfigurert farmen til å være i utgivelsesringen tidlig eller standard utgivelse.
Kopier
-
Velg elementene du vil kopiere, og velg deretter Kopier til. Eller velg Mer

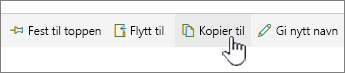
Obs!: Hvis du bruker den klassiske opplevelsen av SharePoint, er ikke Kopier til tilgjengelig.
-
Velg plasseringen der du vil ha en kopi av filene eller mappene, under Velg et mål.
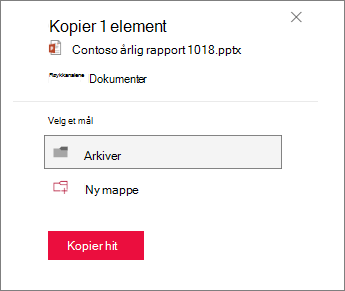
Hvis du vil opprette en ny mappe du vil kopiere filene til, velger du Ny mappe.
-
Skriv inn navnet på den nye mappen i tekstboksen.
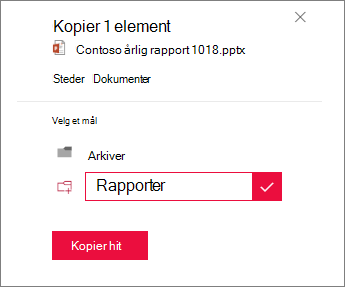
-
Merk av for dette alternativet, og velg deretter Kopier her.
Obs!:
-
Du kan kopiere opptil 500 MB filer og mapper samtidig.
-
Når du bruker Kopier til med dokumenter som har versjonslogg, kopieres bare den nyeste versjonen. Hvis du vil kopiere tidligere versjoner, må du gjenopprette og kopiere hver versjon. Hvis du vil ha mer informasjon om versjonskontroll, kan du se Aktivere og konfigurere versjonskontroll for en liste eller et bibliotek.
Flytt
-
Merk elementene du vil flytte.
-
Velg Flytt til i hovedmenyen øverst på siden. Hvis du ikke ser Flytt til, velger du ... (ellipser) på hovedmenyen, og deretter velger du Flytt til.

Obs!: Hvis du bruker den klassiske opplevelsen av SharePoint, er ikke Flytt til tilgjengelig.
-
Velg den nye plasseringen i dokumentbiblioteket der du vil at filene skal gå, i velg en målrute , og velg Flytt hit.
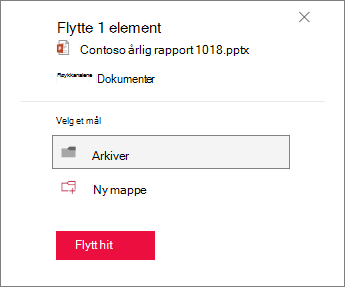
Hvis du vil legge til en ny mappe i dokumentbiblioteket i velg målruten , kan du også klikke Ny mappe og flytte elementet til den nye mappen. Skriv inn navnet på den nye mappen i tekstboksen, merk av, og velg deretter Flytt hit.
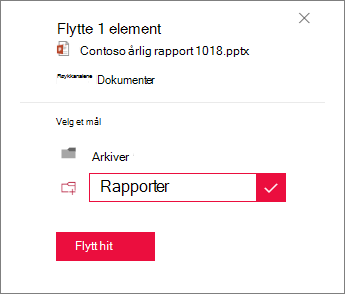
Obs!: Når du velger Flytt til, kopieres loggen for dokumentet til det nye målet. Hvis du vil ha mer informasjon om versjonskontroll, kan du se Aktivere og konfigurere versjonskontroll for en liste eller et bibliotek.
Viktig!:
Office 2010 støttes ikke lenger. Oppgrader til Microsoft 365 for å arbeide hvor som helst fra en hvilken som helst enhet, og fortsett å motta støtte.
Oppgrader nå










