Etter hvert som Access-skrivebordsdatabasen vokser, vil det å finne poster innebære mer enn et raskt blikk på et dataark. Denne artikkelen beskriver flere metoder du kan bruke til å finne poster.
Obs!: Denne artikkelen gjelder ikke for Access Web Apps – den typen databaser du utformer med Access og publiserer på nettet. Se Opprette en Access-app for mer informasjon
Hva vil du gjøre?
Bla gjennom alle poster
Du kan bla gjennom poster fra dataarkvisning ved hjelp av postnavigasjonsknappene nederst i tabellen eller skjemaet.
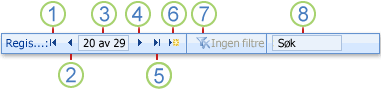
1. Gå til den første posten
2. Gå til forrige post
3. Gjeldende postboks
4. Gå til neste post
5. Gå til siste post
6. Åpne en ny (tom) post
7. Filterindikator
8. Søkeboks
Du kan også bruke TAB til å gå gjennom én post om gangen.
Gå til en bestemt post
Når du vet hvilken post du vil finne, kan du bruke Gå til-boksen til å velge en bestemt post fra en rullegardinliste. Gå til-boksen brukes vanligvis i skjemaer.

-
Hvis du vil navigere til en post, klikker du pilen til høyre for Gå til-boksen , og deretter velger du en post fra rullegardinlisten.
Obs!: Hvis du vet de første tegnene i posten du vil navigere til, kan du skrive inn disse tegnene i Gå til-boksen .
Gå til-boksen viser bare nok data til å identifisere hver post unikt. Når du velger en post fra listen, viser Access resten av postens data i hovedområdet i skjemaet.
Søk etter en post
Når du skriver inn tekst i boksen Søk, utheves den første samsvarende verdien i sanntid når du skriver inn hvert tegn. Du kan bruke denne funksjonen til å søke hurtig etter en post med en samsvarende verdi.
Du kan også søke etter en bestemt post i en tabell eller et skjema ved hjelp av alternativet Søk .
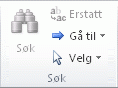
Dette er et effektivt valg for å finne en bestemt post når posten du vil finne, oppfyller bestemte vilkår, for eksempel søkeord og sammenligningsoperatorer, for eksempel «er lik» eller «inneholder».
Obs!: Du kan bare bruke dialogboksen Søk og erstatt hvis tabellen eller skjemaet for øyeblikket viser data. Dette gjelder selv om det ikke finnes noen synlige poster fordi et filter er brukt.
-
Åpne tabellen eller skjemaet, og klikk deretter feltet du vil søke i.
-
Klikk Søk i Søk-gruppen på Hjem-fanen.
Dialogboksen Søk og erstatt vises med Søk-fanen valgt.
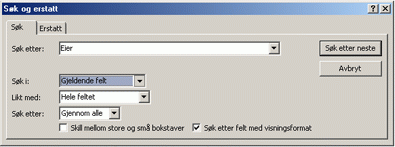
-
Skriv inn verdien du vil søke etter, i Søk etter-boksen .
-
Hvis du vil endre feltet du vil søke i, eller søke i hele den underliggende tabellen, klikker du det aktuelle alternativet i Søk i-listen .
Tips!: Samsvarslisten representerer sammenligningsoperatoren (for eksempel «er lik» eller «inneholder»). Hvis du vil utvide søket, klikker du En del av feltet i samsvarslisten.
-
Velg Alle i Søk-listen, og klikk deretter på Finn neste.
-
Når elementet du søker etter, er uthevet, klikker du Avbryt i dialogboksen Søk og erstatt for å lukke dialogboksen. Poster som samsvarer med betingelsene dine, er uthevet
Filtrer for å vise bestemte poster
Du kan filtrere for å se et begrenset antall poster når du bare vil se postene som oppfyller bestemte vilkår og sammenligningsoperatorer. Hvis du for eksempel raskt vil begrense postene som vises, høyreklikker du et felt der verdien du vil samsvare med, og deretter velger du Er lik, Er ikke lik, Inneholder eller Inneholder ikke nederst på hurtigmenyen. Et filter kan aktiveres eller deaktiveres, noe som gjør det enkelt å bytte mellom filtrerte og ufiltrerte visninger av de samme dataene. I motsetning til søk begrenser et filter bare hvilke av postene som vises.
-
Hvis du vil bruke et filter som er basert på et utvalg, åpner du en tabell eller et skjema.
-
Hvis du vil forsikre deg om at tabellen eller skjemaet ikke allerede er filtrert, klikker du Avansert i gruppen Sorter & Filter på Fanen Hjem, og deretter klikker du Fjern alle filtre hvis denne kommandoen er tilgjengelig.
-
Naviger til posten som inneholder verdien du vil bruke som en del av filteret, og klikk deretter i kolonnen (i dataarkvisning) eller kontroll (i skjema-, rapport- eller oppsettvisning). Hvis du vil filtrere basert på et delvis utvalg, merker du bare tegnene du vil bruke.
-
Klikk Merket område i sorter & filter-gruppen på Hjem-fanen, og klikk deretter filteret du vil bruke.
-
Hvis du vil filtrere andre felt basert på et utvalg, gjentar du trinn 3 og 4.










