I Outlook har du tilgang til redigeringsverktøy som gir deg muligheten til å søke etter og erstatte enkel tekst eller uttrykk, i en e-postmelding. Og du kan utvide søket til å finne ord eller uttrykk som inneholder bestemte bokstaver eller kombinasjoner av bokstaver, ved å bruke jokertegn og koder. Du kan også søke etter og erstatte formatering, for eksempel søke etter skriftstørrelse, stil, språk, og avsnittsmerker. Eller du kan søke etter og erstatte andre substantiv- eller verbformer, for eksempel melding og meldinger eller bruke og brukte.
Obs!: Hvis du vil finne meldinger, kalenderoppføringer, kontakter eller oppgaver, kan du se Slik søker du i Outlook.
Du kan raskt søke etter alle forekomster av et bestemt ord eller uttrykk ved hjelp av alternativet Søk.
-
Velg Søk på Formater tekst-fanen i Redigering-gruppen i e-postmeldingen eller -elementet du oppretter. (Hurtigtast: F4)
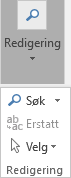
-
Skriv inn teksten du vil søke etter, i Søk etter-boksen.
-
Gjør et av følgende:
-
Hvis du vil finne hver forekomst av et ord eller uttrykk, velger du Søk etter neste.
-
Hvis du vil søke etter alle forekomster av et bestemt ord eller uttrykk på én gang, velger du Søk i > Hoveddokument.
-
Tips!: Hvis du vil avbryte en aktiv søkeprosess, trykker du på ESC.
Du kan erstatte et ord eller uttrykk med et annet automatisk – du kan for eksempel erstatte Bytt med Skift.
Obs!: Erstatningsteksten bruker samme bokstavtype som teksten den erstatter. Hvis du for eksempel søker etter MVA og erstatter det med Merverdiavgift blir resultatet MERVERDIAVGIFT.
-
Velg Erstatt på Formater tekst-fanen i Redigering-gruppen i e-postmeldingen eller -elementet du oppretter. (Hurtigtast: F4)

Obs!: Du kan også velge Erstatt-fanen fra dialogboksen Søk.
-
Velg Erstatt-fanen i dialogboksen Søk og Erstatt, og i Søk etter-boksen skriver du inn teksten du vil søke etter.
-
Skriv inn den nye teksten i Erstatt med-boksen.
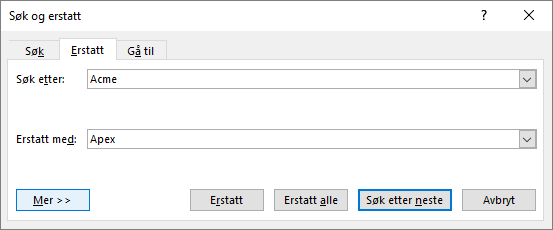
-
Gjør ett av følgende:
-
Hvis du vil finne neste forekomst av teksten, velger du Søk etter neste.
-
Hvis du vil erstatte en forekomst av teksten, velger du Erstatt og Outlook flytter til neste forekomst.
-
Hvis du vil erstatte alle forekomster av teksten, velger du Erstatt alle.
-
Tips!: Hvis du vil avbryte en aktiv erstatning, trykker du på ESC.
Du kan søke etter alle forekomster og utheve dem på skjermen for å skanne etter alle forekomster av et ord eller uttrykk i et dokument. Selv om teksten er uthevet på skjermen, er den ikke uthevet når dokumentet skrives ut.
-
Velg Søk på Formater tekst-fanen i Redigering-gruppen i e-postmeldingen eller -elementet du oppretter.
-
Skriv inn teksten du vil søke etter, i Søk etter-boksen.
-
Velg Leseutheving > Uthev alle.
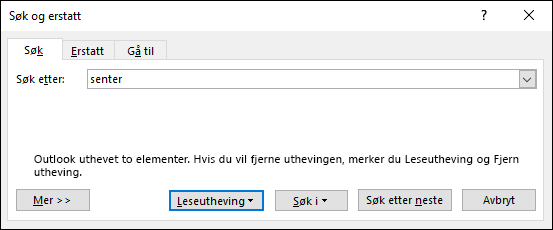
Obs!: Hvis du vil slå av uthevingen på skjermen, velger du Leseutheving > Fjern utheving.
Avansert søk og erstatt
Du kan søke etter mer enn bare tekst. I Outlook kan du søke etter formatering som fet eller kursivert skrift, skrifter, avsnittsmerker, mellomrom, bokmerker eller til og med språk.
Du kan søke etter og erstatte eller fjerne tegnformatering. Du kan for eksempel søke etter et bestemt ord eller uttrykk og endre skriftfargen, eller du kan søke etter bestemt formatering, som fet, og endre den.
-
Velg Erstatt på Formater tekst-fanen i Redigering-gruppen i e-postmeldingen eller -elementet du oppretter.
-
Gjør ett av følgende:
-
Hvis du vil finne tekst med bestemt formatering, skriver du inn teksten du vil søke etter, i Søk etter-boksen.
-
For å finne bare formatering lar du boksen Søk etter stå tom.
-
-
(Valgfritt) Merk av for et søk under Søkealternativer.
-
Velg Format, og velg deretter formatalternativene du vil søke etter og erstatte.
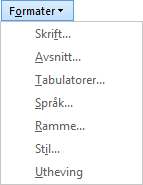
Obs!:
-
Hvis du ikke ser Format, velger du Mer.
-
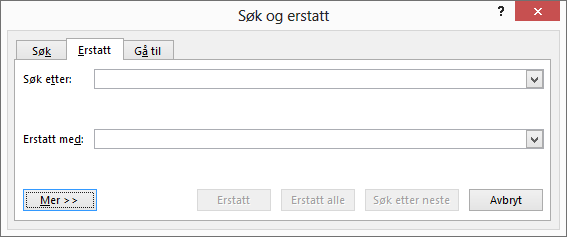
-
-
Klikk på Erstatt med-boksen, velg Format, og velg deretter formateringsalternativene du vil erstatte med.
Obs!: Hvis du også vil erstatte teksten du skrev inn i Søk med-boksen, skriver du inn erstatningsteksten i Erstatt med-boksen.
-
Gjør ett av følgende:
-
Hvis du vil søke etter og erstatte hver forekomst av den angitte formateringen, velger du Søk etter neste > Erstatt.
-
Hvis du vil erstatte alle forekomster av den angitte formateringen, velger du Erstatt alle.
-
Du kan søke etter og erstatte spesialtegn og dokumentelementer som faner og manuelle sideskift. Du kan for eksempel finne alle doble avsnittsmerker og erstatte dem med enkle avsnittsmerker.
-
Velg Søk på Formater tekst-fanen i Redigering-gruppen i e-postmeldingen eller -elementet du oppretter.
-
Velg Spesial, og velg deretter et element.
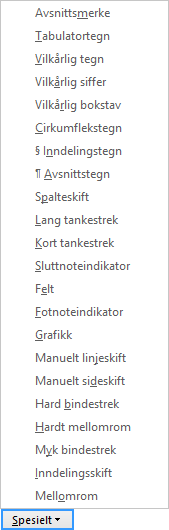
Obs!:
-
Hvis du ikke ser Spesial, velger du Mer.
-
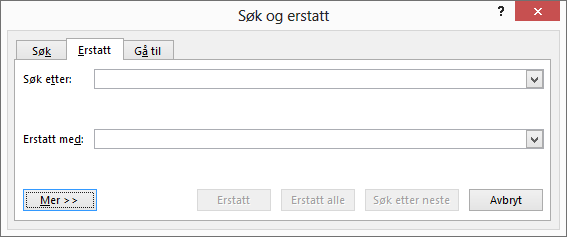
-
-
Hvis du vil erstatte elementet, velger du Erstatt-fanen, og skriver deretter det du vil bruke som erstatning i Erstatt med-boksen.
-
Velg Søk etter neste, Søk etter alle, Erstatt eller Erstatt alle.
Tips!: Hvis du vil avbryte en aktiv søkeprosess, trykker du på ESC.
Du kan bruke jokertegn for å søke etter tekst. For eksempel kan du bruke jokertegnet (*) for å søke etter en streng av tegn (for eksempel: «s*r» finner «stor» og «sorter»).
Bruke jokertegn til å søke etter og erstatte tekst
-
Velg Søk eller Erstatt på Formater tekst-fanen i Redigering-gruppen i e-postmeldingen eller -elementet du oppretter.
-
Merk av for Bruk jokertegn under Søkealternativer.
Obs!: Hvis du ikke ser Søkealternativer, velg Mer.
-
Gjør ett av følgende:
-
Velg Spesial, velg et jokertegn, og skriv deretter inn resten av teksten i Søk etter-boksen. Hvis du vil ha mer informasjon, kan du se tabellen under «Jokertegn for elementer du vil søke etter og erstatte» senere i denne delen.
-
Skriv inn et jokertegn direkte i Søk etter-boksen. Hvis du vil ha mer informasjon, kan du se tabellen under «Jokertegn for elementer du vil søke etter og erstatte» senere i denne delen.
Obs!: Hvis du også vil erstatte et element du skrev inn i Søk med-boksen, skriver du inn erstatningsteksten i Erstatt med-boksen.
-
-
(Valgfritt) Hvis du også vil erstatte elementet du skrev inn i Søk med-boksen, velger du Erstatt-fanen og skriver inn det du vil bruke som erstatning, i Erstatt med-boksen.
-
Velg Søk etter neste, Søk etter alle, Erstatt eller Erstatt alle.
Tips!: Hvis du vil avbryte en aktiv søkeprosess, trykker du på ESC.
Jokertegn for elementer du vil søke etter og erstatte
-
Når avmerkingsboksen Bruk jokertegn er valgt, søker Outlook bare etter den eksakte teksten som du angir. Legg merke til at avmerkingsboksene Skill mellom store og små bokstaver og Bare hele ord er utilgjengelig (nedtonet) for å angi at disse alternativene er automatisk slått på og at de ikke kan slås av.
-
Når du vil søke etter et tegn som er definert som et jokertegn, skriver du en omvendt skråstrek (\) før tegnet. Skriv for eksempel \? for å finne et spørsmålstegn.
-
Når du vil gruppere jokertegn og tekst og angi rekkefølgen for evalueringen, bruker du parenteser. For eksempel skriver du inn <(pre)*(sjon)> for å finne «prestasjon» og «presentasjon».
-
Bruk jokertegnet \n når du vil søke etter et uttrykk og deretter erstatte det med det omorganiserte uttrykket. Skriv for eksempel inn (Skarsrud) (Frank) i Søk etter-boksen og \2 \1 i Erstatt med-boksen. Outlook søker etter Skarsrud Frank og erstatter det med Frank Skarsrud.
|
For å finne |
Type |
Eksempel |
|---|---|---|
|
Et hvilket som helst enkelttegn |
? |
t?ll finner tall, tell og tull |
|
En vilkårlig streng med tegn |
* |
s*r finner stor og sorter |
|
Begynnelsen av et ord |
< |
<(inter) finner interessant og internasjonal, men ikke sprinter |
|
Slutten av et ord |
> |
(en)> finner en og gren, men ikke seng |
|
Ett av de angitte tegnene |
[ ] |
t[ae]ll finner tall og tell |
|
Et hvilket som helst tegn i dette området |
[-] |
[r-t]ett finner rett og tett. Områdene må være i stigende rekkefølge |
|
Et hvilket som helst tegn enkelt tegn bortsett fra tegnene i området innenfor parentesen |
[!x-z] |
t[!a-m]ll finner toll og tull, men ikke tall eller tell |
|
Presise n forekomster av det forrige tegnet eller uttrykket |
{n} |
is{2}e finner isse, men ikke ise |
|
Minst n forekomster av det forrige tegnet eller uttrykket |
{n,} |
is{1,}e finner ise og isse |
|
Fra n til m forekomster av det forrige tegnet eller uttrykket |
{n,m} |
10{1,3} finner 10, 100 og 1000 |
|
En eller flere forekomster av det forrige tegnet eller uttrykket |
@ |
is@e finner ise og isse |
Bruk følgende koder til å søke etter bokstaver, formatering, felter eller spesialtegn. Merk at enkelte koder bare fungerer hvis alternativet Bruk jokertegn er slått av eller på.
Koder som fungerer i Søk etter- eller Erstatt med-boksen
|
For å finne |
Type |
|---|---|
|
Avsnittsmerke ( |
^p (fungerer ikke i boksen Søk etter når alternativet Bruk jokertegn er slått på) eller ^13 |
|
Tabulatortegn ( |
^T eller ^9 |
|
ASCII-tegn |
^nnn, hvor nnn er tegnkoden. |
|
ANSI-tegn |
^0nnn, hvor 0 er null, og nnn er tegnkoden |
|
Lang tankestrek ( - ) |
^+ |
|
Kort tankestrek ( - ) |
^= |
|
Cirkumflekstegn |
^^ |
|
Manuelt linjeskift ( |
^l eller ^11 |
|
Spalteskift |
^n eller ^14 |
|
Sideskift eller inndelingsskift |
^12 (setter inn et linjeskift ved erstatning) |
|
Manuelt sideskift |
^m (finner eller erstatter også inndelingsskift når alternativet Bruk jokertegn er slått på) |
|
Hardt mellomrom ( |
"s" |
|
Hard bindestrek ( |
^~ |
|
Myk bindestrek ( |
^- |
Koder som bare fungerer i Søk etter-boksen (når Bruk jokertegn er slått på)
|
For å finne |
Type |
|---|---|
|
Bilde eller grafikk (bare innebygd) |
^g |
Koder som bare fungerer i Søk etter-boksen (når Bruk jokertegn er slått av)
|
For å finne |
Type |
|---|---|
|
Hvilket som helst tegn |
^? |
|
Hvilket som helst siffer |
^# |
|
Hvilken som helst bokstav |
^$ |
|
Unicode-tegn |
U^nnnn, hvor nnnn er tegnkoden |
|
Bilde eller grafikk (bare innebygd) |
^1 |
|
Fotnotemerke |
^f eller ^2 |
|
Sluttnotemerke |
^e |
|
Felt |
^d |
|
Åpner feltklammeparentes (når feltkoder vises) |
^19 |
|
Lukker feltklammeparentes (når feltkoder vises) |
^21 |
|
Kommentar |
^a eller ^5 |
|
Inndelingsskift |
^b |
|
Langt mellomrom (Unicode) |
^u8195 |
|
Kort mellomrom (Unicode) |
^u8194 |
|
Mellomrom |
^w (en kombinasjon av jevnlige og harde mellomrom og tabulatortegn) |
Kode som bare fungerer i boksen Erstatt med
|
For å finne |
Type |
|---|---|
|
Innholdet på utklippstavlen for Microsoft Windows |
^c |
|
Innholdet i Søk etter-boksen |
^& |
Du kan gå til bestemte elementer, for eksempel en side, et bokmerke eller linje i en e-postmelding.
-
Velg Søk etter > Gå til i Redigering-gruppen i kategorien Formater tekst i e-postmeldingen eller elementet du oppretter.

-
Velg et element i listen Gå til hva.
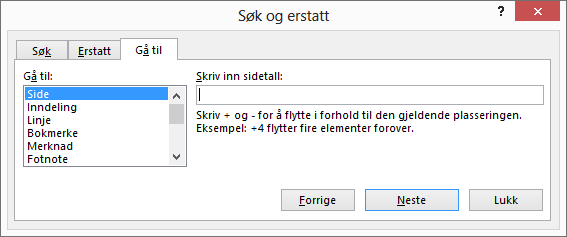
-
Gjør ett av følgende:
-
Hvis du vil gå til et bestemt element, skriver du inn riktig identifiseringsinformasjon for elementet i Enter-boksen , og deretter velger du Gå til.
-
Hvis du vil gå til neste eller forrige element av den angitte typen, kan du la Skriv inn-boksen være tom, og deretter velge Neste eller Forrige.
-
Se også
Slik søker du i Outlook etter meldinger, kalenderoppføringer, kontakter og oppgaver
















