Finne notater du har mistet
Hvis du ikke finner noen av OneNote-notatene dine, betyr det ikke at de er borte for godt. Notater kan ende opp på et av flere steder.
Hvilken versjon av OneNote har jeg?
|
Hvis programmet ser slik ut, velger du appfanen Windows 10 ovenfor for instruksjoner om hvordan du finner notatene. |
Hvis programmet ser slik ut, er disse instruksjonene for deg. |
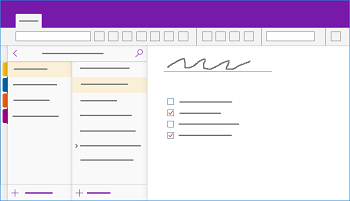 |
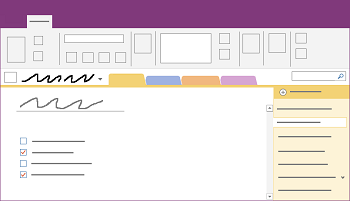 |
Hvis du vil ha mer informasjon, kan du se Hva er forskjellen mellom OneNote-versjonene?
Hvis du har problemer med å finne notatene i OneNote 2016 eller 2013, kan du prøve et av følgende:
Den raskeste og enkleste måten å finne noe igjen på i OneNote, er å søke etter det. OneNote kan finneord i tekst, håndskrift, bilder – til og med lyd- og videoopptak.
-
I søkeboksen øverst til høyre velger du pilen til høyre for forstørrelsesglassikonet, og i listen som vises, velger du Alle notatblokker.
Obs!: Hvis du foretrekker å bruke tastatursnarveier, kan du trykke CTRL+E for å utvide søket til alle notatblokker.
-
Skriv inn et nøkkelord eller et uttrykk i søkeboksen.
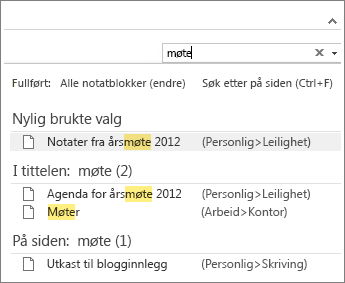
-
Etter hvert som du skriver, begynner OneNote å returnere sideresultater som samsvarer med søkeordet eller uttrykket. Velg et søkeresultat for å hente notatet.
-
Når du er ferdig med søket, trykker du Esc.
Obs!: Passordbeskyttede inndelinger inkluderes ikke i notatblokksøk. Hvis du vil inkludere en beskyttet inndeling i et søk, må du låse opp inndelingen først.
Søke etter ord i lyd- og videoklipp
OneNote kan gjenkjenne talte ord i lyd- og videoopptak hvis Lydsøk er slått på. Dette alternativet er slått av som standard fordi det gjør at søket går tregere.
Slik slår du på Lydsøk:
-
Velg Fil > Alternativer > Lyd og video.
-
Merk av for Aktiver søking etter ord i lyd- og videoopptak under Lydsøk, og klikk OK.
Hvis notatene er lagret i en notatblokk som du tidligere har lukket, må du åpne den igjen, slik at disse notatene blir inkludert i søkene dine.
-
Velg Fil > Åpne.
-
Velg notatblokken du vil åpne, under Nylig brukte notatblokker.
-
Se gjennom inndelingene og sidene i notatblokkene du har åpnet på nytt, eller utfør et nytt notatblokksøk.
Hvis du har oppgradert til OneNote 2016 fra en tidligere versjon, kan det hende at enkelte notater er samlet i en spesiell inndeling som kalles Hurtignotater. Før OneNote 2013 ble denne inndelingen kalt Uarkiverte notater. I begge tilfeller kan se om det finnes en slik inndeling finnes i standardnotatblokken din.
-
Åpne notatblokkruten ved å klikke navnet på gjeldende notatblokk, som vises til venstre like nedenfor båndet. (Hopp over dette trinnet hvis du har festet notatblokkruten til skjermen.)
-
Velg Hurtignotater nederst i notatblokkruten.
-
Velg inndelingsfanene øverst eller sidefanene til høyre i inndelingen Hurtignotater for å bla gjennom notater som OneNote kan ha samlet her.
Obs!: Tilfeldige notater som lagres i inndelingen Hurtignotater, er vanligvis inkludert i et søk i alle notatblokker. Men hvis du har flyttet denne inndelingen til en annen notatblokk som siden er blitt lukket, vil den ikke være inkludert i søkeresultatene.
Hvis du arbeider i en eller flere delte notatblokker som er lagret i OneDrive, kan det hende at synkroniseringen til slike delte plasseringer ikke fungerer riktig i OneNote. Å synkronisere delte notatblokker manuelt vil hjelpe deg finne ut om det har oppstått et problem.
-
Åpne den delte notatblokken der du forventet å se notatene du savner.
-
Velg Fil > Vis synkroniseringsstatus.
-
Kontroller at det er merket av for Synkroniser automatisk hver gang noe endres i dialogboksen Synkronisering av delt notatblokk.
-
Velg Synkroniser alle.
Hvis du ser noen feilmeldinger for noen av de delte notatblokkene i listen, klikker du Få Hjelp-knappen ved siden av hver feilmelding for å starte feilsøking av problemet. Hvis ikke du løser alle synkroniseringsfeil, vil du ikke se notater som andre har lagt til i den delte notatblokken, og du vil ikke se notater som du selv har lagt til fra andre datamaskiner eller enheter.
Hvis du mistenker at notatene dine ligger på OneDrive og søk etter dem i OneNote ikke har fungert, kan du prøve å finne dem i OneDrive-mappene direkte, uten å bruke OneNote.
-
Logg deg på OneDrive-kontoen din fra OneDrive-startsiden eller ved hjelp av OneDrive-appen for Windows 10.
-
Bla gjennom OneDrive-mappene (for eksempel Dokumenter eller Notatblokker) etter notatblokkfilen du leter etter.
-
Når du har funnet notatblokken du vil bruke, klikker du for å åpne den i OneNote for nettet.
-
Klikk Åpne i OneNote iOneNote for nettet.
Hvis du har prøvd alle trinnene ovenfor og du fremdeles ikke har funnet notatene, kanskje du – eller andre med tilgang til notatblokkene – har slettet dem. Heldigvis lagrer OneNote notater automatisk i en begrenset periode etter at de er blitt slettet fra en delt notatblokk, slik at du kan forsøke å gjenopprette dem.
-
Åpne den delte notatblokken der du forventet å finne notatene du har mistet.
-
Velg Logg > Papirkurv for notatblokk > Papirkurv for notatblokk.
Hvis du finner de slettede notatene dine her, kan du gjenopprette dem ved å flytte sidene tilbake dit de skulle ha vært:
-
Høyreklikk fanen for siden du vil gjenopprette, og velg deretter Flytt eller kopier.
-
Velg notatblokkinndelingen du vil flytte den merkede siden til, i dialogboksen Flytt eller kopier sider, og klikk deretter Flytt. Hvis du vil flytte siden til en inndeling i en annen notatblokk, klikker du først + (pluss) ved siden av notatblokken i listen, og deretter merker du en inndeling i den.
-
Gjenta trinn 1–2 for andre sider du vil flytte ut av papirkurven for notatblokk.
Mer hjelp
Hvis forslagene i denne artikkelen ikke var til hjelp med å gjenopprette notater som du er sikker på at du har mistet, bør du vurdere å rapportere problemet i OneNote-forumene på Microsoft Answers. En annen kunde kan ha opplevd det samme problemet, eller et medlem av OneNote-produktteamet kan kanskje hjelpe.
Hvilken versjon av OneNote har jeg?
|
Hvis programmet ser slik ut, er disse instruksjonene for deg. |
Hvis programmet ser slik ut, velger du Windows-fanen ovenfor for instruksjoner om hvordan du finner notatene. |
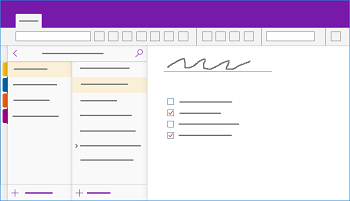 |
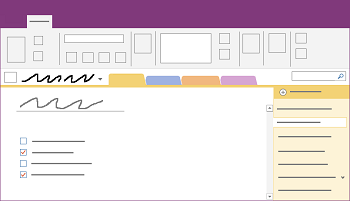 |
Hvis du vil ha mer informasjon, kan du se Hva er forskjellen mellom OneNote-versjonene?
Hvis du har problemer med å finne notatene i OneNote for Windows 10, kan du prøve et av følgende:
Den raskeste og enkleste måten å finne noe på i OneNote, er å søke etter det. Med OneNote kan du søke i innskrevet tekst, håndskrevne notater og ord som vises i bilder som er satt inn.

-
Trykk på CTRL+F på tastaturet eller klikk på forstørrelsesglassikonet nesten øverst på sidelisten.
-
Skriv inn et ord eller uttrykk i søkeboksen som vises, og trykk deretter på ENTER.
-
Klikk på pilen rett nedenfor søkeboksen for å justere omfanget av søket, om nødvendig. Du kan søke i Alle notatblokker, Gjeldende notatblokk, Gjeldende inndeling eller Gjeldende side.
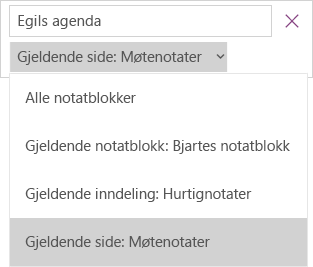
-
Hvis teksten du søker etter, ble funnet i notatene, klikker du for å velge en side i listen over søkeresultater som vises. Siden du velger, åpnes i OneNote, og deretter utheves alle forekomster av søketeksten på siden.
Obs!: Passordbeskyttede inndelinger inkluderes ikke i notatblokksøk. Hvis du vil inkludere en beskyttet inndeling i et søk, må du låse opp inndelingen først.
Hvis notatene er lagret i en notatblokk som du tidligere har lukket, må du åpne den igjen, slik at disse notatene er inkludert i søkene dine.
-
Klikk vis notatblokker-knappen

-
Velg Flere notatblokker, og velg deretter notatblokken eller notatblokkene du ønsker å åpne på nytt.
Obs!: Hvis du ikke finner notatblokken du leter etter, klikker du på Legg til konto og logger på med kontoen hvor notatblokken du ønsker, er lagret.
-
Se gjennom inndelingene og sidene i notatblokkene du har åpnet på nytt, eller utfør et nytt notatblokksøk.
Hvis du arbeider i en eller flere delte notatblokker som er lagret i OneDrive, kan det hende at synkroniseringen til slike delte plasseringer ikke fungerer riktig i OneNote. Du kan manuelt synkronisere delte notatblokker for å finne ut om det har oppstått et problem.
-
Klikk vis notatblokker-knappen

-
Trykk på navnet på notatblokken du vil synkronisere, i ruten som vises. (Trykk og hold notatblokknavnet hvis du har en berøringsenhet.)
-
Velg Synkronisering, og velg deretter Synkroniser denne notatblokken eller Synkroniser alle notatblokker.
Hvis du mistenker at notatene dine ligger på OneDrive og søk etter dem i OneNote ikke har fungert, kan du prøve å finne dem direkte i OnedDrive-mappene, uten å bruke OneNote.
-
Logg deg på OneDrive-kontoen din fra OneDrive-startsiden eller ved hjelp av OneDrive-appen for Windows 10.
-
Bla gjennom OneDrive-mappene (for eksempel Dokumenter eller Notatblokker) etter notatblokkfilen du leter etter.
-
Når du har funnet notatblokken du vil bruke, klikker du for å åpne den i OneNote for nettet.
Hvis du har prøvd alle trinnene ovenfor, og du fremdeles ikke har funnet notatene, kan det kanskje hende du – eller andre med tilgang til notatblokkene – har slettet dem. Heldigvis lagrer OneNote notater automatisk i en begrenset periode etter at de er blitt slettet.
-
Åpne notatblokken der du forventet å finne tapte notater.
-
Velg Vis > Slettede notater.
Hvis du finner de slettede notatene dine her, kan du gjenopprette dem ved å flytte sidene tilbake dit du vil ha dem:
-
Trykk og hold, eller høyreklikk på navnet for siden du vil gjenopprette, og velg deretter Gjenopprett til.
-
Velg notatblokkinndelingen du vil flytte siden til, og velg deretter Gjenopprett.
Hvis du vil flytte siden til en inndeling i en annen notatblokk, klikker du først < ved siden av notatblokknavnet, velger notatblokken og velger deretter en inndeling i den.
-
Gjenta trinn 1–2 for andre sider du vil flytte ut av inndelingen Slettede notater.
Mer hjelp
Hvis forslagene i denne artikkelen ikke var til hjelp med å gjenopprette notater som du er sikker på at du har mistet, bør du vurdere å rapportere problemet i OneNote-forumene på Microsoft Community. En annen kunde kan ha opplevd det samme problemet, eller et medlem av OneNote-produktteamet kan kanskje hjelpe.
Hvis du har problemer med å finne notatene i Microsoft OneNote på Mac, kan du prøve et av følgende:
Viktig!:
-
Denne artikkelen forutsetter at du bruker den nyeste versjonen av OneNote for Mac. Hvis du opprinnelig installerte appen fra Mac App Store, klikker du på Apple-menyen > App Store og deretter på Oppdateringer for å se om det finnes en nyere versjon av OneNote for Mac. Pass på at du alltid oppdaterer OneNote og andre apper fra Mac App Store.
-
Hvis du har installert OneNote som en del av et Office for Mac-abonnement, kan du se Se etter oppdateringer for Office for Mac automatisk.
Den raskeste og enkleste måten å finne noe igjen på i OneNote er å søke etter det. Med OneNote kan du finne ord i tekst, håndskrift og til og med i bilder og skjermbilder.
-
Klikk på Rediger > Finn > Søk i alle notatblokker på menylinjen i OneNote.
Obs!: Hvis du foretrekker å bruke hurtigtaster, kan du trykke på TILVALG+KOMMANDO+F for å søke etter notater i alle åpne notatblokker.
-
Skriv inn et nøkkelord eller et uttrykk i søkeboksen for å søke.
-
Når du begynner å skrive, begynner OneNote å vise søkeresultater som samsvarer med ordet eller uttrykket. Klikk på et element i listen over søkeresultater for å hente notatet.
-
Når du er ferdig med søket, klikker du på Ferdig eller trykker på ESC på tastaturet.
Obs!: Passordbeskyttede inndelinger inkluderes ikke i notatblokksøk. Hvis du vil inkludere en beskyttet inndeling i et søk, må du låse opp inndelingen først.
Hvis notatene er lagret i en notatblokk som du tidligere har lukket, må du åpne den igjen, slik at disse notatene blir inkludert i søkene dine.
-
Velg Fil > Åpne nylig brukte.
-
Velg notatblokken du vil åpne, fra Nylig brukte-menyen.
-
Gjenta disse trinnene for å åpne flere nylig brukte notatblokker, og se deretter gjennom inndelingene og sidene i notatblokkene du åpnet, for å se om du kan finne det du leter etter. Om nødvendig kan du søke på nytt i alle notatblokkene.
Hvis du mistenker at notatene dine ligger på OneDrive og søk etter dem i OneNote ikke har fungert, kan du prøve å finne dem i OneDrive-mappene direkte, uten å bruke OneNote.
-
Bruk samme konto som du bruker med OneNote, og logg på OneDrive fra OneDrive-startsiden eller ved hjelp av OneDrive-appen for Mac.
-
Bla gjennom alle mappene for å søke etter informasjonen du leter etter. Kontroller andre dokumenter og filer i tilfelle notatene skulle befinne seg der i stedet for i OneNote.
-
Når du har funnet notatblokken du vil bruke, klikker du for å åpne den i OneNote for nettet.
-
Klikk Åpne i OneNote iOneNote for nettet.
Hvis du arbeider i en eller flere delte notatblokker, kan det hende at synkroniseringen til delte plasseringer ikke fungerer riktig i OneNote. Du kan forsøke å manuelt synkronisere slike notatblokker for å finne ut om det har oppstått et problem.
-
Åpne den delte notatblokken der du forventet å se notatene du savner.
-
Gjør et av følgende:
-
Klikk på Fil > Synkroniser denne notatblokken for å synkronisere bare den gjeldende notatblokken.
-
Klikk på Fil > Synkronisere alle notatblokker for å synkronisere alle åpne notatblokker samtidig.
-
Hvis du ser noen feilmeldinger for noen av de delte notatblokkene i listen, søker du etter feilkoden på nettet for å starte feilsøking av problemet. Hvis ikke du løser synkroniseringsfeil, vil du ikke se notater som andre kan ha lagt til eller endret i den delte notatblokken, og du vil ikke se notater som du selv har lagt til eller endret fra andre datamaskiner eller enheter.
Hvis du har prøvd alle trinnene ovenfor og du fremdeles ikke har funnet notatene, kan det kanskje hende du – eller andre med tilgang til notatblokkene – har slettet dem. Heldigvis lagrer OneNote notater automatisk i opptil 60 dager etter at de er blitt slettet fra en delt notatblokk, slik at du kan forsøke å gjenopprette dem.
-
Åpne den delte notatblokken der du forventet å finne notatene du har mistet.
-
Klikk på Notatblokker > Slettede notater > Vis slettede notater på menylinjen.
Hvis du finner notatene dine her, kan du gjenopprette dem ved å flytte sidene tilbake dit du vil ha dem:
-
CTRL+klikk på navnet for siden du vil gjenopprette, i inndelingen Slettede notater, og velg deretter Gjenopprett til.
-
Velg notatblokkinndelingen du vil gjenopprette den slettede siden til, og klikk deretter på Gjenopprett. Hvis du vil gjenopprette siden til en inndeling i en annen notatblokk, klikker du først på pilen ved siden av notatblokken i listen, og deretter velger du en inndeling under det notatblokknavnet.
-
Gjenta disse trinnene for andre sider du vil flytte ut av inndelingen Slettede notater.
Mer hjelp
Hvis forslagene i denne artikkelen ikke var til hjelp med å gjenopprette notater du er sikker på at du har mistet, kan du vurdere å rapportere problemet i OneNote-forumene på Microsoft Answers. Et medlem av OneNote-produktteamet kan kanskje hjelpe.
Hvis du har problemer med å finne notatene i Microsoft OneNote på iPad eller iPhone, kan du prøve et av følgende:
Den raskeste og enkleste måten å finne noe på i Microsoft OneNote på iPhone eller iPad, er å søke etter det.
-
Trykk på forstørrelsesglassikonet

-
Skriv inn et søkeord eller -uttrykk i søkeboksen øverst på skjermen, og trykk deretter Søk.
Obs!: Hvis du bruker OneNote på en iPad, kan du trykke på Alle notatblokker for å velge om OneNote skal søke i den gjeldende notatblokken eller bare i gjeldende del.
-
I listen over søkeresultater trykker du siden der søketeksten ble funnet. OneNote åpner så den aktuelle siden.
På iPad utheves hver forekomst av et nøkkelord eller uttrykk på siden.
Obs!: Passordbeskyttede inndelinger inkluderes ikke i notatblokksøk. Hvis du vil inkludere en beskyttet inndeling i et søk, må du låse opp inndelingen først.
Hvis notatene er lagret i en notatblokk som du tidligere har lukket, må du åpne den igjen, slik at disse notatene er inkludert i søkene dine.
-
Trykk på Flere notatblokker i Notatblokker-listen.
-
Trykk for å åpne notatblokkene du vil bruke.
Hvis du vil se flere notatblokker, trykker du på Åpne mer fra OneDrive.
Hvis du arbeider i en eller flere delte notatblokker som er lagret i OneDrive, kan det hende at synkroniseringen til slike delte plasseringer ikke fungerer riktig i OneNote. Du kan manuelt synkronisere delte notatblokker for å finne ut om det har oppstått et problem.
-
Trykk vis notatblokker-knappen

-
Trykk og dra ned listen over notatblokker i ruten som vises.
Tips!: Hvis du vil synkronisere én enkelt inndeling, går du til denne inndelingen og drar den ned sidelisten. Hvis du vil synkronisere én notatblokk, går du til en inndeling i denne notatblokken og drar ned inndelingslisten.
Hvis du mistenker at notatene dine ligger på OneDrive og søk etter dem i OneNote ikke har fungert, kan du prøve å finne dem direkte i OnedDrive-mappene, uten å bruke OneNote.
-
Logg deg på OneDrive-kontoen din fra OneDrive-startsiden eller ved hjelp av Microsoft OneDrive-appen for iOS.
-
Bla gjennom OneDrive-mappene (for eksempel Dokumenter eller Notatblokker) etter notatblokkfilen du leter etter.
-
Når du har funnet notatblokken du ønsker, klikker du for å åpne den i OneNote.
Mer hjelp
Hvis forslagene i denne artikkelen ikke var til hjelp med å gjenopprette notater som du er sikker på at du har mistet, bør du vurdere å rapportere problemet i OneNote-forumene på Microsoft Community. En annen kunde kan ha opplevd det samme problemet, eller et medlem av OneNote-produktteamet kan kanskje hjelpe.
Se også
Synkronisere OneNote-notatblokker på Mac eller PC med iPad eller iPhone











