Du kan omorganisere rekkefølgen på figurene i sjablonger ved å dra dem dit du vil ha dem. Du kan plassere figurene du bruker mest øverst på hver sjablong, slik at du raskt kan finne dem. Faktisk er en inndeling øverst på hver sjablong utformet som hurtigfigurer-området. Figurer som er i dette området, er også tilgjengelige fra to andre steder:
-
Hurtigfigurer-sjablongen som alltid er tilgjengelig i Figurer-vinduet.
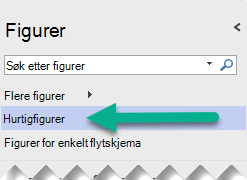
-
Miniverktøylinjen for figurer. Den vises når du holder pekeren over en figur som har funksjonen Automatisk tilkobling, og deretter peker du på en av pilene som vises.
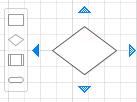

Hurtigfigurer-området for sjablonger
En tynn skillelinje skiller de øverste figurene fra de andre i hver sjablong. Figurene over denne linjen er hurtigfigurene for sjablongen. Det er vanligvis to til seks figurer i dette området, men du kan legge til og fjerne figurer ved å dra dem inn eller ut av inndelingen.
Hurtigfigurer-sjablong
Nær toppen av Figurer-vinduet finner du en tittellinje med navnet Hurtigfigurer. Denne sjablongen inneholder bare hurtigfigurene for sjablongene i diagrammet. Hurtigfigurer-sjablongen er en dynamisk generert samling av hurtigfigurene i alle sjablongene som er åpne.
Hvis det er mer enn én sjablong i diagrammet, er hurtigfigurene atskilt med navnene på sjablongene de tilhører. Hvis du vanligvis bare bruker noen få figurer fra hver sjablong i en diagramtype, kan du plassere disse figurene i hurtigfigurer-området, åpne sjablongen hurtigfigurer og ikke bytte mellom sjablonger mens du arbeider.
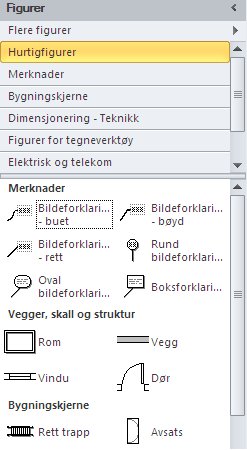
Hurtigfigurer i Automatisk tilkobling
-
Dra en startfigur fra Figurer-vinduet til siden hvis det ikke er noen figurer på siden ennå.
-
Hold pekeren over startfiguren til blå piler for automatisk tilkobling vises rundt figuren.
-
Hold pekeren over pilen som peker i den retningen du vil legge til en figur.
Det vises en miniverktøylinje som inneholder opptil fire hurtigfigurer. En forhåndsvisning av en figur vises på siden.
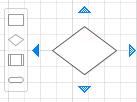
-
Flytt pekeren over de fire figurene på miniverktøylinjen for å se en forhåndsvisning av hver figur på siden.
-
Klikk den figuren du vil legge til.
Hvis du har mer enn én sjablong, kan du endre hvilke hurtigfigurer som vises på miniverktøylinjen. Velg en figur i settet med hurtigfigurer du vil bruke, i sjablongen Hurtigfigurer.
Du kan også dra sjablongen som inneholder figurene du vil skal vises først, og slippe den rett under tittellinjen for hurtigfigurer . Du kan endre rekkefølgen på andre sjablonger ved å dra dem høyere eller lavere i Figurer-vinduet . de vises i sjablongen Hurtigfigurer i samme rekkefølge.
Visio på nettet har hurtigfigurer i Automatisk tilkobling – en liten verktøylinje fylt med figurforslag som vises på lerretet mens du legger til figurer i diagrammet. Les videre for å få mer informasjon.
Obs!: Hurtigfigurer er aktivert som standard. Du kan deaktivere hurtigfigurer ved å fjerne merket for Vis > hurtigfigurer.
-
Åpne diagrammet for redigering.
-
Dra en figur fra figurruten til siden, og slipp deretter opp museknappen.
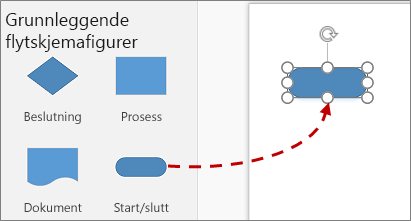
-
Hold musepekeren over figuren slik at de blå pilene vises.
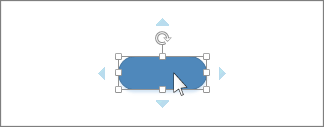
-
Hold musepekeren over den blå pilen som peker i mot retningen du vil plassere den nye figuren.
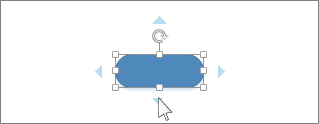
-
Klikk på én av de fire figurene på miniverktøylinjen.
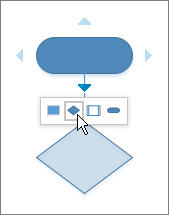
Prosessfiguren legges til i diagrammet, og kobles automatisk til originalfiguren.
-
Fortsett å legge til figurer ved å holde musepekeren over den nye figuren til miniverktøylinjen vises.
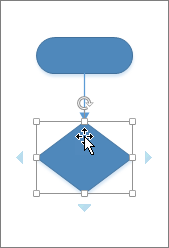
Tips!: Hvis miniverktøylinjen ikke inneholder figuren du vil legge til, kan du dra den aktuelle figuren fra figurruten og slippe den på den blå pilen. Den nye figuren kobles til den originale figuren på samme måte som om du hadde klikket på figuren på miniverktøylinjen.










