 |
Denne funksjonen er bare tilgjengelig for Microsoft 365 abonnenter. Abonnenter får nye funksjoner og forbedringer hver måned. Klikk for å prøve eller kjøpe et abonnement. I tillegg er QuickStarter bare tilgjengelig på engelsk (USA), fransk (Frankrike), italiensk (Italia), tysk (Tyskland), spansk (Spania) og japansk (Japan). |
PowerPoint QuickStarter bygger en disposisjon for å hjelpe deg med å komme i gang med å undersøke et emne du velger selv.


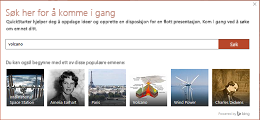


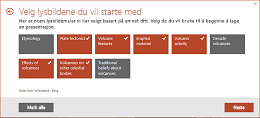


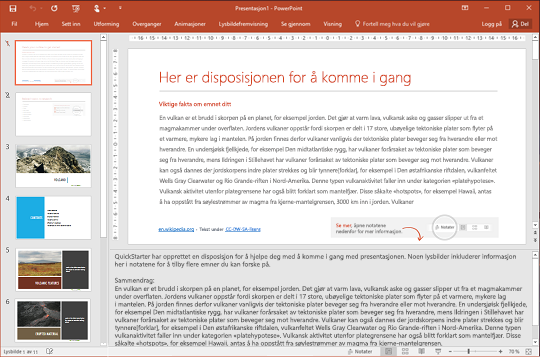
QuickStarter-disposisjonen inkluderer:
-
To lysbilder med informasjon, samlet inn fra kilder på Internett. Det første lysbildet inneholder viktige fakta på lysbildet og i notatruten under lysbildet. Det andre lysbildet viser relaterte emner som du kan slå opp. (Disse to lysbildene er bare for deg, så de er skjult fra visningen når du presenterer for andre.)
-
Tittellysbilde
-
En innholdsfortegnelse, basert på valg du har gjort.
-
Et lysbilde for hvert emne, noen ganger med flere foreslåtte samtaleemner i notatene under lysbildet.
-
Et avsluttende lysbilde, «Siterte verk», der du lister opp kilder til informasjon som du har brukt i undersøkelsene.
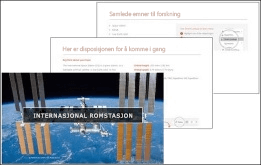
Bilder som er inkludert i disposisjonen, er offentlig domene eller lisensiert under Creative Commons.

Velg et emne og begynn med undersøkelser
Å lage en disposisjon
-
Velg Fil > Ny i PowerPoint for Microsoft 365 eller PowerPoint for Microsoft 365 for Mac. Deretter velger du malen for QuickStarter:
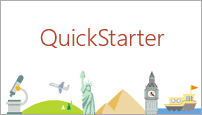
Hvis du ikke har aktivert Intelligente tjenester for Office tidligere, må du aktivere dem for å se og bruke Hurtigstart i PowerPoint: Gå til Fil > Konto, og velg Behandle innstillinger under Kontopersonvern.
-
Angi et emne å søke på, eller velg fra et populært emne som vises nederst i dialogboksen.
QuickStarter samler inn informasjon og presenterer en liste over emner relatert til temaet du søkte på.
Hvis du ser upassende innhold, flytter du musepekeren over det, klikker på mer (...)-kommandoen i øvre høyre hjørne av ikonet, og velger Rapporter upassende emne.

-
Merk av boksene som representerer temaer du vil ta med i disposisjonen som QuickStarter vil sette sammen for deg. (Bruk Merk alt til å velge alle emnene samtidig.)
-
Klikk på Neste for å bekrefte listen over emner du har valgt å ta med i disposisjonen. (Hvert emne du velger blir et lysbilde i disposisjonen.)
-
Velg en utforming for lysbildene i presentasjonen, og klikk deretter på Opprett.
PowerPoint setter sammen presentasjon av disposisjonen din og åpner den for deg.
-
Les disposisjonen og begynn å gjøre undersøkelser. Bruk viktige fakta (på lysbilde 1) og beslektede emner (lysbilde 2) for ideer etter hvert som du gjør oppslag og skriver om emnet. Noen ganger er det mer informasjon i notatene under lysbildet.
Neste trinn
Slå opp informasjon på nettet
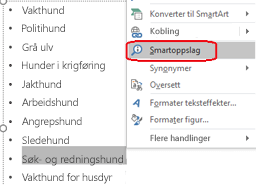
Gjør undersøkelser og skriv
De første lysbildet i presentasjonen er disposisjonen din. Den inneholder et sammendrag om emnet, og omfatter vanligvis datoer og andre typer nyttig informasjon. Alle avsnitt på lysbildet som er avkortet av en ellipse (…), er gjentatt i lysbildets notater nedenfor.
Det andre lysbildet i presentasjonen er «Relaterte emner». Dette lysbildet viser uttrykk verdt ytterligere undersøkelser. Du kan begynne ved å merke et ord eller et uttrykk i disposisjonen, høyreklikke det og velge Smartoppslag for å se definisjoner, nettsteder og de mest relevante søkeresultatene fra nettet om for dette uttrykket.
Andre lysbilder i presentasjonen vil være om et foreslått emne (basert på emnene du valgte når du opprettet disposisjonen). Noen lysbilder om foreslåtte emner inkluderer også foreslåtte samtaleemner, som er oppført i notatruten for lysbildet.
Utformingsideer
Hvis du vil legge til variasjon i utseendet og virkemåten til presentasjonen, kan du åpne Utformingsideer ved å gå til Utforming > Utformingsideer.










