Finne tapte eller manglende filer i OneDrive
Hvis du har mistet OneDrive filer eller mapper, velger du ett av alternativene nedenfor, eller bruker feilsøkingsverktøyet for å hjelpe deg med å søke etter og gjenopprette filene dine.
Slik finner du filer
Du finner hjelp nedenfor i disse delene:
Søke etter filer på OneDrive.com
Hvis du trenger å søke i alle filer og mapper, men har aktivert Filer ved behov, eller hvis du bare synkroniserer bestemte mapper, kan du gjøre søket på nettet.
-
Logg på OneDrive-nettstedet på https://www.onedrive.com.
-
Bruk Søk i alt til å søke etter filene. Du kan enten søke etter en fil etter navn eller du kan bla gjennom listen over filer som vises.
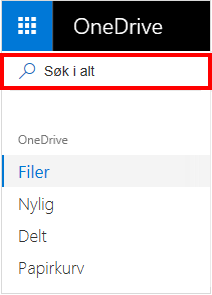
Obs!: Filer i det personlige hvelvet vises ikke i søkeresultatene. Ditt personlige hvelv er en plassering i skyen som er beskyttet av identitetsbekreftelse, og det er bare tilgjengelig for hjemmebruk og personlige abonnementer. Hvis du har det, ser du det i OneDrive Mine filer-mappen.
Se i papirkurven
-
Klikk på Papirkurv til venstre på siden.
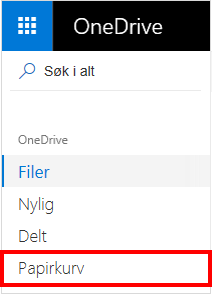
-
Hvis du har funnet elementet du leter etter, velger du det og klikker på Gjenopprett øverst på siden. Hvis du ikke finner elementet i en lang liste, kan du velge å Gjenopprette alle elementer øverst på siden.
Obs!: Filer som slettes fra det personlige hvelvet, vises bare i papirkurven hvis det personlige hvelvet er ulåst før du ser i papirkurven. Du kan låse opp det personlige hvelvet ditt og se de elementene hvis du velger Vis elementer i Personlig hvelv i papirkurven. Hvis du ikke ser dette alternativet, kan det hende at din Personlige hvelv allerede er ulåst.
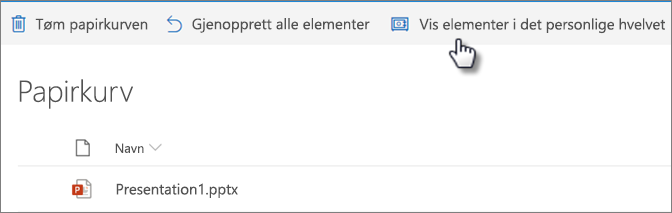
-
Microsoft 365-abonnenter kan gjenopprette hele OneDrive til et tidligere tidspunkt. Gå til Gjenopprett filer for å angre alle handlingene som er gjort både for filer og mapper de siste 30 dagene. Finn ut mer om Gjenoppretting av OneDrive-filer.
Hvis du sletter noe fra papirkurven, kan det hende at administratoren kan gjenopprette det. Se også Administrere papirkurven for et SharePoint-område.
Se etter filer i det personlige hvelvet.
Filer fra ditt Personlige hvelv vises ikke i søkeresultatene, så du bør kontrollere at de manglende filene ikke er i ditt Personlige hvelv.
For å låse opp Personlig hvelv og se elementene der, velger du Vis Personlig hvelv-elementer i papirkurven. Hvis du ikke ser kommandoen, er ditt Personlige hvelv allerede ulåst.
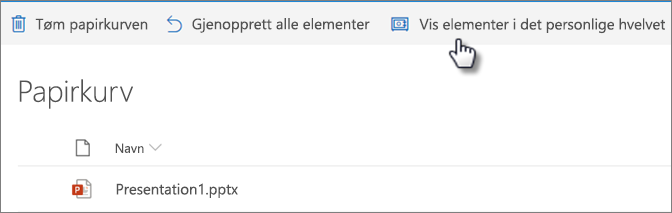
Søke etter filer på en annen Microsoft-konto
Hvis du ikke finner filer du har slettet, må du kontrollere om du er logget på riktig Microsoft-konto. Det kan hende at filene dine er trygt på et annet OneDrive.
Hvis du bruker OneDrive for jobb eller skole, kan du ved et uhell ha lagret filene på bedriftskontoen i stedet for på den personlige kontoen. Se gjennom fanen for OneDrive for jobb eller skole øverst i denne artikkelen for å se etter filene i OneDrive for jobb eller skole.
Brukte du en annen persons datamaskin eller konto når du lagret filen? I så fall må du logge deg av OneDrive og logge på igjen med den andre kontoen.
Hvis du fortsatt ikke finner filene dine
Filen er kanskje ikke synkronisert ennå. Filer som er lagret med Office 2016, lastes opp til OneDrive først, og de synkroniseres deretter med den lokale datamaskinen. Hvis du har problemer med å synkronisere Office-filer, kan buffersystemet for opplasting i Office forstyrre synkroniseringen av OneDrive. Filen er kanskje ikke synkronisert ennå. Hvis du vil lære hvordan du kan løse synkroniseringsproblemer, kan du se Løse synkroniseringsproblemer med OneDrive.
Hvis du har en iOS-enhet som har bilder optimalisert for iCloud, lagres ikke bildene på enheten og kan ikke lastes opp til OneDrive. Hvis du vil deaktivere optimalisering for iCloud på iOS-enheten, trykker du på Innstillinger > iCloud > Bilder og fjerner merket for Optimalisere lagringsplass.
Obs!: Hvis OneDrive-kontoen har vært inaktiv i to år, kan filene ha blitt slettet.
Mappen ble fjernet fra OneDrive
Hvis du får en e-postmelding eller et varsel som sier «[Mappenavn] ble fjernet fra OneDrive»,betyr det at en delt mappe ble slettet.
Obs!:
-
Du kan ikke gjenopprette en mappe som er delt med deg.
-
Hvis du har delt en mappe med andre, og de slettet innholdet, kan du finne innholdet i papirkurven.
Neste trinn
Hvis filene ikke blir funnet i et søk eller i OneDrive-papirkurven, kan de vanligvis ikke hentes. Hvis du vil få noen fra kundestøtte til å undersøke, oppgir du denne informasjonen:
-
Navnene på filene eller mappene du prøver å finne. Hvis filene er bilder/videoer, fortell oss datoen du tok dem.
-
Omtrent når du sist åpnet filene, og på hvilken enhet (for eksempel PC, Android, iPhone).
-
Samtykke til at vi kan søke i filloggen for deg.
-
Hvis du har fulgt fremgangsmåten i denne artikkelen og fremdeles trenger hjelp, send en e-postmelding til kundestøtteteamet for OneDrive.
Trenger du mer hjelp?
|
|
Kontakt kundestøtte
Hvis du trenger teknisk støtte, kan du gå til Kontakt Microsoft Kundestøtte, skriv inn problemet, og velg Få hjelp. Hvis du fortsatt trenger hjelp, velger du Kontakt kundestøtte for å bli rutet til det beste støttealternativet. |
|
|
|
Administratorer
|
Slik finner du filer
Du finner hjelp nedenfor i disse delene:
Søke etter filer på OneDrive på nettet
Hvis du trenger å søke i alle filer og mapper, men har aktivert Filer ved behov, eller hvis du bare synkroniserer bestemte mapper, kan du gjøre søket på nettet.
-
Logg deg på OneDrive med jobb- eller skolekontoen.
-
Bruk Søk i OneDrive til å søke etter filene.
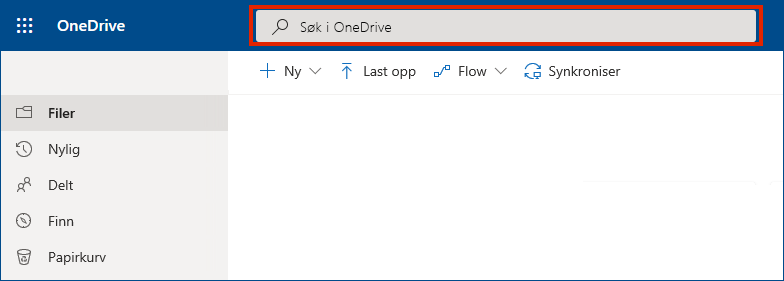
Se i papirkurven
-
Velg Papirkurv til venstre på siden.
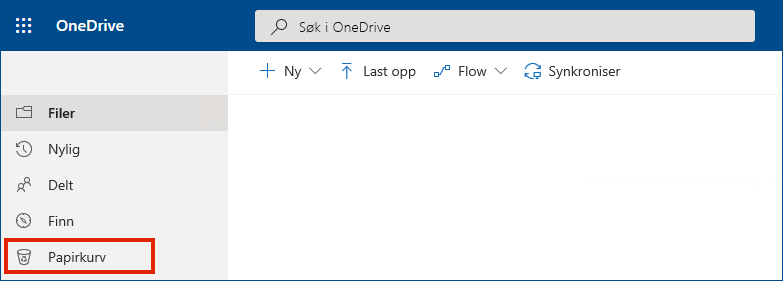
-
Hvis du har funnet elementet du leter etter, velger du det og klikker på Gjenopprett øverst på siden. Hvis du ikke finner elementet i en lang liste, kan du velge å Gjenopprette alle elementer øverst på siden.
-
OneDrive for jobb eller skole-brukere kan gjenopprette hele OneDrive til et tidligere tidspunkt. Gå til Innstillinger for OneDrive på nettet for å angre alle handlinger som er gjort både i filer og mapper de siste 30 dagene.
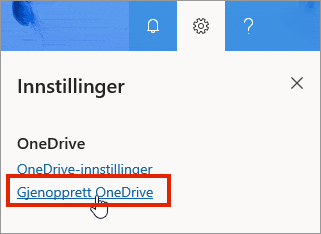
Finn ut mer om Gjenoppretting av OneDrive-filer.
Finn SharePoint-filene dine i OneDrive
For å finne ut mer, se Finn SharePoint- og Teams-filene i OneDrive for jobb eller skole.
Søke etter filer på en annen Microsoft-konto
Hvis du ikke finner filer du har slettet, må du kontrollere om du er logget på riktig Microsoft-konto. Det kan hende at filene dine er trygt på et annet OneDrive, for eksempel den personlige OneDrive-kontoen din. Hvis du vil sjekke dette, må du logge av OneDrive og logge på igjen med den andre kontoen.
Hvis du fortsatt ikke finner filene dine
Filen er kanskje ikke synkronisert ennå. Filer som er lagret med Office 2016, lastes opp til OneDrive først, og de synkroniseres deretter med den lokale datamaskinen. Hvis du har problemer med å synkronisere Office-filer, kan buffersystemet for opplasting i Office forstyrre synkroniseringen av OneDrive. Prøv å slå av den -relaterte innstillingen i OneDrive-innstillingene.
Hvis du har en iOS-enhet som har bilder optimalisert for iCloud, lagres ikke bildene på enheten og kan ikke lastes opp til OneDrive. Hvis du vil deaktivere optimalisering for iCloud på iOS-enheten, trykker du på Innstillinger > iCloud > Bilder og fjerner merket for Optimalisere lagringsplass.
Mappen ble fjernet fra OneDrive
Hvis du får en e-postmelding eller et varsel som sier «[Mappenavn] ble fjernet fra OneDrive»,betyr det at en delt mappe ble slettet.
Obs!:
-
Du kan ikke gjenopprette en mappe som er delt med deg.
-
Hvis du har delt en mappe med andre, og de slettet innholdet, kan du finne innholdet i papirkurven.
Neste trinn
Hvis filene ikke blir funnet i et søk eller i OneDrive-papirkurven, kan de vanligvis ikke hentes. Hvis du vil få IT-administratoren eller noen fra kundestøtte til å undersøke, oppgir du denne informasjonen.
-
Navnene på filene eller mappene du prøver å finne. Om filene er bilder/videoer og datoen du tok dem.
-
Omtrent når du sist åpnet filene, og på hvilken enhet (for eksempel PC, Android, iPhone).
-
Samtykke til at vi kan søke i filloggen for deg.
Hvis du leter etter filer i mobilappen, kan du gå til Finn filer i OneDrive for Android.
Hvis du leter etter filer i mobilappen, kan du gå til Finn filer i OneDrive for iOS.












