Med Project kan du filtrere visningen slik at du bare ser kritiske aktiviteter, milepæler og annen informasjon som er viktigst for deg. Det finnes tre måter å filtrere aktivitetene eller ressursene i prosjektet på, som inneholder forhåndsdefinerte filtre for å vise bestemte aspekter ved aktiviteter og ressurser. Hvis ingen av disse filtrene oppfyller dine behov, kan du opprette et nytt filter eller endre et eksisterende filter.
-
Forhåndsdefinerte filtre Dette er filtre som leveres med Project. Disse brukes til raskt å filtrere etter aktiviteter eller ressurser, for eksempel aktiviteter som er ufullstendige, eller ressurser som er overallokert.
-
Egendefinerte filtre Dette er filtre som du utformer for dine egne prosjektbehov.
-
Autofiltre Når disse er aktivert, vises de som piler øverst i hver kolonne i en arkvisning. Bruk disse til raskt å filtrere elementene i en kolonne.
I denne artikkelen
Filtrere aktiviteter eller ressurser
Noen ganger vil du bare vise en bestemt type informasjon i prosjektet. Det kan for eksempel hende at du bare vil vise milepælene i prosjektet eller se aktiviteter som ikke har startet. Hvis prosjektet har mange aktiviteter og omfatter mange ressurser, kan filtre være svært nyttige for å vise et bestemt informasjonsområde. Filtre lar deg vise bare informasjonen du er interessert i, og skjule resten.
Du kan filtrere aktivitets- eller ressursdata ved hjelp av de forhåndsdefinerte prosjektfiltrene. Hvis ingen av filtrene oppfyller dine behov, kan du opprette et nytt filter eller endre et eksisterende filter.
Bruke eller fjerne et filter
-
Velg et filter i filterlisten i Data-gruppen på Visning-fanen.
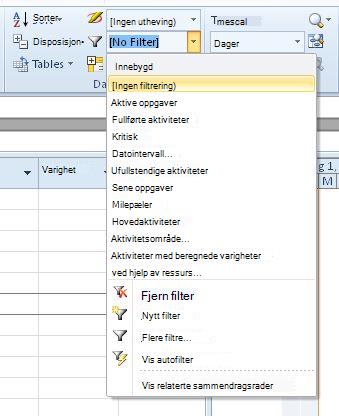
Hvis du vil bruke et filter som ikke er på listen, velger du Flere filtre, og gjør deretter ett av følgende:
-
Hvis du vil velge et oppgavefilter, velger du Oppgave, velger et filternavn i Filter-listen , og deretter velger du Bruk.
-
Hvis du vil velge et ressursfilter, velger du Ressurs, velger et filternavn i Filter-listen , og deretter velger du Bruk.
Obs!: Du kan ikke bruke aktivitetsfiltre på ressursvisninger eller ressursfiltre i aktivitetsvisninger.
-
-
Hvis du bruker et interaktivt filter, skriver du inn de forespurte verdiene, og deretter velger du OK.
-
Hvis du vil deaktivere et filter, velger du Ingen filtre i listen over filtre.
Bruke en farge på filtrerte oppgaver ved hjelp av en utheving
Når du filtrerer aktiviteter eller ressurser, kan du bruke en utheving. Uthevede aktiviteter eller ressurser vises med ikke-filtrerte aktiviteter, men med en annen farge.
-
Velg et filter i filterlisten i Data-gruppen på Visning-fanen, og velg deretter Flere filtre.
-
Velg et filter i filterlisten, og velg deretter Uthev.
Tips!: Hvis du vil bruke en annen farge på de uthevede oppgavene, bruker du en annen tekststil. Velg Format-fanen , og velg deretter Tekststiler. Velg Uthevede oppgaver i listen Element som skal endres, og velg deretter formateringsalternativer.
Lage et egendefinert filter
-
Velg pilen ved siden av Filter i Data-gruppen på Visning-fanen, og velg deretter Flere filtre.
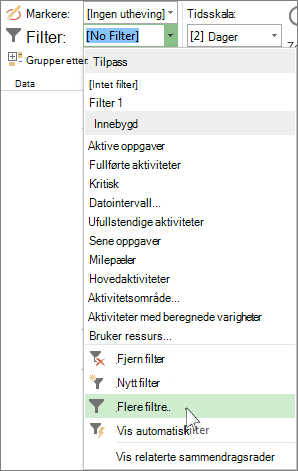
-
Velg Aktivitet eller Ressurs (avhengig av hvilken type filter du vil opprette), og velg deretter Ny.
-
Skriv inn et navn for det nye filteret. Velg Vis i menyen hvis du vil inkludere dette filteret i datagruppelisten .
-
Velg Og i Og/eller-kolonnen for å vise resultater som oppfyller mer enn ett av filtervilkårene. Velg Eller for å vise rader som oppfyller den ene eller den andre.
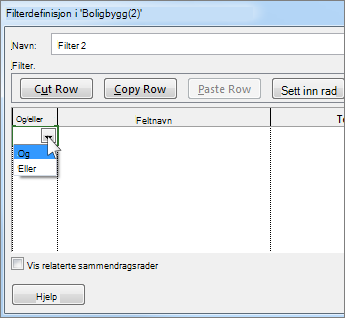
-
Velg hvilket felt du vil filtrere, i Feltnavn-kolonnen .
-
I Test-kolonnen bestemmer du hvordan du vil samsvare med det du valgte for Feltnavn-kolonnen , til Kolonnen(e) verdi i neste trinn.
-
Velg verdien du vil bruke, i Verdi(er )-kolonnen, eller skriv inn en ny.
Hvis du velger Er lik eller Ikke lik i Test-kolonnen , kan du skrive inn et jokertegn i Kolonnen Verdier (i stedet for å velge et alternativ fra listen). Hvis du for eksempel skriver inn et spørsmålstegn (?), finner du enkelttegn. Hvis du skriver inn en stjerne (*), finner du et hvilket som helst antall tegn. Hvis du bruker jokertegn, må du passe på at valget for Feltnavn-kolonnen omfatter tekst (for eksempel Navn), i stedet for tall (for eksempel Varighet).
-
Hvis du vil legge til en ny rad i filteret (og velge et annet feltnavn å filtrere etter), velger du Sett inn rad. Du kan gruppere rader ved å legge til en tom rad. Legg til en Og eller Eller i den tomme raden for å filtrere én gruppe mot en annen.
-
Når du er ferdig, velger du Lagre.
Tips!: Hvis du raskt vil fjerne alle filtrene, bruker du F3-tasten. Husk at aktivitetsfiltre bare fungerer med aktivitetsvisninger, og ressursfiltre fungerer bare med ressursvisninger.
Endre et eksisterende filter
-
Velg filterlisten i Data-gruppen på Visning-fanen, og velg deretter Flere filtre.
-
Gjør ett av følgende:
-
Hvis du vil endre et oppgavefilter, velger du Oppgave, velger filteret du vil endre, og deretter velger du Rediger.
-
Hvis du vil endre et ressursfilter, velger du Ressurs, velger filteret du vil endre, og deretter velger du Rediger.
-
-
Endre innstillingene for filteret ved hjelp av kontrollene i dialogboksen Filterdefinisjon .
Bruk autofiltre
Du kan bruke et autofilter på felt i en hvilken som helst arkvisning. I tillegg til standardfiltre gir project autofiltre, synlig øverst i hver kolonne i arkvisninger.
Bruke og fjerne autofiltre
-
Velg pilen for filterlisten i Data-gruppen på Visning-fanen, og velg deretter Vis autofilter.
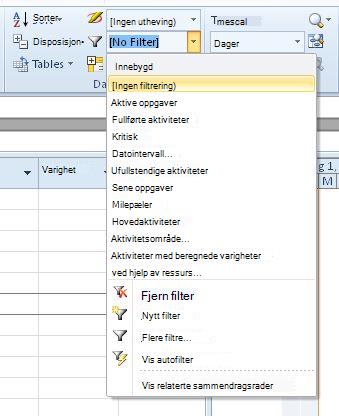
-
Velg Autofilter-pilen ved siden av kolonneoverskriften som inneholder informasjonen du vil vise, og velg deretter en verdi for å filtrere tabellen.
Autofilter-pilen og feltoverskriften blir blå. -
Hvis du vil bruke en ekstra betingelse basert på en verdi i en annen kolonne, gjentar du trinn 2 for den andre kolonnen.
-
Hvis du vil fjerne filtreringen på en bestemt rad, velger du Fjern alle filtre i Autofilter-listen for dette feltet.
-
Hvis du vil deaktivere autofiltre, velger du Vis autofilter på nytt.
Obs!: Hvis informasjonen endres i én av radene i visningen, kan du oppdatere autofilterinnstillingene ved å velge pilen og velge filtreringsverdiene på nytt.
Opprette et egendefinert autofilter
-
Vis autofiltre.
-
Velg en Autofilter-pil, pek på Filter, og velg deretter Egendefinert.
-
Velg operatoren du vil bruke i den første boksen, og skriv eller velg deretter verdien du vil samsvare med, i den andre boksen.
Hvis du for eksempel vil samsvare med en bestemt dato i et datofelt, velger du likhetsoperatoren i den første boksen, og deretter velger du datoen du vil samsvare med i den andre boksen.
-
Hvis du vil bruke to betingelser i autofilteret, gjør du ett av følgende:
-
Hvis du vil vise rader i visningen som oppfyller begge betingelsene, velger du operatoren og verdien du vil bruke i den andre raden med bokser, og deretter velger du Og.
-
Hvis du vil vise rader i visningen som oppfyller enten én betingelse eller en annen betingelse, velger du operatoren og verdien du vil bruke i den andre raden med bokser, og deretter velger du Eller.
-
-
Hvis du vil lagre Autofilter-innstillingene, velger du Lagre.
Hvis visningen allerede har et forhåndsdefinert filter, inkluderes betingelsene du angir for Autofilter, som flere betingelser for gjeldende filter. Når du lagrer en Autofilter-innstilling, lagres filteret med andre filtre i filen og er bare tilgjengelig via dialogboksen Flere filtre .
Slå på Autofiltre automatisk for nye prosjekter
-
Velg Alternativer på Fil-fanen.
-
Velg Avansert, og merk deretter av for Angi autofilter for nye prosjekter i Generelt-delen.










