Figurer kan inneholde relaterte data i Visio, kalt figurdata, som er nyttig for å hente detaljer. Figurdata kan for eksempel vise trinn i en prosess eller utstyrsdeler i et nettverksdiagram, uten å fylle opp diagrammet med tekst.
Du kan legge til data direkte i en figur, eller (hvis du har Visio Professional) koble data fra en ekstern datakilde til en figur. Denne artikkelen beskriver hvordan du legger til data direkte i figurer.
Følgende artikler beskriver hvordan du arbeider med eksterne datakilder:
Vise figurdata
Slik viser du figurdata for et Visio-objekt:
-
Høyreklikk på figuren, og velg deretter Data > Figurdata.
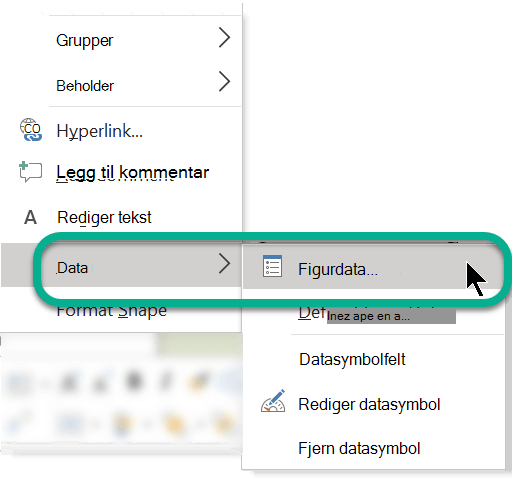
Vinduet Figurdata åpnes.
Legge til data i merkede figurer
Du kan legge til data i figurer som allerede er på tegningen. Først legger du til datafeltene i figurene, og deretter legger du til verdiene.
Slik legger du til datafelter i merkede figurer
-
Klikk på Oppgaveruter i Vis-gruppen på Visning-fanen, og klikk deretter på Figurdata.
Dette aktiverer/deaktiverer visning av oppgaveruten Figurdata.
-
Merk figuren eller figurene du vil legge til data i.
-
Høyreklikk det merkede området, velg Data på hurtigmenyen, og klikk deretter Definer figurdata.
-
Klikk Ny i dialogboksen Definer figurdata, og gjør deretter følgende:
-
Skriv inn et navn på det nye feltet i Etikett-boksen.
-
I Type-listen velger du en datatype som det nye feltet skal inneholde.
-
I Format-listen velger du et format for visning av dataene. Formatalternativene endres avhengig av valgt datatype.
-
Hvis du vil sende en tekstmelding til noen som legger til data i feltet, skriver du inn teksten du vil bruke i melding-boksen. Teksten vises når musepekeren holdes over feltet i Figurdata-vinduet.
-
-
Klikk OK.
Slik legger du til verdier i datafeltene
-
Merk én og én figur, og skriv verdiene inn i datafeltene i Figurdata -vinduet.
Innholdet i Figurdata-vinduet viser bare dataene for den merkede figuren.
Opprette et gjenbrukbart sett med datafelter
Du trenger ikke å opprette datafelter for hver figur individuelt – du kan opprette et sett med datafelter og bruke det på alle merkede figurer på tegningen og på figurer du plasserer på tegningen senere.
Slik oppretter du et gjenbrukbart sett med datafelter
-
Klikk på Oppgaveruter i Vis-gruppen på Visning-fanen, og klikk deretter på Figurdata.
Dette aktiverer/deaktiverer visning av oppgaveruten Figurdata.
-
Høyreklikk hvor som helst i oppgaveruten Figurdata, og klikk deretter på Figurdatasett.
-
Klikk på Legg til i oppgaveruten Figurdatasett.
-
Skriv inn et navn for datasettet i dialogboksen Legg til figurdatasett.
-
Velg Opprett et nytt sett, og klikk deretter på OK.
Datasettet vises i Navn-kolonnen i vinduet Figurdatasett.
-
Velg det nye datasettet, og klikk deretter Definer.
-
I dialogboksen Definer figurdata definerer du feltene for figurdatasettet.
-
Hvis du vil opprette et felt til, klikker du Ny.
-
Når alle datafeltene er definert, klikker du OK.
-
Du kan bruke datasettet på de merkede figurene i tegningen ved å merke settet i oppgaveruten Figurdatasett og deretter klikke på Bruk.
Hvis du vil se de nye feltene i en av figurene du la dem inn i, merker du figuren og ser i Figurdata-vinduet.
Legge til datafelter i en originalfigur
Hvis du vil legge til det samme figurdatasettet hver gang du bruker en bestemt figur, kan du spare tid ved å legge til datafeltene i en kopi av malfigur. Du kan for eksempel legge til datafelter som for eksempel navn og arbeidstakernummer i malen for en personfigur.
Slik oppretter du en kopi av figuren på en egendefinert sjablong
-
I Figurer-vinduet høyreklikker du originalfiguren, peker på Legg til i mine figurer, og gjør deretter ett av følgende:
-
Hvis du vil legge til originalfiguren i en ny sjablong, klikker du Legg til i ny sjablong.
-
Hvis du vil legge til originalfiguren i en eksisterende egendefinert sjablong, klikker du Legg til i eksisterende sjablong.
-
-
Skriv inn et navn for den nye sjablongen, i dialogboksen Lagre som, og klikk deretter Lagre.
-
Klikk Flere figurer i Figurer-vinduet, velg Mine figurer, og klikk deretter sjablongen med den kopierte originalfiguren.
Slik redigerer du den nye originalen i den egendefinerte sjablongen
-
Høyreklikk i tittellinjen på den nye sjablongen, og klikk deretter på Rediger sjablong på hurtigmenyen.
-
Høyreklikk figuren du nettopp la til i sjablongen, velg Rediger original, og klikk deretter Rediger originalfigur.
-
Høyreklikk figuren i redigeringsvinduet for figuren, velg Data, og klikk deretter Definer figurdata.
-
Skriv inn et navn for feltet, i dialogboksen Definer figurdata, og fyll ut eventuell annen informasjon du ønsker. Du ønsker kanskje å endre datatypen eller å legge til en ledetekst for figuren nå.
-
Hvis du vil opprette et nytt felt, klikker du Ny og gjentar forrige trinn.
-
Når alle datafeltene er definert, klikker du OK.
-
Hvis du vil lukke originalfigurens redigeringsvindu, klikker du Overlappet i Vindu-gruppen i kategorien Visning, velger vinduet for originalfiguren, og klikker deretter lukkeknappen (krysset) øverst i hjørnet.
-
Når du ser en melding som spør om du vil oppdatere figuren, klikker du Ja.
-
Høyreklikk sjablongen i Figurer-vinduet, og klikk deretter Lagre.
Slik sletter du et datafelt
-
Merk figuren som inneholder datafeltet du vil slette.
-
Høyreklikk et sted i Figurdata-vinduet, og klikk Definer figurdata.
-
Velg datafeltet du vil slette, under Egenskaper i dialogboksen Definer figurdata, klikk Slett, og klikk deretter OK.
Vise og skrive inn figurdata i Visio Plan 1 eller Visio Plan 2
I Visio Plan 1 og Visio Plan 2 kan du legge til data i eksisterende figurdatafelt.
-
Åpne diagrammet for redigering.
-
Merk figuren.
-
Velg Figur-fanen på båndet, og velg deretter Figurdata.
Figurdata-ruten åpnes på høyre marg i vinduet. Alle forhåndstiltalte figurdatafelt for objektet er oppført i ruten.
-
Velg et felt, og skriv deretter inn den riktige dataverdien.
Vise figurdata i Visio i Microsoft 365
I Visio i Microsoft 365 kan du ikke legge til data i en figur, men du kan vise data som allerede er lagt til i figuren i en annen versjon av Visio.
-
Åpne diagrammet for redigering.
-
Merk figuren.
-
Velg Figur-fanen på båndet, og velg deretter Figurdata.
Figurdata-ruten åpnes på høyre marg i vinduet. Alle forhåndstiltalte figurdatafelt for objektet er oppført i ruten, slik at du kan se figurdata som er tilordnet til disse feltene.










