Noen ganger fungerer ikke Lync datamaskinlyd på grunn av ulike årsaker, for eksempel fordi drivere mangler, lydenheter er inkompatible eller et trinn ble gått glipp av under konfigurasjonen. Feilsøkingsforslagene nedenfor løser de vanligste lydproblemene.
Tips!: En rask løsning er å ringe inn til møtet med en telefon, og så prøve feilsøkingstrinnene nedenfor når du har tid. Se Ringe inn til et Lync-møte. Pass også på å konfigurere og teste lydenheten før et Lync møte eller samtale.
Innhold
Du kan ikke høre de andre
Hvis du ikke hører lyd, kontrollerer du følgende:
-
Pek på Telefon/mikrofon-knappen

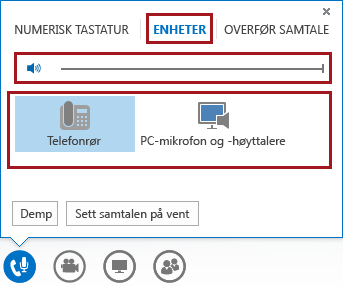
-
Hvis enheten er koblet til en USB-hub, kobler du den direkte til datamaskinen i stedet.
-
Kontroller også høyttalervolumet på datamaskinen. Klikk høyttalerikonet

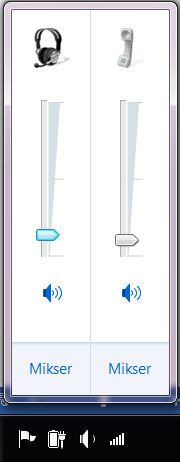
-
Hvis du har en bordtelefon, må du kontrollere at høyttalerne er på og at volumet er skrudd opp.
Andre kan ikke høre deg
-
Kontroller at du ikke er dempet. Når du er dempet, ser knappen for telefon/mikrofon i møtet slik ut:

-
Pek på Telefon/mikrofon-knappen

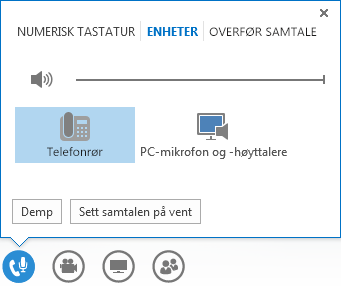
-
Gå til Alternativer

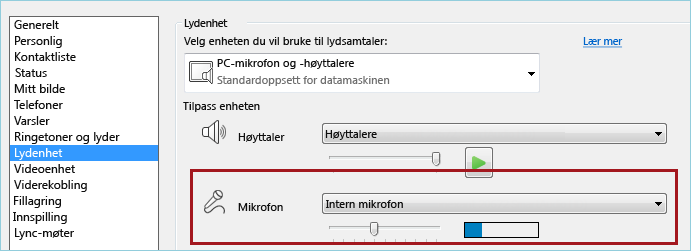
Lync gjenkjenner ikke lydenheten, eller du får en feilmelding: «Høyttaleren og mikrofonen fungerer ikke»
Etter hvert trinn må du kontrollere om enheten fungerer før du går videre til neste løsning.
-
Hvis du bruker Windows 8.1, må du kontrollere at enhetsdriverne er oppdatert. Se Last ned og installer drivere for Windows 8.1.
-
Hvis lydenheten er koblet til en USB-hub, kobler du den i stedet direkte til datamaskinen.
-
Koble fra enheten, start på nytt, og koble den til igjen.
-
Kontroller at lydenheten ikke er deaktivert:
-
Gå til Start > Kontrollpanel.
-
Søk etter lyd i Kontrollpanel og åpne den.
-
Høyreklikk for å kontrollere at det er merket av for Vis deaktiverte enheter.

-
Hvis lydenheten er deaktivert, høyreklikker du enheten og klikker Aktiver.
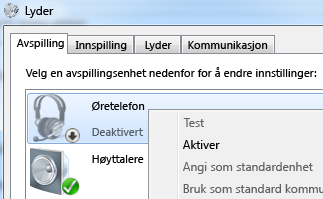
-
-
Søk etter maskinvareendringer i Enhetsbehandling:
-
Gå til Start > Kontrollpanel.
-
Søk etter Enhetsbehandling og åpne den.
-
Velg navnet på datamaskinen, og klikk deretter Handling > Søk etter maskinvareendringer. Dette vil finne nye enheter og installere driverne.
-
-
Last ned de nyeste driverne fra produsentens nettsted og installer dem.
Du hører datamaskinlyder gjennom bordtelefonen
Dette kan skje hvis du konfigurerer bordtelefonen som standard lydenhet i Windows, i stedet for i Lync.
Kontroller hva som er standard lydenhet i Windows:
-
Klikk Start, og skriv inn Lyd i Søk i programmer og filer.
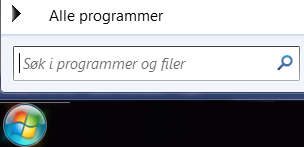
-
Klikk Lyd på menyen.
-
Høyreklikk en annen enhet på Avspilling-fanen, for eksempel datamaskinens høyttalere eller hodetelefoner, og klikk deretter Angi som standardenhet.
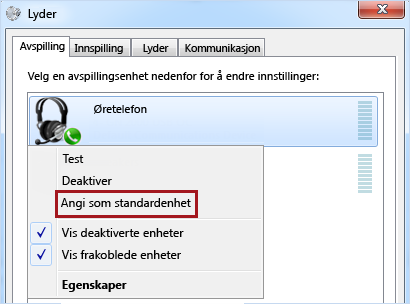
Konfigurere IP-telefonen med Lync
Hvis kontoen er konfigurert for IP-telefoner, kan du bruke den støttede bordtelefonen til å bruke Lync funksjoner som tilstedeværelse, søk, kontaktdetaljer og så videre.
-
Koble telefonen til datamaskinen med USB-kabelen som fulgte med telefonen.
-
Bruk en nettverkskabel til å koble telefonen til ruteren. Telefonen må kobles til firmanettverket.
-
Følg instruksjonene på telefonen for å logge på med telefonnummeret ditt og en PIN-kode som du konfigurerte i Lync.
Hvis du ikke husker PIN-koden, klikker du fanen Telefon i hovedvinduet Lync, og deretter klikker du PIN-kode og følger instruksjonene på siden for å tilbakestille den.
-
Når telefonen er konfigurert, går du til Alternativer i Lync og velger telefonen som lydenhet. Se Konfigurere og teste lyd i Lync hvis du vil ha mer informasjon.
Feilmeldingsvarsler
I noen tilfeller viser Lync et varsel om lyd i samtalevinduet eller hovedvinduet i Lync. Klikk varselet hvis du vil ha mer informasjon eller flere løsningsforslag. Se eksemplet nedenfor:
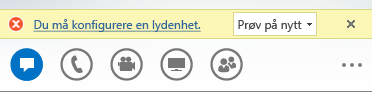
Mer informasjon om Lync lyd
-
Dempe eller oppheve dempingen av lyden i et Lync-møte eller en Lync-samtale
-
Hvis du bruker Microsoft 365, kan du se Bruke lyd i et Skype for Business (Lync)-møte (Office 365) og hurtigreferanse om lyd (Office 365).
-
Hvis du ikke bruker Microsoft 365, kan du se Bruke lyd i et Skype for Business (Lync)-møte og Skype for Business (Lync) hurtigreferansekort for lyd.










