Hvis du bare ser etter fremgangsmåten for å laste ned og installere eller installere Office på nytt, se Installere Office på en PC eller Mac.
Hvis du vil ha problemer når du installerer Office, kan du prøve å laste ned assistent for støtte og gjenoppretting verktøyet. (Hvis du vil ha informasjon om dette verktøyet, kan du gå hit.)
Hvis dette verktøyet ikke løser problemet, velger du en feilsøkingskategori fra alternativene nedenfor.
Tips!: Denne artikkelen omhandler problemer med installasjonen av Office. Prøv en av disse koblingene hvis du leter etter hjelp med:
Outlook (for e-postproblemer), Skype for Business eller OneDrive for Business.
Velg en feilsøkingskategori
Du kan sende oss en kommentar nederst på denne siden for å fortelle oss om noen av disse løsningene var til nytte, og hvis ikke, kan du bruke feltet til å fortelle oss mer om problemet.
Vanlige problemer
Du er student eller lærer og kan ikke installere Office
Ser du ingen installasjonsalternativ? Kontroller at du har en lisens
Kan ikke installere på Windows Vista eller Windows XP
Office Installer henger eller har satt seg fast på 90 %
Installer bare noen programmer, eller installer på en annen stasjon
Microsoft 365 administratorproblemer
Ingen alternativer for å installere Office, Project eller Visio
Feil med volumlisensinstallasjon av Project eller Visio
Installere Office på mer enn fem datamaskiner
Konfigurere resten av organisasjonen med Microsoft 365
Behandle lisenser for personer i organisasjonen
Distribuere Office til flere datamaskiner i organisasjonen
Nylig byttet Microsoft 365-abonnementer og kan nå ikke bruke Office
Feilmeldinger
Office blir ikke installert når jeg trykker på Installer-knappen
Problemer med oppgradering eller oppdatering
Problemer etter installasjonen
Få meldinger du ikke kan bruke Office
Meldingen «Sluttet å virke» for Office vises
Vet ikke hvilket Microsoft 365-produkt eller hvilken lisens du har
Problemer med aktivering eller ulisensiert produkt
Problemer med Mac-installasjon
Problemer med Mac-aktivering
Prøv disse løsningene for vanlige installasjonsproblemer
Hvis du opplever problemer under installasjonen, kan du prøve å avinstallere og så installere Office på nytt
Dersom det oppstår problemer under installasjonen, kan du prøve å starte datamaskinen på nytt og deretter installere Office på nytt ved bruk av fremgangsmåten i Installere Office på en PC eller Mac. Hvis dette ikke hjelper, kan du bruke denne enkle løsningen for fullstendig å avinstallere og deretter installere Office på nytt.
-
Klikk denne knappen for enkel løsning hvis du vil avinstallere Office.
-
Følg fremgangsmåten for nettleseren for resten av trinnene som viser hvordan du lagrer og bruker den enkle løsningen:
Microsoft Edge eller Internet Explorer
-
Velg Åpne nederst i nettleservinduet for å åpne O15CTRRemove.diagcab-filen.

Hvis filen ikke åpnes automatisk, velger du Lagre > Åpne mappe og dobbeltklikker på filen (den skal starte med O15CTRRemove) for å kjøre verktøyet for enkel løsning.
-
Veiviseren for avinstallasjon av Microsoft Office starter. Velg Neste, og følg ledeteksten.
-
Når du ser Avinstallasjon vellykket-skjermbildet, følger du instruksjonene for å starte datamaskinen på nytt slik at endringene trer i kraft. Velg Neste.
-
Start datamaskinen på nytt, og prøv å installere Office på nytt.
Chrome
-
Velg o15CTRRemove-filen nederst i venstre hjørne, og velg Vis i mappe i rullegardinlisten
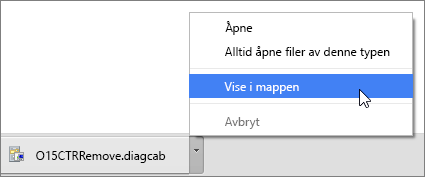
Dobbeltklikk på nedlastingen o15CTRRemove for å kjøre verktøyet for enkel løsning.
-
Veiviseren for avinstallasjon av Microsoft Office starter. Velg Neste, og følg ledeteksten.
-
Når du ser Avinstallasjon vellykket-skjermbildet, følger du instruksjonene for å starte datamaskinen på nytt slik at endringene trer i kraft. Velg Neste.
-
Start datamaskinen på nytt, og prøv å installere Office på nytt.
Firefox
-
Velg Lagre fil og deretter OK.
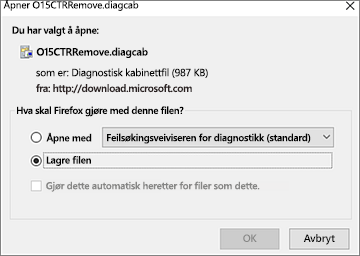
Velg Vis alle nedlastinger øverst til høyre i nettleservinduet. Velg Nedlastinger > O15CTRRemove.diagcab i biblioteket, og velg deretter mappeikonet. Dobbeltklikk O15CTRRemove.diagcab.
-
Veiviseren for avinstallasjon av Microsoft Office starter. Velg Neste, og følg ledeteksten.
-
Når du ser Avinstallasjon vellykket-skjermbildet, følger du instruksjonene for å starte datamaskinen på nytt slik at endringene trer i kraft. Velg Neste.
-
Start datamaskinen på nytt, og installer Office på nytt
-
Installere Office
Velg versjonen du vil installere, og følg disse trinnene for å installere Office på nytt.
Du er en student eller lærer og ser ikke et alternativ for å installere Office
Hvis du er student eller lærer, og du ikke ser et alternativ for å installere Office, kan du være kvalifisert for Office 365 Education, som inneholder Word, Excel, PowerPoint og OneNote. Alt du trenger for å komme i gang er en gyldig e-postadresse fra læringsstedet ditt. Hvis du vil ha mer informasjon, kan du se Få Microsoft 365 gratis.
Før du installerer Office, må du kontrollere systemkravene for Office. Du kan for eksempel ikke installere Office på en Chromebook eller en datamaskin som kjører Windows Vista eller Windows XP. Men du kan kanskje fortsatt bruke Office Online i datamaskinens nettleser.
Hvis du ikke ser et alternativ for å installere Office, må du kontrollere at du har lisens
-
Hvis du ikke allerede er logget på, går du til http://portal.office.com og logger på med jobbkonto eller skolekonto.
Obs!: Hvis du ikke kan logge på med jobb- eller skolekontoen, kan det hende du logger deg på feil Microsoft 365 tjeneste, se Hvor logger du på Microsoft 365.
-
Gå til Innstillinger

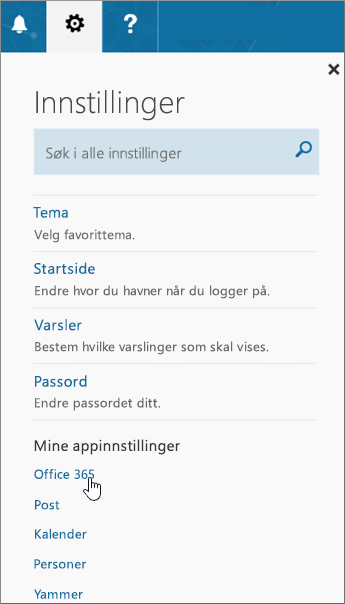
-
Velg Abonnementer på Min konto-siden.
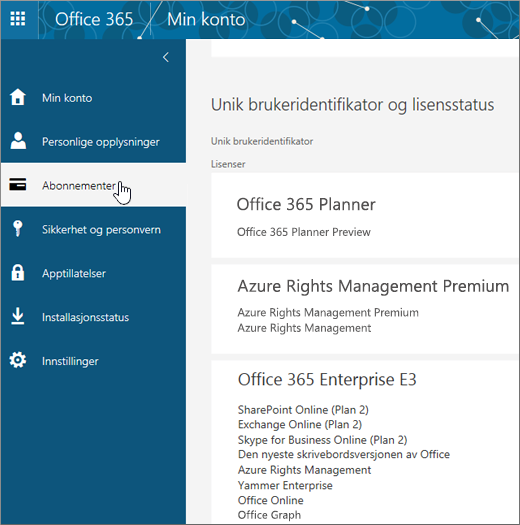
Du vil se tjenestene du har lisens til å bruke, for eksempel den nyeste skrivebordsversjonen av Office og SharePoint Online-tjenester eller OneDrive for Business og Exchange Online. Hvis du ikke ser den nyeste skrivebordsversjonen av Office i listen (eller Project eller Visio hvis organisasjonen har et abonnement som omfatter disse programmene), har administratoren sannsynligvis ikke tildelt en Office-lisens til deg. Hvis du er administrator, kan du se Tilordne lisenser til brukere i Microsoft 365 for bedrifter. Hvis du vil ha mer informasjon, kan du se hvilket produkt eller hvilken lisens for Microsoft 365 Business har jeg?
Hvis du har en lisens, så er du klar til å installere Office på en PC eller Mac, (eller installere Project eller Visio).
Ikke alle Microsoft 365 abonnementer leveres med Office. Hvis organisasjonen har enMicrosoft 365 plan som ikke inkluderer den nyeste skrivebordsversjonen av Office, kan Microsoft 365 administrator bytte til et annet Microsoft 365-abonnement.
Hvis du er administrator og ikke er sikker på hvilken plan du har, følger du fremgangsmåten i hvilket Abonnement for Microsoft 365 for bedrifter har jeg? Hvis du vil ha en sammenligning av planer, kan du se sammenligne planer for små bedrifter eller sammenligne bedriftsplaner.
Datamaskiner som kjører Windows Vista eller Windows XP, oppfyller ikke systemkravene for å installere Office
Du kan ikke installere Office 2016 eller Office 2013 på datamaskiner som kjører Windows Vista eller Windows XP, da disse operativsystemene ikke oppfyller systemkravene for Office. Forsøk på å installere Office på en datamaskin som kjører et operativsystem som ikke støttes, vil føre til feil. (Hvis du er interessert i å lære mer om den nyeste versjonen av Windows, kan du se Spesifikasjoner for Windows 11 for mer informasjon.)
Hvis datamaskinen ikke kan installere den fullstendige skrivebordsversjonen av Office fordi datamaskinen ikke oppfyller systemkravene, kan du prøve å bruke Office Online i datamaskinens nettleser. Se avsnittet Nettlesere på siden for systemkrav.
Office Installer henger eller har satt seg fast på 90 %
Hvis Office tar lang tid å installere, kan det være at du har en treg tilkobling eller at en annen installasjon eller oppdatering pågår i bakgrunnen. Se Office tar lang tid å installere eller Office henger på 90 % for mulige løsninger.
Du vil ikke ha alle Office-programmene, eller du vil installere Office på en annen stasjon
Med Microsoft 365 kan du ikke velge hvilke Office-programmer du vil installere. Du kan imidlertid slette snarveier til programmene du ikke har tenkt å bruke.
I tillegg kan du bare installere Office på systemstasjonen der operativsystemet er installert. Det er vanligvis C-stasjonen.
Tips!: Hvis du bestemmer deg for å kjøpe et frittstående Office-program, kan du gå til https://products.office.com/ og søke etter programmet du vil kjøpe.
Du har problemer med å logge på
Microsoft har mer enn én type Microsoft 365 tjeneste, og hver tjeneste har sin egen påloggingsside. Hvor du logger deg på, avhenger av hvilken tjeneste du bruker.
Hvis du bruker en av tjenestene som er oppført under Office-planer for bedrifter, logger du deg på https://portal.office.com med brukernavnet og passordet som du har opprettet, eller som noen i organisasjonen har opprettet på dine vegne.
Hvis du bruker Microsoft 365 drevet av 21Vianet i Kina, logger du på https://login.partner.microsoftonline.cn med brukernavnet og passordet du opprettet, eller noen i organisasjonen din i Kina opprettet på dine vegne.
Hvis du vil ha mer informasjon om kontoer, kan du se Hvor logger du på Microsoft 365 eller Hva er bruker-ID-en min, og hvorfor trenger jeg den for Microsoft 365 for bedrifter?
Hvis du ikke husker passordet og trenger å tilbakestille det, kan du gå til passwordreset.microsoftonline.com/.
Kjente problemer med Office og Windows 10
Feilmeldinger eller installasjon nedtonet
Office blir ikke installert når jeg trykker på Installer-knappen
Hvis Installer-knappen er nedtonet, kan det hende at Microsoft 365-abonnementet er utløpt. Velg abonnementet ditt fra listen nedenfor for å se hvordan du fornyer det. Se fornye Microsoft 365 for bedrifter
Hvis du vil se andre løsninger, kan du se Office blir ikke installert når jeg trykker Installer-knappen.
Du får feilmeldingen KERNEL32.dll når du prøver å installere Office, og andre problemer med systemkrav
Kontroller at datamaskinen oppfyller minstekravene for system for installering av Office. Du trenger en datamaskin som kjører Windows 7, Windows 8 eller Windows 10. Se systemkrav for Office for en liste over tilleggskrav.
Hvis du prøver å installere Office på en datamaskin som kjører Windows XP eller Windows Vista, kan du få en feilmelding som sier at det dynamiske biblioteket KERNEL 32.dll mangler. Dette skjer fordi Microsoft 365-skrivebordsprogrammene ikke støttes i disse versjonene av Windows. Hvis du vil ha mer informasjon, kan du se Hvorfor kan jeg ikke installere Office på Windows XP eller Windows Vista?
Hvis du ikke er sikker på hvilket operativsystem du har, kan du se Hvilket Windows-operativsystem kjører jeg? eller Finne OS X-versjon og build-nummer på Mac.
Feilmeldinger når du installerer Office
Du kan få en feilmelding med et nummer og muligens beskrivende tekst. Selv om meldingene er vanskelige å forstå, finnes det ofte løsninger. Prøv disse koblingene hvis du får disse feilene.
Ikke alle feil er oppført her. Hvis feilmeldingen inneholder en Finn ut mer-kobling, velger du den. Hvis det ikke finnes noen kobling, kan du sende oss en melding om hvilken feil du fikk og hvor du var i installasjonsprosessen da du fikk den. Legg igjen en kommentar nederst på denne siden for å fortelle oss mer om problemet.
Problemer med aktivering eller ulisensiert produkt
Hvis du har enMicrosoft 365 plan, må du logge på minst én gang hver 30. dag for å holde den aktiv. Hvis abonnementet ikke har utløpt, blir Office-abonnementet aktivert på nytt neste gang du logger på.
Feilsøke aktiveringsfeil
SomMicrosoft 365 for business bruker kan du laste ned assistent for støtte og gjenoppretting for Microsoft 365 for å hjelpe deg med å løse aktiveringsproblemer.
Hvis dette verktøyet ikke løser problemet, eller hvis du har byttet plan nylig og nå får ulisensiert produkt-feil eller du ikke kan bruke Office-programmene, kan du se Ulisensiert produkt- og aktiveringsfeil i Office.
Hvis aktiveringsfeilene oppstod etter at du oppgraderte til Windows 10, se Office-feilkoden 0x8004FC12 når du aktiverer Office.
Deaktivere en installasjon
Du kan aktivere Office på opptil fem datamaskiner. Hvis du har brukt opp de fem installasjonene og vil installere Office på en annen datamaskin, må du deaktivere en installasjon. Deaktivering fjerner ikke Office fra datamaskinen, men du kan ikke bruke Office på den datamaskinen før du aktiverer programmet.
Hvis du er enMicrosoft 365 bruker, gjør du følgende for å deaktivere en installasjon.
-
Gå til https://portal.office.com/Account/#home. Logg deg på med jobb- eller skolekontoen din hvis du blir bedt om det.
-
Fra flisen Installasjonsstatus velger du Behandle installasjoner.
-
Under Installasjonsstatus velger du Deaktiver for å deaktivere Office-installasjoner som du ikke lenger bruker.
Hvis du vil ha mer informasjon, kan du se Deaktivere en installasjon av Microsoft 365 for bedrifter.
Problemer med oppgradering eller oppdatering
Oppgradere Office
Hvis du bruker etMicrosoft 365-abonnement, bruker du den nyeste versjonen av Office og trenger ikke å oppgradere til Office 2019.
Hvis du er en administrator som må oppgradere brukerne til den nyeste Office-klienten, kan du se Oppgradere brukerne til den nyeste Office-klienten ved hjelp av Microsoft 365 for bedrifter
Installere en eldre versjon av Office på nytt
Etter 28. februar 2017 kan du ikke installere Office 2013 fra https://portal.office.com/OLS/MySoftware. Hvis du vil ha mer informasjon, kan du se office 2013 vil ikke lenger være tilgjengelig for installasjon med et Microsoft 365-abonnement.
Hvis du kobler til en Exchange 2007-postboks (som nådde slutten av levetiden 11. april 2017), bør du beholde Office 2013 før du oppgraderer fra Exchange 2007. Se eksemplet nedenfor:
Problemer etter installering av Office
Du kan ikke finne Office-programmer etter å ha installert Office
Se Finner du ikke Office-programmer i Windows 10, Windows 8 eller Windows 7?
Du har nylig byttet Microsoft 365 planer, og nå får du meldinger du ikke kan bruke Office
Når du installerer Office, kobles det automatisk til Microsoft 365 planen. Dette betyr at hvis du eller brukerne i organisasjonen ser kontomeldings- eller ulisensiert produktfeil i Office, må de installere office-versjonen som følger med den nye Microsoft 365-abonnementet, og deretter avinstallere versjonen som fulgte med den forrige planen. Bruk dette enkle reparasjonsverktøyet til å avinstallere Office, og følg deretter trinnene for å installere Office på nytt.
-
Klikk denne knappen for enkel løsning hvis du vil avinstallere Office.
-
Følg fremgangsmåten for nettleseren for resten av trinnene som viser hvordan du lagrer og bruker den enkle løsningen:
Microsoft Edge eller Internet Explorer
-
Velg Åpne nederst i nettleservinduet for å åpne O15CTRRemove.diagcab-filen.

Hvis filen ikke åpnes automatisk, velger du Lagre > Åpne mappe og dobbeltklikker på filen (den skal starte med O15CTRRemove) for å kjøre verktøyet for enkel løsning.
-
Veiviseren for avinstallasjon av Microsoft Office starter. Velg Neste, og følg ledeteksten.
-
Når du ser Avinstallasjon vellykket-skjermbildet, følger du instruksjonene for å starte datamaskinen på nytt slik at endringene trer i kraft. Velg Neste.
-
Start datamaskinen på nytt, og prøv å installere Office på nytt.
Chrome
-
Velg o15CTRRemove-filen nederst i venstre hjørne, og velg Vis i mappe i rullegardinlisten
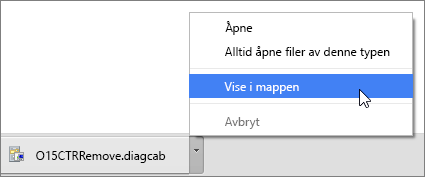
Dobbeltklikk på nedlastingen o15CTRRemove for å kjøre verktøyet for enkel løsning.
-
Veiviseren for avinstallasjon av Microsoft Office starter. Velg Neste, og følg ledeteksten.
-
Når du ser Avinstallasjon vellykket-skjermbildet, følger du instruksjonene for å starte datamaskinen på nytt slik at endringene trer i kraft. Velg Neste.
-
Start datamaskinen på nytt, og prøv å installere Office på nytt.
Firefox
-
Velg Lagre fil og deretter OK.
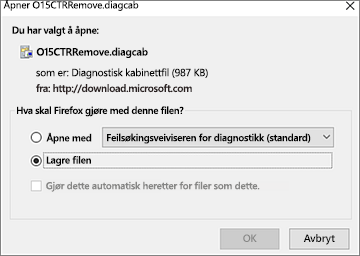
Velg Vis alle nedlastinger øverst til høyre i nettleservinduet. Velg Nedlastinger > O15CTRRemove.diagcab i biblioteket, og velg deretter mappeikonet. Dobbeltklikk O15CTRRemove.diagcab.
-
Veiviseren for avinstallasjon av Microsoft Office starter. Velg Neste, og følg ledeteksten.
-
Når du ser Avinstallasjon vellykket-skjermbildet, følger du instruksjonene for å starte datamaskinen på nytt slik at endringene trer i kraft. Velg Neste.
-
Start datamaskinen på nytt, og installer Office på nytt
-
Installere Office
Velg versjonen du vil installere, og følg disse trinnene for å installere Office på nytt.
Meldingen Office «sluttet å virke» vises når du starter et program
Hvis du kobler til en Exchange 2007-postboks (som nådde slutten av levetiden 11. april 2017), bør du beholde Office 2013 før du oppgraderer fra Exchange 2007. Se eksemplet nedenfor:
Du vet ikke hvilken Microsoft 365 produkt eller lisens du har
-
Hvis du ikke allerede er logget på, går du til http://portal.office.com og logger på med jobbkonto eller skolekonto.
Obs!: Hvis du ikke kan logge på med jobb- eller skolekontoen, kan det hende du logger deg på feil Microsoft 365 tjeneste, se Hvor logger du på Microsoft 365.
-
Gå til Innstillinger

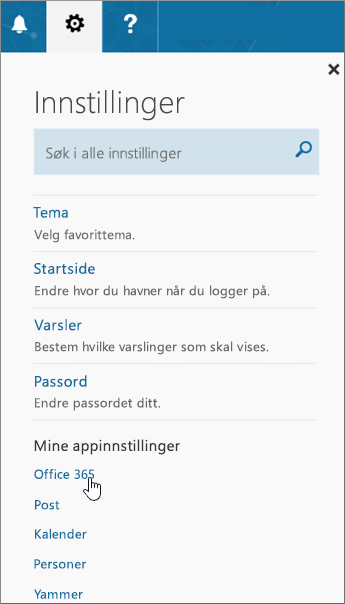
-
Velg Abonnementer på Min konto-siden.
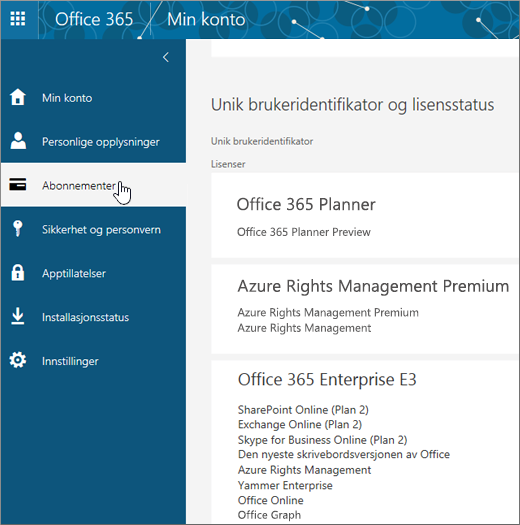
Du vil se tjenestene du har lisens til å bruke, for eksempel den nyeste skrivebordsversjonen av Office, SharePoint Online eller OneDrive for Business, og Exchange Online. Hvis du ikke ser den nyeste skrivebordsversjonen av Office i listen, har administratoren sannsynligvis ikke tildelt en Office-lisens til deg. Hvis du er administrator, kan du se Tilordne lisenser til brukere i Microsoft 365 for bedrifter. Hvis du vil ha mer informasjon, kan du se hvilket produkt eller hvilken lisens for Microsoft 365 Business har jeg?
Problemer med installasjon og aktivering på Mac
Hvor du installerer Office
Hvis du leter etter trinn som beskriver hvordan du installerer Office på en Mac, kan du se Installere Office på en PC eller Mac.
Microsoft_Office_2016_Installer.pkg åpnes ikke eller Office-installasjonen har satt seg fast på Bekrefter
Hvis du ser feilmeldingen om at Microsoft_Office_2016_Installer.pkg ikke kan åpnes fordi den er fra en ukjent utvikler, venter du i 10 sekunder og prøver deretter å dobbeltklikke på installasjonspakken på nytt. Hvis du sitter fast ved bekreftelsen ...... kan du lukke eller avbryte fremdriftsindikatoren og prøve på nytt.
Avinstaller Office for Mac
Velg Office-versjonen du vil avinstallere.
Aktivere Office på Mac
Feil ved Mac-aktivering
Feilsøke problemer for Microsoft 365 administratorer
Følgende problemer gjelder bare hvis du er enMicrosoft 365 for business-administrator.
Jeg er administrator og har ikke et alternativ for å installere Office, Project eller Visio
Når du registrerer deg for Microsoft 365 for business og du prøver å installere Office (eller Project eller Visio hvis du også har registrert deg for en plan som inneholder disse programmene), kan det hende du ser en melding som sier at du ikke kan installere Office fordi du ikke har en lisens. Dette kan skje på grunn av en forsinkelse mellom den første påloggingen og Microsoft 365 for business å konfigurere miljøet. Prøv å logge av Microsoft 365 og deretter logge på igjen.
Det kan også skje fordi du ikke har tilordnet en lisens til deg selv eller brukerne. Gjør følgende for å kontrollere lisensene.
Kontroller at du har en lisens
-
Hvis du ikke allerede er logget på, går du til http://portal.office.com og logger på med jobbkonto eller skolekonto.
Obs!: Hvis du ikke kan logge på med jobb- eller skolekontoen, kan det hende du logger deg på feil Microsoft 365 tjeneste, se Hvor logger du på Microsoft 365.
-
Gå til Innstillinger

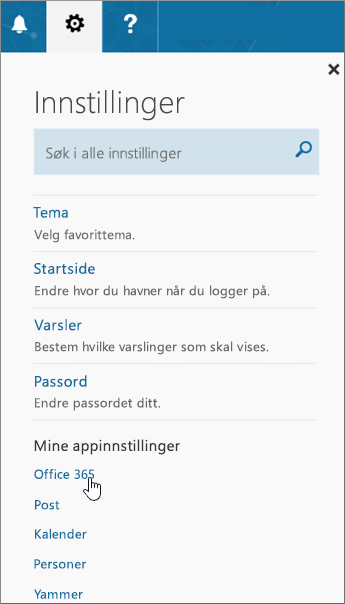
-
Velg Abonnementer på Min konto-siden.
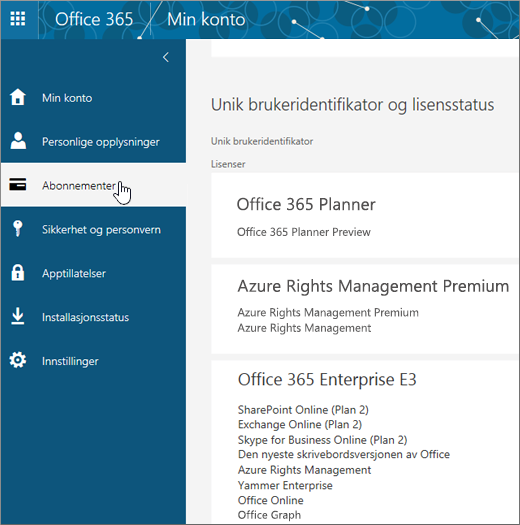
Du vil se tjenestene du har lisens til å bruke, for eksempel den nyeste skrivebordsversjonen av Office, Project, Visio, SharePoint Online eller OneDrive for Business og Exchange Online. Hvis du ikke ser den nyeste skrivebordsversjonen av Office i listen (eller Project eller Visio hvis du kjøpte planer med disse programmene), kan du se Tilordne lisenser til brukere i Microsoft 365 for bedrifter.
Hvis du har en lisens, så er du klar til å installere Office på en PC eller Mac, (eller installere Project eller Visio).
Ikke alle Microsoft 365 abonnementer leveres med Office. Hvis organisasjonen har enMicrosoft 365 plan som ikke inkluderer den nyeste skrivebordsversjonen av Office, kan du som administrator bytte til en annen Microsoft 365-plan eller et annet abonnement.
Hvis du ikke er sikker på hvilken plan du har, følger du trinnene i Hvilket Abonnement for Microsoft 365 for bedrifter har jeg? Hvis du vil ha en sammenligning av planer, kan du se sammenligningen av planer for små bedrifter eller sammenligning av bedriftsplaner.
Jeg har en volumlisens for Project eller Visio, og jeg får en feilmelding når jeg prøver å installere klikk og bruk-versjonen av Office
Hvis du har en volumlisens for Project 2016 og/eller Visio 2016, og du prøver å installere klikk og bruk-versjonen av Microsoft 365 Apps for enterprise, kan du bruke distribusjonsverktøyet for Office til å laste ned og installere de evigvarende klikk og bruk-versjonene (frittstående) av Project 2016 og/eller Visio 2016. Se https://support.microsoft.com/help/3157564.
Hvordan installerer jeg den nyeste versjonen av Office på mer enn fem datamaskiner?
Du kan aktivere Office på opptil fem datamaskiner. Hvis du vil installere på en sjette datamaskin, må du deaktivere en installasjon. Deaktivering fjerner ikke Office fra datamaskinen, men du kan ikke bruke Office på den datamaskinen før du aktiverer programmet. Se Deaktivere en installasjon av Microsoft 365 for bedrifter.
Hvordan konfigurere resten av organisasjonen med Microsoft 365 for business ?
Hvis du vil ha hjelp til å konfigurere organisasjonen, kan du se Konfigurere Microsoft 365 for bedrifter – Admin Hjelp.
Hvordan behandler jeg lisenser for personer i organisasjonen?
Brukere må ha lisenser for å bruke Outlook, SharePoint Online, Lync Online og andre tjenester. Som Microsoft 365 for business administrator kan du tilordne lisenser til nye brukere når du oppretter nye kontoer, eller legge til lisenser for eksisterende brukere. Se Tilordne lisenser til brukere i Microsoft 365 for bedrifter.
Hvis du trenger å legge til flere lisenser i abonnementet, kan du se Kjøpe lisenser for Abonnementet på Microsoft 365 for bedrifter.
Hvordan kan jeg distribuere Office på flere datamaskiner i organisasjonen?
Hvis du er IT-ekspert og du vil distribuere Office i organisasjonen, kan du bruke Distribusjonsverktøy for Office til å laste ned Office-programvaren til det lokale nettverket. Deretter kan du distribuere Office ved hjelp av programvaredistribusjonsmåten som du vanligvis bruker.
Du kan også velge å la brukere logge på Microsoft 365-portalen med jobb- eller skolekontoen sin, og følge fremgangsmåten i Installer Office på en PC eller Mac for å installere Office selv.
Du har nylig byttet Microsoft 365 planer, og nå får du meldinger du ikke kan bruke Office
Når du installerer Office, kobles det automatisk til Microsoft 365 planen. Dette betyr at hvis du nylig har byttet plan, må du avinstallere og installere Office på nytt for å knytte den til det oppdaterte abonnementet. Bruk dette enkle reparasjonsverktøyet, og følg deretter trinnene for å installere Office på nytt.
-
Klikk denne knappen for enkel løsning hvis du vil avinstallere Office.
-
Følg fremgangsmåten for nettleseren for resten av trinnene som viser hvordan du lagrer og bruker den enkle løsningen:
Microsoft Edge eller Internet Explorer
-
Velg Åpne nederst i nettleservinduet for å åpne O15CTRRemove.diagcab-filen.

Hvis filen ikke åpnes automatisk, velger du Lagre > Åpne mappe og dobbeltklikker på filen (den skal starte med O15CTRRemove) for å kjøre verktøyet for enkel løsning.
-
Veiviseren for avinstallasjon av Microsoft Office starter. Velg Neste, og følg ledeteksten.
-
Når du ser Avinstallasjon vellykket-skjermbildet, følger du instruksjonene for å starte datamaskinen på nytt slik at endringene trer i kraft. Velg Neste.
-
Start datamaskinen på nytt, og prøv å installere Office på nytt.
Chrome
-
Velg o15CTRRemove-filen nederst i venstre hjørne, og velg Vis i mappe i rullegardinlisten
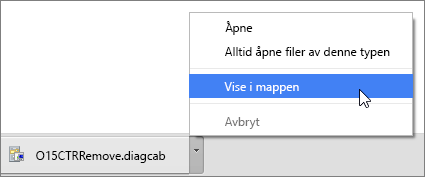
Dobbeltklikk på nedlastingen o15CTRRemove for å kjøre verktøyet for enkel løsning.
-
Veiviseren for avinstallasjon av Microsoft Office starter. Velg Neste, og følg ledeteksten.
-
Når du ser Avinstallasjon vellykket-skjermbildet, følger du instruksjonene for å starte datamaskinen på nytt slik at endringene trer i kraft. Velg Neste.
-
Start datamaskinen på nytt, og prøv å installere Office på nytt.
Firefox
-
Velg Lagre fil og deretter OK.
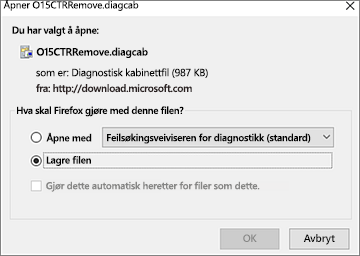
Velg Vis alle nedlastinger øverst til høyre i nettleservinduet. Velg Nedlastinger > O15CTRRemove.diagcab i biblioteket, og velg deretter mappeikonet. Dobbeltklikk O15CTRRemove.diagcab.
-
Veiviseren for avinstallasjon av Microsoft Office starter. Velg Neste, og følg ledeteksten.
-
Når du ser Avinstallasjon vellykket-skjermbildet, følger du instruksjonene for å starte datamaskinen på nytt slik at endringene trer i kraft. Velg Neste.
-
Start datamaskinen på nytt, og installer Office på nytt
-
Installere Office
Velg versjonen du vil installere, og følg disse trinnene for å installere Office på nytt.
Trenger du fortsatt hjelp? Kontakt kundestøtte
Som administrator av Microsoft 365 for business får du gratis tilgang til de kunnskapsrike støtteagentene våre for hjelp i forbindelse med innsalg, konto og fakturering, samt til å løse tekniske problemer. Du kan også kontakte kundestøtte på vegne av Microsoft 365-brukere i organisasjonen.
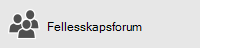
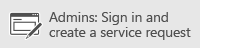
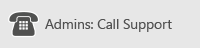
Gi oss en tilbakemelding
Vi setter pris på tilbakemeldingen din. Fortell oss om du syntes disse løsningene var nyttige ved å skrive inn en kommentar nedenfor. Hvis du ikke klarte å løse problemet, kan du fortelle oss mer om det, inkludert eventuelle feilmeldinger som vises og hvor du var i installasjonsprosessen da du fikk dem. Vi bruker denne informasjonen til å undersøke problemet og oppdatere denne eller andre artikler med flere løsninger.











