Hvis du starter et Microsoft Office 2016-program og får feilmeldingen «Programmet kan ikke starte fordi AppVIsvSubsystems32.dll mangler på datamaskinen», finnes det et par enkle ting du kan gjøre for å prøve å løse problemet.
Tilkoblet reparasjon
Det første du bør prøve, er å reparere Office. Det tar vanligvis bare noen få minutter. Den nøyaktige fremgangsmåten varierer litt avhengig av operativsystemet ditt, men den grunnleggende prosessen er som følger:
-
Gå til Kontrollpanel i Microsoft Windows.
-
Velg Avinstaller et program.
-
Finn Microsoft Office i listen over programmer, og klikk på det.
-
Velg Endre på verktøylinjen øverst i listen over programmer.
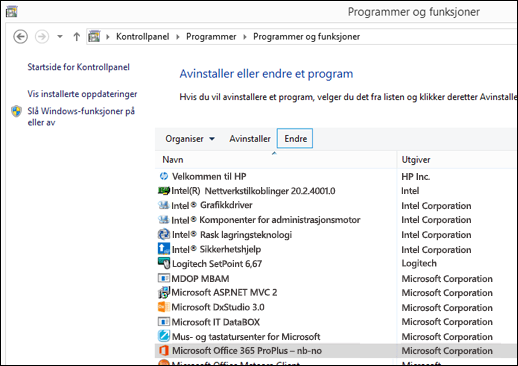
-
Velg Hurtigreparasjon i dialogboksen som vises, og klikk deretter på Reparer-knappen.
Når hurtigreparasjonen er fullført, kan du prøve å starte Office-programmet som viste feilen. Hvis du fortsatt får feilen, gjentar du trinnene ovenfor, men velg Tilkoblet reparasjon denne gangen.
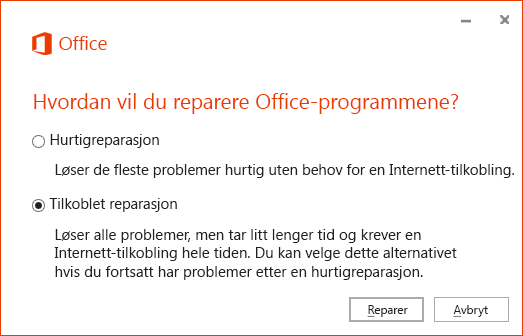
Obs!: Du må ha en aktiv Internett-tilkobling for å utføre tilkoblet reparasjon.
Hvis du vil ha mer informasjon om denne prosessen, se: Reparere et Office-program
Hvis du heller ikke klarer å løse problemet med tilkoblet reparasjon, må vi prøve å avinstallere og installere Microsoft Office på nytt.
Avinstallere og installere Office på nytt
-
Velg knappen nedenfor for å laste ned og installere støtteverktøyet for Office-avinstallering.
-
Følg fremgangsmåten nedenfor for å laste ned og avinstallere støtteverktøyet i henhold til nettleseren.
Tips!: Det kan ta noen minutter å laste ned og installere verktøyet. Når installasjonen er fullført, åpnes vinduet Avinstaller Office-produkter.
Edge eller Chrome
-
Høyreklikk på SetupProd_OffScrub.exe > Åpnenederst til venstre eller øverst til høyre.
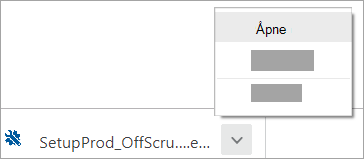
Edge (eldre) eller Internet Explorer
-
Velg Kjør nederst i nettleservinduet for å starte SetupProd_OffScrub.exe.

Firefox
-
Velg Lagre fil i popup-vinduet, og deretter velger du nedlastingspilen SetupProd_OffScrub.exe øverst til høyre i nettleservinduet.
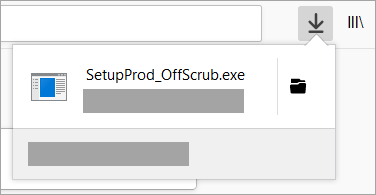
-
-
Velg versjonen du vil avinstallere og velg Neste.
-
Gå gjennom de resterende skjermbildene og start datamaskinen på nytt når du blir bedt om det.
Når du starter datamaskinen på nytt, åpnes avinstalleringsverktøyet automatisk på nytt for å fullføre det siste trinnet av avinstalleringsprosessen. Følg resten av anvisningene.
-
Velg trinnene for Office-versjonen du vil installere eller installere på nytt. Lukk avinstalleringsverktøyet.










