Hvis du vil gjøre det enklere å lese et 3D-diagram, for eksempel et 3D-stolpediagram, 3D-linjediagram eller 3D-overflatediagram, kan du endre 3D-format, rotasjon og skalering av diagrammet.
For diagrammer som viser diagramelementer i 3D uten å bruke en tredje dybdeakse (for eksempel et sektordiagram i 3D, liggende stolpediagram i 3D eller stablet arealdiagram i 3D), kan du endre 3D-formatet for 3D-diagramelementene. 3D-rotasjons- og skaleringsalternativer er imidlertid ikke tilgjengelige for de enkelte diagramelementene – du kan endre 3D-rotasjonen og skaleringen bare for hele diagrammet.
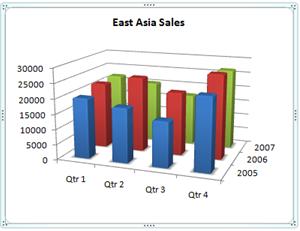
Hvis mindre dataindikatorer er skjult bak større i et 3D-diagram, kan du reversere rekkefølgen på dataserie som er tegnet inn i diagrammet, eller du kan bruke gjennomsiktighet til å forbedre synligheten for alle dataindikatorer.
Obs!:
-
Eksemplene her er fra Excel, men diagrammer er også tilgjengelige i Word, PowerPoint og Outlook. Hvis du bruker et av disse programmene, er funksjonene de samme, men det kan være små forskjeller i å komme til de første diagrammene.
Opprette et 3D-diagram
-
Merk cellene som inneholder dataene du vil bruke for diagrammet, i regnearket.
-
Klikk Diagrammer på Sett inn-fanen hvis du bare ser ikonet, eller klikk et diagram du vil bruke.
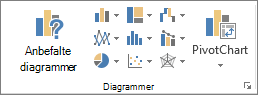
Du kan også klikke ikonet Se alle diagrammer nederst til høyre i Diagrammer-delen. Dette åpner diagramdialogboksen, der du kan velge en hvilken som helst diagramtype. Hver kategori viser vanligvis både 2D og 3D. Velg en.
Endre 3D-formatet for diagramelementer
-
I et 3D-diagram klikker du diagramelementet, for eksempel stolper eller linjer, som du vil endre 3D-formatet, eller gjør følgende for å velge det fra en liste over diagramelementer.
-
Klikk på et diagram.
Dette viser diagramverktøyene og legger til fanene Utforming og Format . -
Klikk på pilen ved siden av boksen Diagramelementer i Merket område-gruppen på Format-fanen, og klikk deretter diagramelementet du vil bruke.
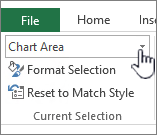
-
-
Hurtigtast Du kan i stedet klikke diagramelementet du vil endre 3D-formatet for, og deretter trykke CTRL+1. Fortsett med trinn 3.
-
Klikk Formater merket område i merket område-gruppen.
-
Klikk Effekter, klikk 3D-format, og velg deretter ett eller flere av følgende alternativer.
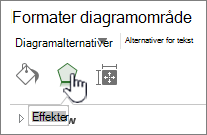
-
Klikk øvre skråkant eller nedre skråkant , og klikk deretter skråkantformatet du vil bruke.
Velg punktstørrelsen du vil bruke, i boksene Bredde og Høyde .
-
Klikk Materiale, og klikk deretter effekten du vil bruke.
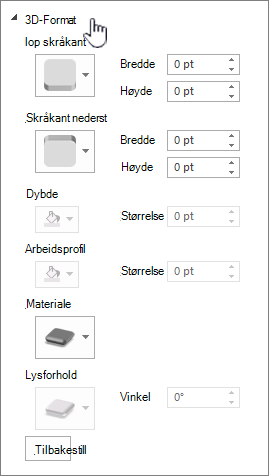
Obs!: Tilgjengeligheten til disse alternativene avhenger av diagramelementet du valgte. Noen alternativer som vises i denne dialogboksen, er ikke tilgjengelige for alle diagrammer.
Innstillingene i denne dialogboksen fungerer på diagramelementet du velger. Hvis du velger hele diagrammet, opprettes rammer, mens hvis du velger en dataserie, fungerer det bare på elementene i denne serien.
-
Endre dybde og avstand i et 3D-diagram
Du kan endre diagramdybden i 3D-diagrammer som har akser, mellomromsdybden i 3D-perspektivdiagrammer og mellomromsbredden i 3D-stolpe- eller stolpediagrammer.
-
Klikk 3D-diagrammet du vil endre.
-
Klikk Merket dataserie på Format-menyen.
-
Klikk Seriealternativerpå fanen Formater dataserie, og velg deretter dybde- og breddealternativene du vil bruke.
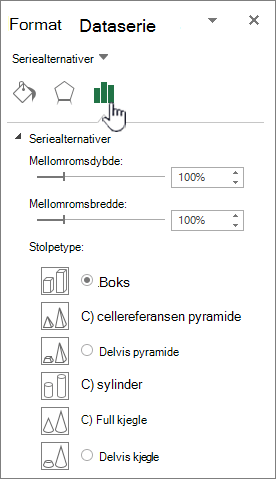
Obs!: Tilgjengeligheten til disse alternativene avhenger av diagramelementet du valgte. Noen alternativer som vises i denne dialogboksen, er ikke tilgjengelige for diagrammer.
Endre rotasjonen av et 3D-diagram
-
Klikk diagramområdet i 3D-diagrammet du vil rotere, eller velg Diagramområde fra Diagramelementer-listen under Merket område på Fanen Format.
-
Hurtigtast Du kan i stedet klikke diagramområdet og deretter trykke CTRL+1. Fortsett med trinn 3.
-
Klikk Effekter på fanen Formater diagramområde , og klikk deretter 3D-rotasjon.
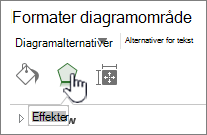
-
Gjør ett eller flere av følgende:
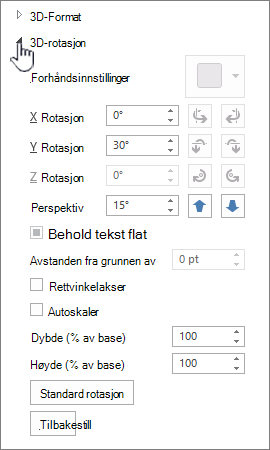
-
Hvis du vil endre rotasjonen, klikker du ønsket rotasjonsgrad i boksene X-rotasjon og Y-rotasjon .
Obs!: Diagrammer kan roteres rundt den vannrette og loddrette aksen, men aldri rundt dybdeaksen. Du kan derfor ikke angi en rotasjonsgrad i Z-boksen .
-
Hvis du vil endre visningsfeltet i diagrammet, klikker du ønsket grad i perspektivboksen , eller klikker det smale feltet for visning eller Utvid felt med visningsknapper til du har nådd ønsket resultat.
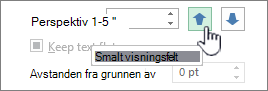
Obs!: Noen alternativer som vises i denne dialogboksen, er ikke tilgjengelige for diagrammer. Du kan ikke tilbakestille alternativene du endret til tidligere innstillinger.
-
Endre skalaen for et 3D-diagram
Du kan endre skalaen for et 3D-diagram ved å angi høyden og dybden som en prosentdel av grunntallet i diagrammet.
-
Klikk diagramområdet i 3D-diagrammet du vil endre, eller velg Diagramområde fra diagramelementlisten under Merket område på fanen Format.
-
Hurtigtast Du kan i stedet klikke diagramområdet og deretter trykke CTRL+1. Fortsett med trinn 3.
-
Klikk 3D-rotasjon i dialogboksen Formater diagramområde.
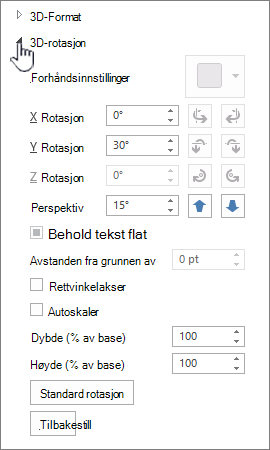
-
Gjør ett av følgende i 3D-rotasjonsegenskapene :
-
Hvis du vil endre dybden på diagrammet, angir du dybdeprosenten i dybdeboksen (% av grunntallet ).
-
Hvis du vil endre både dybden og høyden på diagrammet, fjerner du merket for Autoskala , og deretter angir du prosentandelen av dybde og høyde du vil bruke, i boksene Dybde (% av grunntall) og Høyde (% av grunntall ).
-
Hvis du vil bruke en rettvinklet aksevisning, merker du av for Rettvinklede akser , og deretter angir du ønsket dybdeprosent i dybdeboksen (% av grunntallet ).
-
Reversere rekkefølgen på dataseriene i et 3D-diagram
Du kan endre tegnerekkefølgen for dataserier slik at store 3D-dataindikatorer ikke blokkerer mindre data.
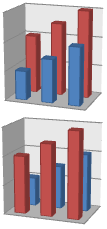
-
Klikk dybdeaksen i et diagram, eller velg Dybdeakse fra Diagramelementer-listen under Merket område på Format-fanen.
-
Klikk Formater utvalg i Merket område-gruppen på fanen Format.
-
Merk av for Serier i omvendt rekkefølge under Aksealternativer i kategorien Aksealternativer.
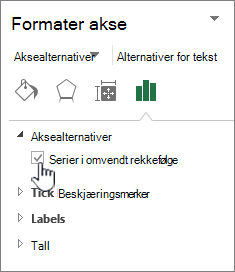
Bruke gjennomsiktighet i et 3D-diagram
Selv om gjennomsiktighet kan brukes i 3D- og 2D-diagrammer, er det spesielt nyttig i 3D-diagrammer der større dataindikatorer kan skjule mindre.
-
I et 3D-diagram klikker du dataserien eller datapunktet du vil gjøre gjennomsiktig, eller velger en dataserie fra diagramelementlisten under Merket område på Fanen Format.
-
Hurtigtast Du kan i stedet klikke diagramelementet du vil endre 3D-formatet for, og deretter trykke CTRL+1. Fortsett med trinn 3.
-
Klikk Formater utvalg i Merket område-gruppen på fanen Format.
-
Klikk Fyll & Linje, klikk Fyll, og klikk deretter Heldekkende fyll, Gradert fyll eller Bilde eller tekstur.
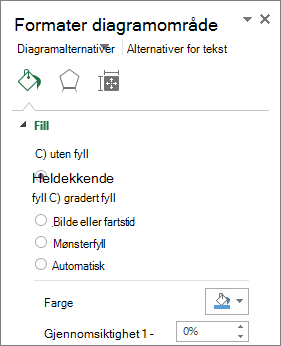
-
Klikk og velg en farge hvis du vil endre fargene på elementet.
-
Klikk håndtaket på gjennomsiktighetslinjen , og skyv deretter gjennomsiktighetsprosenten du vil bruke.
Finn ut hvordan du kan endre rotasjonen eller et perspektiv for et 3D-diagram i Word for Mac, PowerPoint for Mac og Excel for Mac.
Obs!: Skjermbildene i fremgangsmåten nedenfor er tatt i Excel, selv om funksjonaliteten er den samme i Word og PowerPoint.
-
Klikk diagrammet, og klikk deretter Format-fanen på båndet.
-
Klikk Figureffekter, og klikk deretter 3D-rotasjon, og klikk deretter alternativer for 3D-rotasjon.
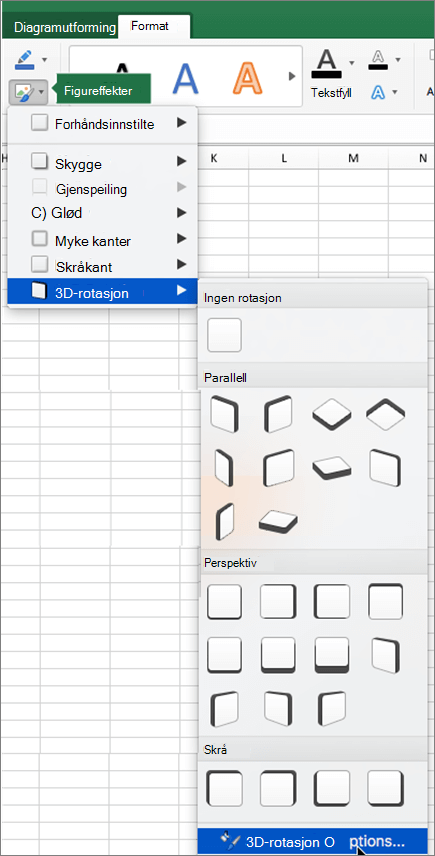
-
Gjør følgende i delen 3D-rotasjon i ruten Formater diagramområde:
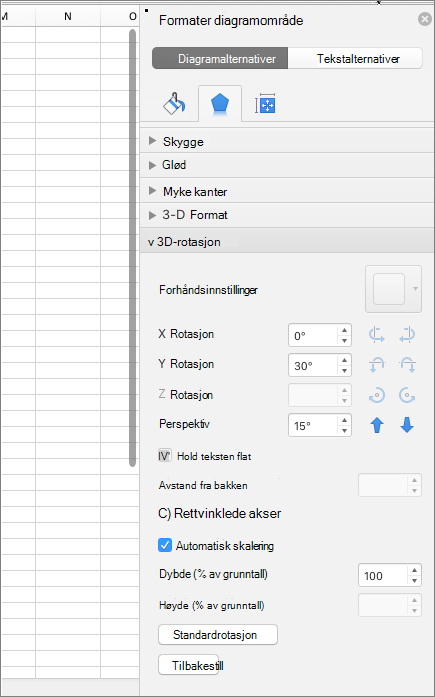
-
Hvis du vil endre rotasjonen, skriver du inn rotasjonsgraden i boksene X-rotasjon og Y-rotasjon .
-
Hvis du vil endre perspektivet, skriver du inn ønsket perspektiv i Perspektiv-boksen . Du kan også bruke pilene


-










