Obs!: Vi ønsker å gi deg det nyeste hjelpeinnholdet så raskt som mulig, på ditt eget språk. Denne siden er oversatt gjennom automatisering og kan inneholde grammatiske feil eller unøyaktigheter. Formålet vårt er at innholdet skal være nyttig for deg. Kan du fortelle oss om informasjonen var nyttig for deg nederst på denne siden? Her er den engelske artikkelen for enkel referanse.
Tidslinjen er en grafisk måte å vise en oppgaveliste. Det kan tilpasses på flere måter. Nedenfor beskrives hvordan du tilpasser tidslinjen:
Endre skrifter og farger
Du kan endre skrifttype, størrelse, format og farge på teksten som brukes på tidslinjen. Du kan også endre fyllfargene som brukes på stolpene, rombene og bakgrunnen på tidslinjen.
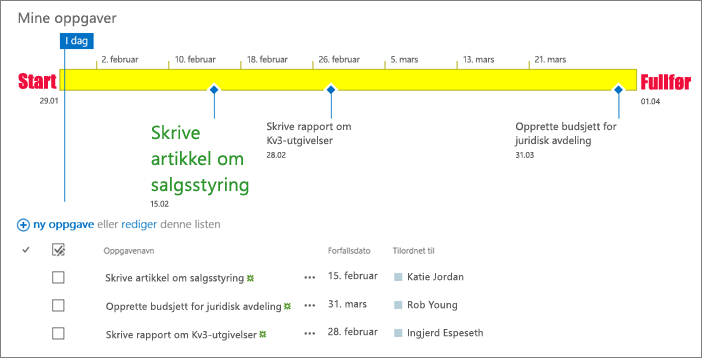
Slik endrer du skrifter og farger som brukes på tidslinjen:
-
Klikk én gang på tittelen på tidslinjen for å merke den.
-
Hvis du vil endre skriften som brukes på et tidslinjefelt, klikker du linjen. Endre skrifttype, størrelse, format og farge i Skrift-gruppen i kategorien tidslinje.
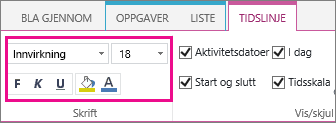
Tips!: Når du klikker en stolpe eller rombe på tidslinjen, vises det en boks med informasjon om denne oppgaven. Hvis denne boksen er i veien når du skal formatere en annen stolpe eller rombe, klikker du bare X-en øverst i høyre hjørne av boksen for å lukke den.
-
Hvis du vil endre fargen som brukes til å fylle ut en stolpe eller rombe, klikker du stolpen eller romben, og klikk Uthevingsfarge i Skrift-gruppen på fanen tidslinje og velger en farge.
Obs!: Fyllfargen for en rombe brukes også for linjen som trekkes mellom romben og oppgavenavnet.
-
Hvis du vil endre fargen som brukes til å fylle ut bakgrunnen på tidslinjen, klikker du et sted i tidslinjen der det ikke vises noen stolpe eller rombe, og deretter i Skrift-gruppen på fanen tidslinje, klikker du Uthevingsfarge, og velg en farge.
Tidslinjen inneholder Oppgavedatoer, en indikator som angir gjeldende dato og datoer øverst til å markere tidsskalaen som standard. Imidlertid kan du også inkludere generell prosjektets start og sluttdatoer for prosjekter, eller velge å skjule noen av standard dato indikatorer. Du kan også velge format for aktivitet startdatoer og forfallsdatoer.
Slik velger du hvilke datoer som skal vises på tidslinjen:
-
Klikk én gang på tidslinjetittelen å merke den.
-
Merk avmerkingsboksen ved siden av hver Datotype du vil ta med på tidslinjen fra Vis/Skjul-gruppen i kategorien tidslinje.
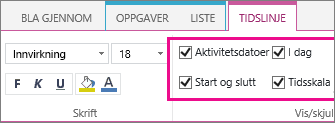
-
Oppgavedatoer Merk av for Oppgavedatoer hvis du vil vise start- og forfallsdato for hver oppgave i stolpen for oppgaven eller ved siden av romben for oppgaven.
-
I dag Merk av for I dag hvis du vil vise en indikator for gjeldende dato på tidslinjen.
-
Start og slutt Merk av for Start og slutt hvis du vil vise en startdato på begynnelsen av tidslinjen og en sluttdato på slutten av tidslinjen. Disse datoene hentes fra den tidligste startdatoen og den seneste forfallsdatoen for oppgavene.
-
Tidsskala Merk av for Tidsskala hvis du vil vise merker som angir datointervaller, øverst på tidslinjen.
-
-
Hvis du vil velge hvilket format som skal brukes for datoer i oppgavestolper og ved siden av oppgaveromber, klikker du Datoformat i Vis/skjul-gruppen på fanen Tidslinje og velger formatet du vil bruke.
Oppgaver uten startdato eller oppgaver som har startdato, men ikke forfallsdato, vises alltid som romber på tidslinjen. En oppgave som både har start- og forfallsdato, kan imidlertid vises som en stolpe på tidslinjen, eller du kan velge å vise den som bildetekst over tidslinjen. Det kan være spesielt nyttig hvis du har valgt å rykke inn oppgaver på aktivitetslisten for å synliggjøre ulike faser i et prosjekt eller store oppgaver med mange deloppgaver.
Tenk deg for eksempel at du har en aktivitetsliste som ser slik ut:
-
Fase 1
-
Oppgave A
-
Oppgave B
-
Oppgave C
-
-
Fase 2
-
Oppgave D
-
Oppgave E
-
Du kan velge å vise Fase 1 og Fase 2 som bildetekst på tidslinjen og oppgave A til E som stolper på tidslinjen.
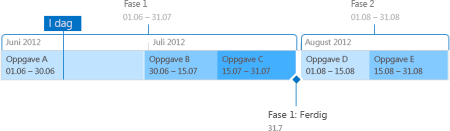
Hvis du vil vise en oppgave som bildetekst på tidslinjen, klikker du én gang på oppgavestolpen, og deretter klikker du Vis aktivitet som bildetekst i Merket område-gruppen på fanen Tidslinje. Hvis du finner ut at du heller vil vise oppgaven som en stolpe igjen, klikker du én gang på bildteksten og deretter klikker du Vis som stolpe i Merket område-gruppen på fanen Tidslinje.
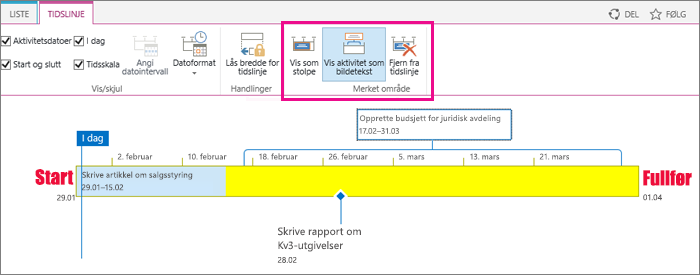
Du kan også fjerne oppgaver helt fra tidslinjen uten å fjerne dem fra aktivitetslisten. Det kan være nyttig hvis du vil forenkle tidslinjen, eller hvis det er noen oppgaver du ikke vil skal vises i nettdelen Prosjektsammendrag.
Det finnes to måter å fjerne en oppgave fra tidslinjen på:
-
Klikk én gang på stolpen, romben eller bildeteksten, og klikk deretter Fjern fra tidslinje i boksen som vises.
-
Klikk én gang på stolpen, romben eller bildeteksten, og klikk deretter Fjern fra tidslinje i Merket område-gruppen på fanen Tidslinje.
Når du har lagt til oppgaver på tidslinjen og ordnet dem på en måte som du synes gir et riktig bilde av prosjektet, kan du låse bredden på tidslinjen slik at tidslinjen for prosjektet alltid vises som du ønsker, når andre skal se den. Hvis du ikke låser tidslinjebredden, varierer bredden i henhold til størrelsen på vinduet som brukes til å vise tidslinjen.
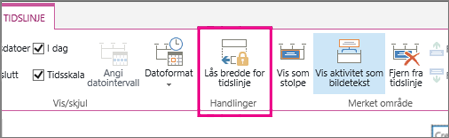
Hvis du vil låse bredden på tidslinjen, ordne tidslinjen for å gjenspeile prosjektet, og klikk deretter Lås tidslinjen bredde i Handlinger-gruppen i kategorien tidslinje. Nå når noen andre visninger på tidslinjen, forblir på bredden du har angitt, uavhengig av visningens vindusstørrelse.










