Rutenett bidrar til å gi deg visuelle indikatorer når du formaterer i PowerPoint.
Standard vannrette og loddrette rutenettlinjer lager et rutenett med firkanter på én tomme. Du kan ikke endre størrelsen på rutenettet. Du kan endre avstanden mellom prikkene som utgjør hver rutenettlinje, ved hjelp av alternativet Avstand . Med denne innstillingen kan du justere presisjonen til objektjusteringen.
Aktivere alternativene for Fest til
-
Velg Vis på båndet, og velg dialogboksvelgeren i Vis-gruppen .
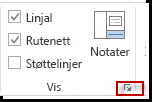
Dialogboksen Rutenett og støttelinjer vises.
-
Hvis du vil plassere figurer eller objekter inntil nærmeste skjæringsområde i rutenettet, merker du av for Fest objekter til rutenett under Fest til.
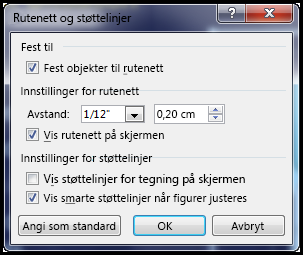
-
Hvis du vil se rutenettet på skjermen, merker du av for Vis rutenett på skjermen under Rutenettinnstillinger.
Hvis du vil endre målenhetene i PowerPoint, kan du se Endre linjalenhetene fra tommer til centimeter.
Deaktivere alternativene for Fest til
-
Velg Vis, og velg dialogboksvelgeren

Dialogboksen Rutenett og støttelinjer vises.
-
Fjern merket for Fest objekter til rutenett .
Gjør disse innstillingene til standard for alle presentasjoner
Hvis du vil at gjeldende innstillinger i dialogboksen Rutenett og støttelinjer skal være standardinnstillingene for alle presentasjoner du åpner, velger du Bruk som standard.
Tips om rutenett og støttelinjer
-
Hvis du vil overstyre alternativene for fest til midlertidig, holder du nede ALT mens du drar et objekt på lysbildet.
-
hvis du vil vise støttelinjene for tegning på skjermen, merker du av for Vis støttelinjer for tegning på skjermen under Innstillinger for støttelinjer.
Støttelinjer for tegning er et par prikkede retningslinjer, én loddrett og én vannrett, som krysser midt på lysbildet. Når støttelinjer for tegning er aktivert, festes objekter til disse linjene når de dras innenfor en terskel på noen få piksler.
-
Når Vis smarte støttelinjer ... er aktivert, ser støttelinjer ut til å hjelpe deg med å justere og avstand ett objekt i forhold til andre.
-
Hvis det er merket av for Fest objekter til rutenett , kan du tegne i rette linjer når du tegner en frihåndsfigur

Se også
Aktivere eller deaktivere Fest til rutenett
-
Velg Vis > støttelinjer > fest til rutenett.
Aktivere eller deaktivere dynamiske linjer
-
Velg Vis > støttelinjer > dynamiske støttelinjer.
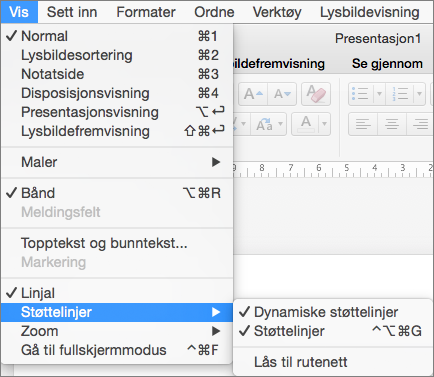
Tips!: Hvis du vil finjustere plasseringen av objekter på et lysbilde, holder du nede Kommando-knappen mens du drar.
Legge til eller fjerne støttelinjer
Støttelinjene for tegning kan hjelpe deg å plassere figurer og objekter på lysbildene. Støttelinjene for tegning kan vises eller skjules, og du kan legge dem til eller slette dem. Når du drar i en støttelinje, vises avstanden til midten av lysbildet ved siden av pekeren. Støttelinjene for tegning er ikke synlige under lysbildefremvisningen og skrives ikke ut med en presentasjon.
-
Hvis du vil vise eller skjule støttelinjer, velger du Støttelinjer på Visning-fanen.
-
Hvis du vil legge til en støttelinje, ctrl+klikk eller høyreklikk på lysbildet, pek på støttelinjer, og velg deretter Legg til loddrett støttelinje eller Legg til vannrett støttelinje.
-
Hvis du vil fjerne en støttelinje, ctrl+klikk eller høyreklikk støttelinjelinjen, og velg deretter Slett på menyen.
-
Du kan endre fargen på en veiledning, slik at du kan bruke farger til å angi forskjellige betydninger eller bare få en veiledning til å skille seg ut fra bakgrunnen. Høyreklikk på støttelinjen, velg Farge, og gjør valget ditt.










