Du kan styre det loddrette mellomrommet mellom tekstlinjene i dokumentet ved å angi linjeavstanden. Du kan også endre den loddrette avstanden mellom avsnitt i dokumentet ved å angi avstanden før eller etter avsnitt. Du kan også velge å holde tekstlinjer samlet eller holde avsnitt samlet på en side.
Endre linjeavstanden i et helt dokument
-
Gå til Utforming > avsnittsavstand.
-
Velg et alternativ. Hvis du vil bruke enkel linjeavstand i dokumentet, velger du Ingen avsnittsmellomrom.
Hvis du vil gå tilbake til de opprinnelige innstillingene senere, går du til Utforming > Avsnittsavstand og velger alternativet under Stilsett. Dette kan være Standard eller navnet på stilen du bruker for øyeblikket.
Endre linjeavstand i en del av et dokument
-
Merk ett eller flere avsnitt som skal oppdateres. Trykk CTRL+A for å merke alle.
-
Gå til Hjem > linje- og avsnittsavstand

-
Velg Alternativer for linjeavstand , og velg et alternativ i Linjeavstand-boksen .
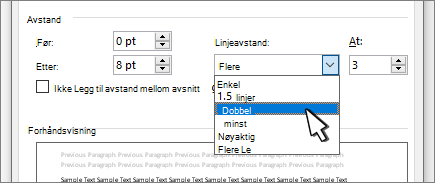
-
Juster innstillingene før og etter for å endre avstanden mellom avsnitt.
-
Velg OK.
Hvis du vil ha mer informasjon, kan du se Justere innrykk og avstand.
Endre linjeavstanden i et helt dokument
-
Gå til Utforming > avsnittsavstand.
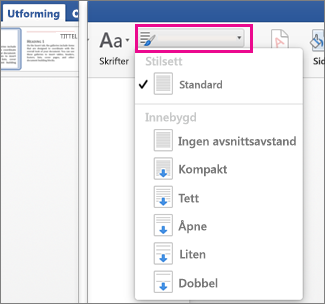
-
Velg alternativet du vil ha. Hvis du vil bruke enkelt mellomrom i dokumentet, velger du Fjern avsnittsmellomrom.
Dette overstyrer innstillingene for stilen du bruker for øyeblikket. Hvis du senere bestemmer deg for å gå tilbake til de opprinnelige innstillingene, går du til Utforming > Avsnittsavstand og velger alternativet under Stilsett. Alternativet kan være Standard, som vist ovenfor, eller det vil vise navnet på stilen du bruker.
Endre linjeavstand i en del av et dokument
-
Merk avsnittene du vil endre.
-
Gå til Hjem > linje- og avsnittsavstand.
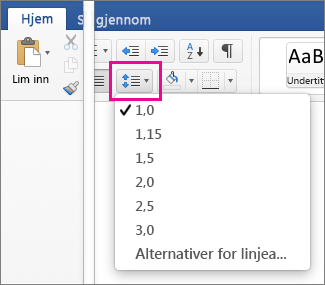
-
Velg hvor mange linjemellomrom du vil bruke, eller velg Alternativer for linjeavstand, og velg deretter alternativene du vil bruke under Avstand.
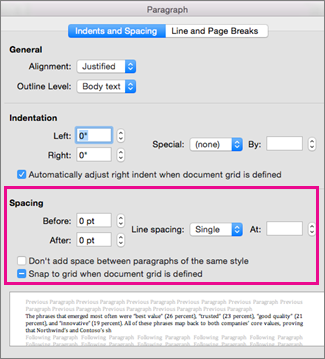
-
Hvis du vil endre avstanden før eller etter hvert av avsnittene i teksten du merket, klikker du pilen ved siden av Før eller Etter og skriver inn avstanden du vil bruke.
-
Velg OK.
-
Merk avsnittet med linjene du vil holde sammen.
-
Gå til Formater > avsnitt >linje- og sideskift.
-
Velg Hold linjene samlet.
-
Merk det første av de to avsnittene du vil holde sammen.
Tips!: Hvis du vil holde mer enn to avsnitt sammen, merker du alle unntatt det siste avsnittet.
-
Gå til Formater > avsnitt.
-
Gå til Linje- og Sideskift.
-
Velg Behold med neste.
-
Velg OK.
-
Merk avsnittet du vil endre, eller trykk CTRL+A for å merke alt.
-
Gå til Hjem > Linjeavstand.
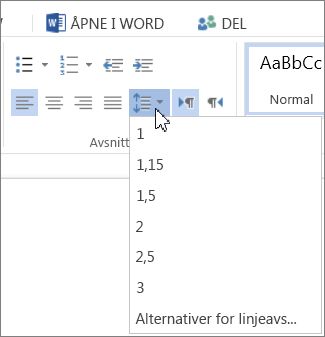
-
Velg hvor mange linjemellomrom du vil bruke, eller velg Alternativer for linjeavstand , og velg deretter alternativene du vil bruke, i dialogboksen Avsnitt under Avstand:
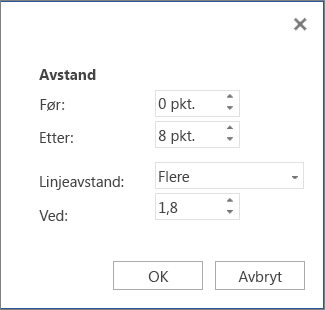
Tips!: Hvis du vil endre avstanden før eller etter de merkede avsnittene, velger du pilene i boksene Før eller Etter , eller skriver inn et tall direkte.










