Endre linjeavstanden i OneNote
Hvis du vil endre avstanden mellom linjer med skrevet tekst i notatene, bruker du alternativene for avsnittsavstand.
-
Merk ett eller flere avsnitt med tekst.
-
Klikk Hjem > Avsnittsjustering > Alternativer for avsnittsavstand.
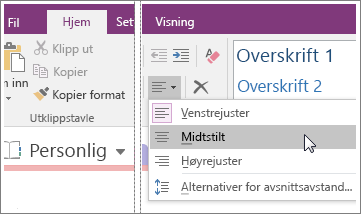
-
Skriv inn avstandsverdiene (i punkt) du vil bruke, i dialogboksen Avsnittsavstand.
Hvorfor skjer det ingenting når jeg skriver inn et tall?
OneNote er ikke et tekstbehandler, så tallene i dialogboksen Avsnittsavstand fungerer litt annerledes enn de gjør i Microsoft Word og andre Office-programmer. Hvis du for eksempel skriver inn en 2 i noen av de tre boksene i dialogboksen Avsnittsavstand (med mål om å doble gjeldende enkeltlinjeavstand), skjer det ingenting. Det er fordi du må angi det totale antallet (i punkter) for gjeldende skriftstørrelse og den tiltenkte linjeavstanden (i typografi kalles dette innledende).
OneNote bruker 11-punkts Calibri, så hvis du angir et tall over 11, økes linjeavstanden i tekstavsnittene.
Obs!: Sidene i OneNote er ikke som sidene i Word. I OneNote kan sidene fortsette i det uendelige. OneNote er ment å brukes til notattaking, og ikke til utskrift av tradisjonelle sider, og derfor vil du ikke finne noe alternativ for sideskift i OneNote. Gå til Fil > Skriv ut > Forhåndsvisning hvis du vil se hvordan sidene kommer til å se ut når de skrives ut. Hvis du må foreta spesifikke endringer på sidene med hensyn til hvordan de ser ut, kan det være lurt å lime inn innholdet i Word først.
Hvordan får jeg dobbel linjeavstand i teksten?
Hvis du fortsatt bruker skriften Calibri med skriftstørrelsen 11, kan du angi 27 i boksen Linjeavstand minst for å bruke nøyaktig dobbel linjeavstand med denne kombinasjonen av skrift og størrelse. Hvis du bruker en annen skrift eller skriftstørrelse, kan du eksperimentere til du får ønsket linjeavstand.
Hvis du ikke liker hvordan avstanden ser ut, trykker du Ctrl+Z for å angre handlingen.
Hvordan bruker jeg linjeavstanden for Før og Etter?
Verdiene i Før- og Etter-boksene i dialogboksen Avsnittsavstand kan gi forvirrende resultater, avhengig av hvordan du formaterer teksten.
I motsetning til i Word vises ikke skjulte avsnittsmerker i OneNote. Hvis du bruker myke linjeskift i notatene (SKIFT+ENTER), behandles teksten som en del av samme avsnitt, og den bruker bare avstand før eller etter hele blokken (avsnittet) med tekst, enten før eller etter et hardt linjeskift (ENTER).
Hvis du er vant til å trykke ENTER mellom korte linjer med tekst i notatene, behandles hver linje som et eget avsnitt, og linjeavstanden du har angitt i Før- og Etter-boksene, brukes. Dette gir omtrent samme resultat som hvis du hadde angitt samme verdi i boksen Linjeavstand minst.
Hvis du ofte arbeider med notater fra andre personer (for eksempel kombinerer statusrapporter fra gruppen din), vet du kanskje ikke alltid hvordan all teksten opprinnelig var formatert. Hvis resultatet av verdiene du angir i dialogboksen Avsnittsavstand, ikke gjenspeiler forventningene dine, prøver du andre verdier til du får ønsket resultat.
Hvis det ser ut til at du ikke klarer å endre linjeavstanden i teksten du har merket, prøver du å endre bare én verdi om gangen for å se hva som skjer. Hvis ingenting skjer eller du ikke liker resultatet, angrer du hvert forsøk med én gang (trykk CTRL+Z), og deretter prøver du en annen verdi. Hvis du eksperimenterer med alle tre verdiene i dialogboksen Alternativer for avsnittsavstand samtidig, kan dette øke forvirringen til du begynner å forstå hvordan det fungerer.










