Obs!: Denne artikkelen er ikke relevant lenger og vil snart bli fjernet. Vi fjerner koblinger vi vet om for å forhindre problemer med feilmeldingen «Siden ble ikke funnet». Hvis du har opprettet koblinger til denne siden, bør du fjerne dem, slik at vi sammen bidrar til å holde orden på nettet.
Du kan enkelt organisere en presentasjon ved å dra lysbilder dit du vil ha dem i presentasjonen. Her ser du hvordan du kan ordne lysbildene med lysbildesortering, slik at alle lysbildene ordnes i rader fra venstre mot høyre og fra øverst til nederst.
Flytte et lysbilde
-
Velg Lysbildesortering på Vis-fanen.
-
Dra et lysbilde dit du vil ha det. Flytt for eksempel lysbilde 3 slik at det følger etter lysbilde 1.
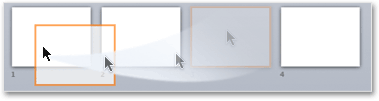
Velge lysbilder i lysbildesortering
-
Klikk på et lysbilde hvis du bare vil velge ett lysbilde.
-
Hvis du vil merke flere lysbilder, holder du nede venstre museknapp og drar på tvers av og over lysbildene som en rulletekst. Prøv å dra i en diagonal retning hvis du har mer enn én linje med lysbilder.
-
Hvis du vil merke flere etterfølgende lysbilder, klikker du på det første lysbildet, trykker på SKIFT og klikker deretter det siste lysbildet.
-
Hvis du vil merke flere lysbilder som ikke følger etter hverandre, trykker du på CTRL og klikker deretter på lysbildene du vil bruke.
-
Trykk på CTRL+A for å velge alle lysbildene i presentasjonen.
-
Hvis du vil merke alle lysbildene med unntak av noen få, merker du først alle lysbildene med CTRL+A, og deretter holder du inne CTRL mens du klikker på lysbildene du vil fjerne fra det merkede området.
Legge til inndelinger for å organisere presentasjonen
Med nyere versjoner av PowerPoint (fra og med versjon 2010) kan du sette inn inndelinger mens du er i lysbildesortering. Høyreklikk der du vil sette inn en inndeling, og velg Legg til inndeling. Se Ordne PowerPoint-lysbildene i inndelinger for mer informasjon.
Flytte et lysbilde
-
Velg Lysbildesortering på Vis-menyen.
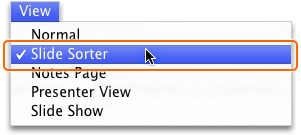
-
Dra et lysbilde dit du vil ha det. Flytt for eksempel lysbilde 3 slik at det følger etter lysbilde 1:
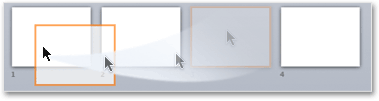
Velge lysbilder i lysbildesortering
-
Klikk på et lysbilde hvis du bare vil velge ett lysbilde.
-
Hvis du vil merke flere lysbilder, holder du nede venstre museknapp og drar på tvers av og over lysbildene som en rulletekst. Prøv å dra i en diagonal retning hvis du har mer enn én linje med lysbilder.
-
Hvis du vil merke flere etterfølgende lysbilder, klikker du på det første lysbildet, trykker på SKIFT og klikker deretter det siste lysbildet.
-
Hvis du vil merke flere lysbilder som ikke følger etter hverandre, trykker du på

-
Trykk på

-
Hvis du vil merke alle lysbildene med unntak av noen få, merker du først alle lysbildene med


Legge til inndelinger for å organisere presentasjonen
Med PowerPoint kan du også sette inn inndelinger mens du er i lysbildesortering. Høyreklikk der du vil sette inn en inndeling, og velg Legg til inndeling. Se Ordne PowerPoint-lysbildene i inndelinger for mer informasjon.










