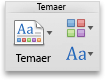Et tema er en kombinasjon av temafarger og temaskrifter. Alle dokumenter inneholder et tema. Standard er Office-temaet, som har en vanlig bakgrunn og begrensede farger.
Hvilket Office-program bruker du?
Word
Endre fra nåværende tema til et annet tema
Klikk temaerpå utforming -fanen,

og klikk deretter temaet du vil bruke.
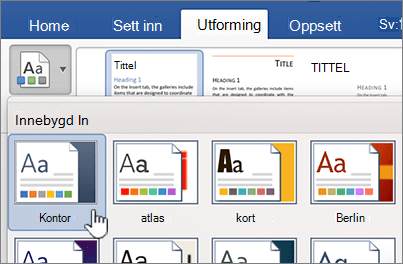
Tips!: Temaer fungerer sammen med stiler. Hvis du vil se temaendringer, må du kontrollere at du har brukt stiler på overskrifter og brødtekst.
Endre farger, skrifter eller bakgrunner for å endre utseendet til et tema
Temafarger bidrar til å sikre at forskjellige elementer i dokumentet koordineres med hverandre og bidrar til et enhetlig utseende. Temaer bruker forskjellige farger for elementer i et dokument, for eksempel skrifter, farge fyll i tabeller, diagrammer, figurer eller linjer. Temaer fungerer mer effektivt når teksten er formatert ved å bruke stiler.
Use a different set of colors for a document
Klikk fargerpå utforming -fanen, og klikk deretter tema fargen du vil bruke.
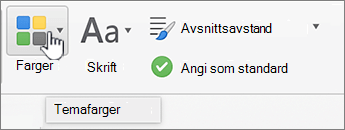
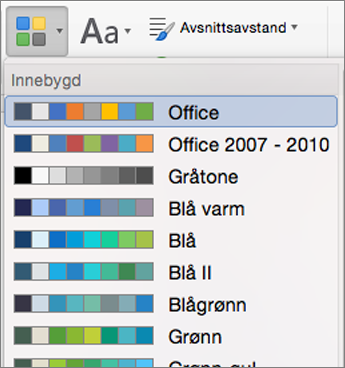
Endre skrifter for hele dokumentet
Hvis du vil endre skrifter for et helt dokument, finnes det en enklere måte enn å merke hele teksten og endre skriften. Du kan endre skrifter for alle overskrifter og brødteksten i ett trinn.
-
Klikk skrifterpå utforming -fanen, og klikk deretter skrift paletten du vil bruke.
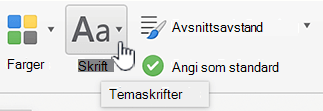
Endre bakgrunnsfargen til et dokument
-
Klikk side fargepå utforming -fanen, og klikk deretter fargen du vil bruke.

Tips!: Velg en temafarge hvis du vil koordinere med andre temaelementer, for eksempel skrifter, SmartArt og diagramfarger.
Bruke et bilde som dokumentbakgrunn
Et bilde, for eksempel en logo, som brukes som bakgrunn, er også kjent som et vannmerke.
-
Klikk vann merkepå utforming -fanen.

-
Klikk Bilde.
-
Klikk Velg bilde. Finn deretter bildet du vil bruke som vannmerke.
-
Velg alternativene du vil bruke.
Tips!:
-
Hvis bildevannmerket gjør det vanskelig å lese teksten, velger du Bleke for å gjøre bildet lysere.
-
Du kan bruke hurtigmenyen Skala til å endre størrelsen på bildevannmerket.
Du kan også legge til tekst som bakgrunn ved å klikke tekst, skrive inn tekst og velge skrift, størrelse, farge, retning og gjennomsiktighet.
-
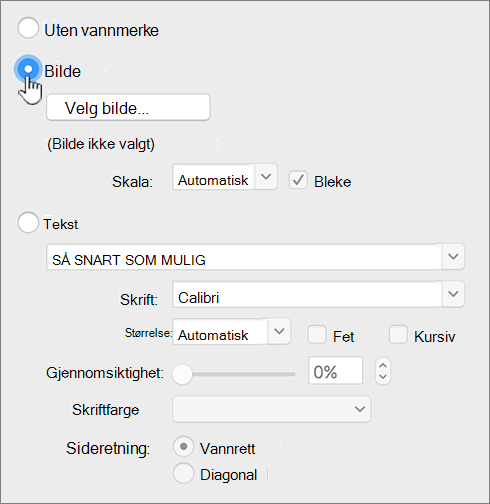
For best resultat
Et tema er en samling med bestemte skrifter og farger. Når disse elementene formateres manuelt, overstyrer denne formateringen temaet. Hvis dokumentet for eksempel bruker skriften Arial, og du formaterer noe av teksten som Garamond, vil ikke det påvirke teksten som er Garamond, hvis du bruker skrift på nytt eller endrer temaet manuelt.
Følg fremgangsmåten nedenfor hvis du vil at de manuelt formaterte elementene skal endres tilbake til temainnstillingene.
Få teksten til å bruke temaskriften
Hvert tema har to sett med skrifter, én for overskrifter og en annen for brødtekst. Hvis teksten er en overskrift, bruker du skriften for temaoverskrifter. Ellers kan du bruke skriften for tematekst.
-
Merk teksten du vil endre til en temaskrift.
-
Klikk pilen ved siden av skriftboksen på Hjem-fanen under Skrift.
-
Hvis du vil endre teksten til en tema skrift, klikker du overskrifts skriften eller brød tekst skriften under tema skrifter.
Et merke viser at overskriftene skrift type eller brød tekst er valgt
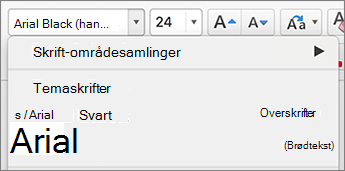
Fjerne et tema
I Word må alle dokumenter inneholde et tema. Du kan derfor faktisk ikke fjerne et tema, men du kan bruke et annet tema. Hvis målet ditt er å vise svært få eller ingen farger i dokumentet, kan du bruke Office-temaet som er standard.
-
Klikk Utskriftoppsett på Visning-menyen.
-
Klikk temaerpå utforming -fanen, og klikk deretter Office -temaet.
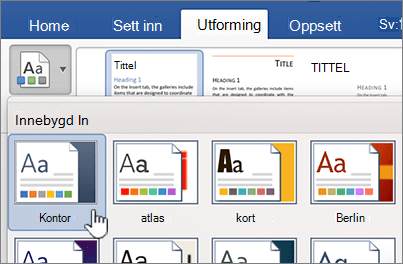
Hvis dokumentet fremdeles har en bakgrunnsfarge eller et bilde du vil fjerne
-
Klikk på Utforming-fanen.
-
Gjør noe av følgende:
Hvis du vil fjerne
Gjør du dette
Et bilde eller en tekst
Klikk Vannmerke, og klikk deretter Uten vannmerke.
Bakgrunnsfarge
Klikk side farge, og klikk deretter ingen farge.
-
Se også
PowerPoint
Et tema er en kombinasjon av ett eller flere lysbildeoppsett med koordinerte temafarger, en passende bakgrunn, temaskrifter og temaeffekter. Alle PowerPoint-presentasjoner har et tema. Det hvite temaet er standard. Du kan velge et tema når du starter en ny presentasjon, eller bruke et tema på alle lysbildene eller en gruppe med lysbilder etter hvert som du arbeider.
Endre fra nåværende tema til et annet tema
Klikk temaet du vil bruke, på utforming -fanen.

Hvis du vil se flere temaer, peker du på et tema og klikker deretter på pil ned under temaer. .
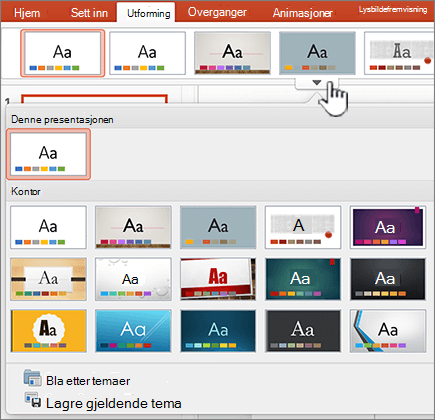
Endre farger, skrifter eller bakgrunner for å endre utseendet til et tema
Du kan skape et helt nytt utseende for en presentasjon ved å endre fargepaletten. Fargepaletten påvirker fargene på figurer, tekst, SmartArt-objekter, bakgrunner og utformingselementer. Endringer er tydeligere hvis du først bruker et tema som ikke er hvitt eller svart.
Endre fargepaletten
Klikk en farge palett fra det riktige settet med miniatyr bilder på utforming -fanen
Hvis du vil se flere farger, holder du pekeren over et miniatyr bilde og klikker på pil ned-fanen.

Klikk farger, og klikk deretter farge paletten du vil bruke.
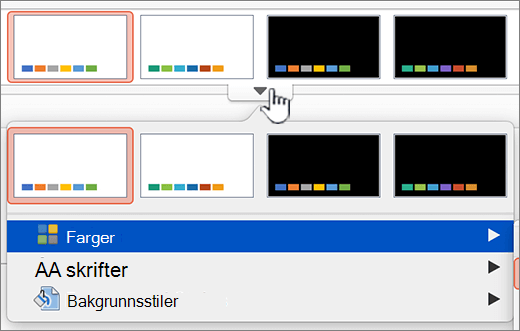
Endre skrifter for hele presentasjonen
Hvis du vil endre skrifter for en hel presentasjon, finnes det en enklere måte enn å merke hele teksten på hvert lysbilde og endre skriften. Du kan endre skrifter for alle overskriftene og brødteksten i en presentasjon i ett trinn.
-
På utforming -fanen holder du pekeren over en farge palett fra det riktige settet med miniatyr bilder, og klikker deretter på pil ned-fanen.
-
Klikk skrifter, og klikk deretter skriften du vil bruke.
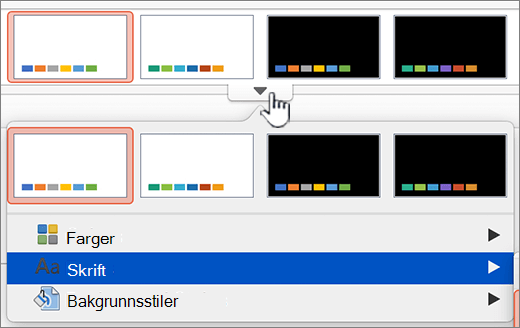
Endre lysbildebakgrunnen for alle lysbildene
-
Hold pekeren over en farge palett fra det riktige settet med miniatyr bilder på utforming -fanen, klikk pil ned, og klikk deretter bakgrunns stiler.
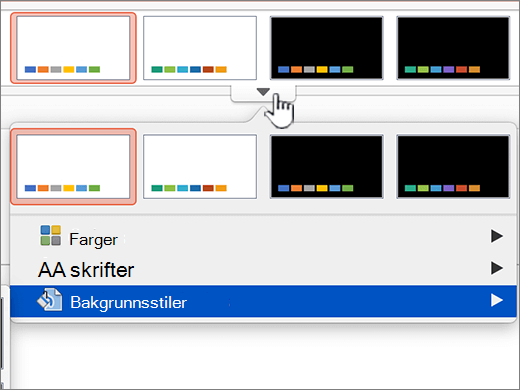
-
Klikk bakgrunnsstilen du vil bruke.
Obs!:
-
Klikk Formater bakgrunn hvis du vil ha flere bakgrunnsalternativer.
-
Hvis du vil fjerne en bakgrunn, klikker du Bakgrunn på Temaer-fanen under Temaalternativer, og deretter klikker du den hvite bakgrunnen.
-
Bruke et bilde som lysbildebakgrunn
-
Klikk bakgrunns formatpå utforming -fanen.
-
Klikk Formater bakgrunn på hurtigmenyen.
-
Klikk Fyll på sidestolpen, og klikk deretter Bilde eller tekstur.
-
Klikk Velg bilde, finn bildet du vil bruke som bakgrunn og klikk deretter Sett inn.
Tips!: Hvis du vil tone ned bildet slik at det fungerer bedre som bakgrunnsbilde, flytter du glidebryteren Gjennomsiktighet til høyre. Eller, hvis du vil bruke en mindre versjon av bildet som bakgrunnsbilde, merker du avmerkingsboksen Side ved side.
-
Når du velger et bakgrunns format, endres det valgte lysbildet eller lysbildene.
Hvis du vil bruke samme bakgrunn på alle lysbildene, klikker du Bruk på alle.
-
Hvis du vil angre endringene, klikker du Tilbakestill bakgrunn.
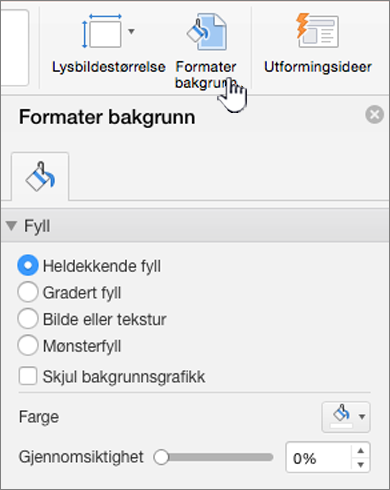
For best resultat
Et tema er en samling med bestemte skrifter og farger. Når disse elementene formateres manuelt, overstyrer denne formateringen temaet. Hvis dokumentet for eksempel bruker skriften Arial, og du formaterer noe av teksten som Garamond, vil ikke det påvirke teksten som er Garamond, hvis du bruker skrift på nytt eller endrer temaet manuelt.
Følg fremgangsmåten nedenfor hvis du vil at de manuelt formaterte elementene skal endres tilbake til temainnstillingene.
Få teksten til å bruke temaskriften
Hvert tema har to sett med skrifter, én for overskrifter og en annen for brødtekst. Hvis teksten er en overskrift, bruker du skriften for temaoverskrifter. Ellers kan du bruke skriften for tematekst.
-
Merk teksten du vil endre til en temaskrift.
-
Klikk pilen ved siden av skriftboksen på Hjem-fanen under Skrift.
-
Hvis du vil endre teksten til en tema skrift, klikker du overskrifts skriften eller brød tekst skriften under tema skrifter.
Et merke viser at overskriftene skrift type eller brød tekst er valgt
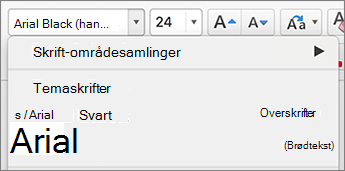
Gjenopprett temaoppsett
Hvis du bruker et tema og noen lysbilder ikke endres til temaoppsett, ble oppsettene trolig endret manuelt. Hvis du for eksempel flytter en overskrift til et annet sted på lysbildet eller endrer plasseringen av en tabell, har disse elementene manuelt formaterte oppsett som ikke endres når temaet endres.
-
Klikk elementet du vil gjenopprette til temaoppsettet, for eksempel en flyttet overskrift.
-
På hjem -fanen, og klikk deretter på Tilbakestill.
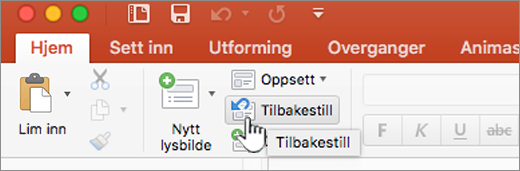
Endre tema for valgte lysbilder
Noen ganger inneholder en presentasjon et lysbilde eller to som ikke fungerer så bra med enkelte temaer. Hvis du for eksempel har et diagram eller flytskjema som dekker mesteparten av lysbildet, vil du kanskje unngå at utformingselementer eller bakgrunnsfarger tar opp plass eller tar oppmerksomheten vekk fra resten av lysbildet.
-
Hold nede

-
Klikk Normal på visning -menyen hvis det ikke allerede er valgt.
-
Pek på temaet du vil bruke på utforming -fanen, hold nede CTRL, og klikk deretter på bruk på valgte lysbilder.
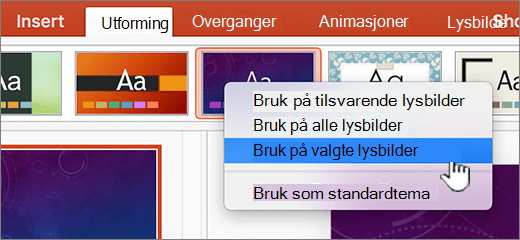
Pek på et tema hvis du vil se flere temaer, og klikk deretter

Tips!: Klikk det hvite temaet hvis du vil at lysbildet skal se tomt ut.
Fjerne et tema
I PowerPoint må alle presentasjoner inneholde et tema. Du kan derfor faktisk ikke fjerne et tema, men du kan bruke et annet tema. Hvis målet ditt er å vise få eller ingen farger i presentasjonen, kan du bruke det hvite temaet.
-
Klikk hvitpå utforming -fanen.

Pek på et tema hvis du vil se flere temaer, og klikk deretter

Se også
Excel
Et tema er en kombinasjon av temafarger, temaskrifter og temaeffekter. Alle dokumenter inneholder et tema. Standard er Office-temaet, som har en vanlig bakgrunn og begrensede farger.
Endre fra nåværende tema til et annet tema
-
Klikk temaeri kategorien side oppsett , og klikk deretter temaet du vil bruke.

Endre farger, skrifter eller bakgrunner for å endre utseendet til et tema
Temafarger bidrar til å sikre at forskjellige elementer i dokumentet koordineres med hverandre og bidrar til et enhetlig utseende. Temaer bruker ulike farger for elementer i en arbeidsbok, for eksempel fargefyll i tabeller, diagrammer, figurer eller linjer.
Bruke et annet sett med farger for et dokument
Klikk fargerpå fanen side oppsett , og klikk deretter tema fargen du vil bruke.
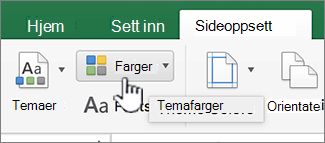
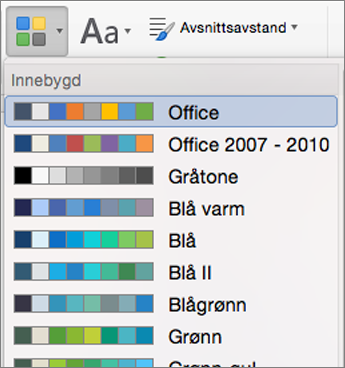
Endre skrifter for hele arbeidsboken
Hvis du vil endre skrifter for et helt dokument, finnes det en enklere måte enn å merke hele teksten og endre skriften. Du kan endre skrifter for alle overskrifter og brødteksten i ett trinn.
-
Klikk skrifterpå Sideoppsett -fanen, og klikk deretter skrift paletten du vil bruke.
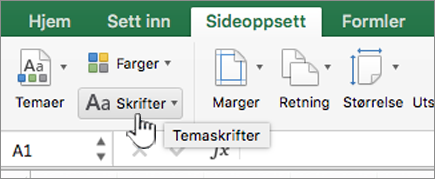
For best resultat
Et tema er en samling med bestemte skrifter og farger. Når disse elementene formateres manuelt, overstyrer denne formateringen temaet. Hvis dokumentet for eksempel bruker skriften Arial, og du formaterer noe av teksten som Garamond, vil ikke det påvirke teksten som er Garamond, hvis du bruker skrift på nytt eller endrer temaet manuelt.
Følg fremgangsmåten nedenfor hvis du vil at de manuelt formaterte elementene skal endres tilbake til temainnstillingene.
Få teksten til å bruke temaskriften
Hvert tema har to sett med skrifter, én for overskrifter og en annen for brødtekst. Hvis teksten er en overskrift, bruker du skriften for temaoverskrifter. Ellers kan du bruke skriften for tematekst.
-
Merk teksten du vil endre til en temaskrift.
-
Klikk pilen ved siden av skriftboksen på Hjem-fanen under Skrift.
-
Hvis du vil endre teksten til en tema skrift, klikker du overskrifts skriften eller brød tekst skriften under tema skrifter.
Et merke viser at overskriftene skrift type eller brød tekst er valgt
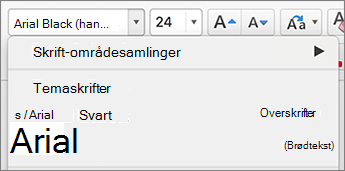
Gjenopprett temafarger til diagramelementer
Hvis du aktiverer et tema og noen av diagramelementene ikke endres til temafargene, er det trolig at manuelle formateringer er i bruk.
-
Merk diagramobjektet du vil gjenopprette temafargene for.
-
Klikk pilen ved siden av Fyll på Format-fanen under Diagramelementstiler, og klikk deretter Automatisk.
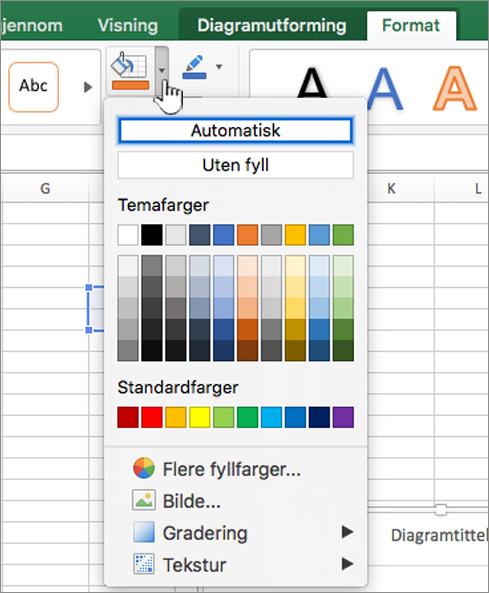
Gjenopprett temafargen til en SmartArt-grafikk
Hvis du bruker et tema og noen deler av SmartArt-grafikken ikke endres til temafargene, er det trolig at manuelle formateringer er i bruk.
-
Merk objektet du vil gjenopprette temafargene for.
-
Klikk Tilbakestill i samsvar med stilpå Format -fanen under Tilbakestill.
Obs!: Tilbakestill grafikk endrer også plasseringene til figurene slik at de samsvarer med den opprinnelige konfigurasjonen.
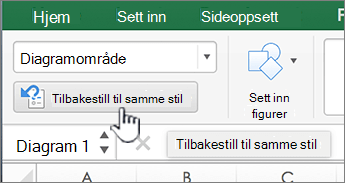
Fjerne et tema
I Excel må alle presentasjoner inneholde et tema. Du kan derfor faktisk ikke fjerne et tema, men du kan bruke et annet tema. Hvis målet ditt er å vise svært få eller ingen farger i dokumentet, kan du bruke Office-temaet som er standard.
Klikk temaerpå hjem -fanen, og klikk deretter Office -temaet.

Se også
Hvilket Office-program bruker du?
Word
Et tema er en kombinasjon av temafarger og temaskrifter. Alle dokumenter inneholder et tema. Standard er Office-temaet, som har en vanlig bakgrunn og begrensede farger.
Endre fra nåværende tema til et annet tema
-
Klikk Temaer på Hjem-fanen under Temaer, og klikk deretter temaet du vil bruke.

Tips!: Temaer fungerer sammen med stiler. Hvis du vil se temaendringer, må du kontrollere at du har brukt stiler på overskrifter og brødtekst.
Endre farger, skrifter eller bakgrunner for å endre utseendet til et tema
Bruke et annet sett med farger for et dokument
Temafarger bidrar til å sikre at forskjellige elementer i dokumentet koordineres med hverandre og bidrar til et enhetlig utseende. Temaer bruker forskjellige farger for elementer i et dokument, for eksempel skrifter, farge fyll i tabeller, diagrammer, figurer eller linjer. Temaer fungerer mer effektivt når teksten er formatert ved å bruke stiler.
-
Klikk Publiseringsoppsett på Visning-menyen.
-
Klikk Farger på Hjem-fanen under Temaer, og klikk deretter temafargen du vil bruke.
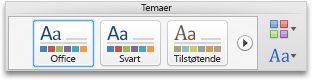
Endre skrifter for hele dokumentet
Hvis du vil endre skrifter for et helt dokument, finnes det en enklere måte enn å merke hele teksten og endre skriften. Du kan endre skrifter for alle overskrifter og brødteksten i ett trinn.
-
Klikk Publiseringsoppsett på Visning-menyen.
-
Klikk Skrifter på Temaer-fanen under Temaalternativer, og klikk deretter skriftpaletten du vil bruke.
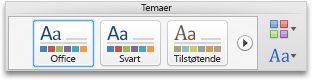
Endre bakgrunnsfargen på et dokument
-
Klikk Utskriftoppsett på menyen Visning.
-
Klikk Farge på Oppsett-fanen under Sidebakgrunn, og klikk deretter fargen du vil bruke.
Tips!: Velg en temafarge hvis du vil koordinere med andre temaelementer, for eksempel skrifter, SmartArt og diagramfarger.
Bruke et bilde som dokumentbakgrunn
Et bilde, for eksempel en logo, som brukes som bakgrunn, er også kjent som et vannmerke.
-
Klikk Utskriftoppsett på menyen Visning.
-
Klikk Vannmerke på Oppsett-fanen under Sidebakgrunn, og klikk deretter fargen du vil bruke.
-
Klikk bilde.
-
Klikk Velg bilde. Finn deretter bildet du vil bruke som vannmerke.
-
Velg alternativene du vil bruke.
Tips!:
-
Hvis bildevannmerket gjør det vanskelig å lese teksten, velger du Bleke for å gjøre bildet lysere.
-
Du kan bruke hurtigmenyen Skala til å endre størrelsen på bildevannmerket.
-
For best resultat
Et tema er en samling med bestemte skrifter og farger. Når disse elementene formateres manuelt, overstyrer denne formateringen temaet. Hvis presentasjonen for eksempel bruker skriften Courier og du manuelt formaterer deler av teksten som skriften Tahoma, vil ny bruk eller endring av temaet ikke påvirke teksten som er i Tahoma.
Følg fremgangsmåten nedenfor hvis du vil at de manuelt formaterte elementene skal endres tilbake til temainnstillingene.
Få teksten til å bruke temaskriften
Hvert tema har to sett med skrifter, én for overskrifter og en annen for brødtekst. Hvis teksten er en overskrift, bruker du skriften for temaoverskrifter. Ellers kan du bruke skriften for tematekst.
-
Merk teksten du vil endre til en temaskrift.
-
Klikk pilen ved siden av skriftboksen på Hjem-fanen under Skrift.
-
Klikk på skriften for Temaoverskrifter eller på skriften for Tematekst hvis du vil endre teksten til en temaskrift.
Et merke viser at skriften for temaoverskrifter eller skriften for tematekst er merket
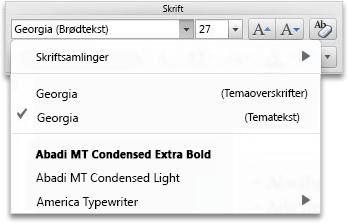
Fjerne et tema
I Word må alle dokumenter inneholde et tema. Du kan derfor faktisk ikke fjerne et tema, men du kan bruke et annet tema. Hvis målet ditt er å vise svært få eller ingen farger i dokumentet, kan du bruke Office-temaet som er standard.
-
Klikk Utskriftoppsett på Visning-menyen.
-
Klikk Temaer på Hjem-fanen under Temaer, og klikk deretter Office-temaet.

Hvis dokumentet fremdeles har en bakgrunnsfarge eller et bilde du vil fjerne
-
Klikk Oppsett-fanen.
-
Gjør ett av følgende under Sidebakgrunn:
Hvis du vil fjerne
Gjør du dette
Et bilde
Klikk Vannmerke, og klikk deretter Uten vannmerke.
Bakgrunnsfarge
Klikk Farge, og klikk deretter Uten fyll.
-
Se også
PowerPoint
Et tema er en kombinasjon av ett eller flere lysbildeoppsett med koordinerte temafarger, en passende bakgrunn, temaskrifter og temaeffekter. Alle PowerPoint-presentasjoner har et tema. Det hvite temaet er standard. Du kan velge et tema når du starter en ny presentasjon, eller bruke et tema på alle lysbildene eller en gruppe med lysbilder etter hvert som du arbeider.
Endre fra nåværende tema til et annet tema
-
Klikk temaet du vil bruke på Temaer-fanen under Temaer.
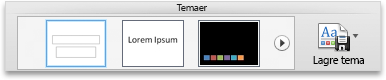
Pek på et tema hvis du vil se flere temaer, og klikk deretter

Endre farger, skrifter eller bakgrunner for å endre utseendet til et tema
Endre fargepaletten
Du kan skape et helt nytt utseende for en presentasjon ved å endre fargepaletten. Fargepaletten påvirker fargene på figurer, tekst, SmartArt-objekter, bakgrunner og utformingselementer. Endringer er tydeligere hvis du først bruker et tema som ikke er hvitt eller svart.
-
Klikk Farger på Temaer-fanen under Temaalternativer, og klikk deretter fargepaletten.
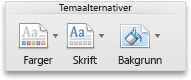
Endre skrifter for hele presentasjonen
Hvis du vil endre skrifter for en hel presentasjon, finnes det en enklere måte enn å merke hele teksten på hvert lysbilde og endre skriften. Du kan endre skrifter for alle overskriftene og brødteksten i en presentasjon i ett trinn.
-
Klikk Skrifter på Temaer-fanen under Temaalternativer, og klikk deretter skriftpaletten du vil bruke.
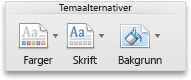
Endre lysbildebakgrunnen for alle lysbildene
-
Klikk på Bakgrunn på Temaer-fanen under Temaalternativer.
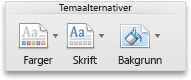
-
Klikk bakgrunnsstilen du vil bruke.
Obs!:
-
Klikk Formater bakgrunn hvis du vil ha flere bakgrunnsalternativer.
-
Hvis du vil fjerne en bakgrunn, klikker du Bakgrunn på Temaer-fanen under Temaalternativer, og deretter klikker du den hvite bakgrunnen.
-
Bruke et bilde som lysbildebakgrunn
-
Klikk Bakgrunn på Temaer-fanen under Temaalternativer.
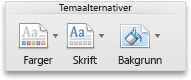
-
Klikk Formater bakgrunn på hurtigmenyen.
-
Klikk Fyll på sidestolpen, og klikk deretter Bilde eller tekstur.
-
Klikk Velg bilde, finn bildet du vil bruke som bakgrunn og klikk deretter Sett inn.
Tips!: Hvis du vil tone ned bildet slik at det fungerer bedre som bakgrunnsbilde, flytter du glidebryteren Gjennomsiktighet til høyre. Eller, hvis du vil bruke en mindre versjon av bildet som bakgrunnsbilde, merker du avmerkingsboksen Side ved side.
-
Gjør noe av følgende:
|
Hvis du vil ta i bruk endringene for |
Klikk |
|---|---|
|
Gjeldende lysbilde |
Bruk |
|
Alle lysbilder |
Bruk på alle |
For best resultat
Et tema er en samling med bestemte skrifter, farger og lysbildeoppsett. Når disse elementene formateres manuelt, overstyrer denne formateringen temaet. Hvis presentasjonen for eksempel bruker skriften Courier og du manuelt formaterer deler av teksten som skriften Tahoma, vil ny bruk eller endring av temaet ikke påvirke teksten som er i Tahoma.
Følg fremgangsmåten nedenfor hvis du vil at de manuelt formaterte elementene skal endres tilbake til temainnstillingene.
Få teksten til å bruke temaskriften
Hvert tema har to sett med skrifter, én for overskrifter og en annen for brødtekst. Hvis teksten er en overskrift, bruker du skriften for temaoverskrifter. Ellers kan du bruke skriften for tematekst.
-
Merk teksten du vil endre til en temaskrift.
Tips!: Du kan holde nede SKIFT for å merke mer enn én tekstboks eller et objekt som inneholder tekst. Hvis du ikke kan merke et objekt eller tekst på et lysbilde, endrer du lysbildemalen.
-
Klikk pilen ved siden av skriftboksen på Hjem-fanen under Skrift.
-
Klikk på skriften for Temaoverskrifter eller på skriften for Tematekst hvis du vil endre teksten til en temaskrift.
Et merke viser at skriften for temaoverskrifter eller skriften for tematekst er merket
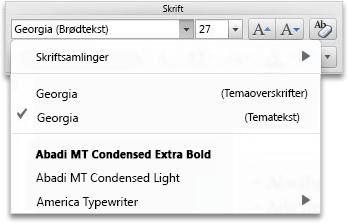
Gjenopprett temaoppsett
Hvis du bruker et tema og noen lysbilder ikke endres til temaoppsett, ble oppsettene trolig endret manuelt. Hvis du for eksempel flytter en overskrift til et annet sted på lysbildet eller endrer plasseringen av en tabell, har disse elementene manuelt formaterte oppsett som ikke endres når temaet endres.
-
Klikk elementet du vil gjenopprette til temaoppsettet, for eksempel en flyttet overskrift.
-
Klikk Oppsett på Hjem-fanen under Lysbilder, og klikk deretter Tilbakestill oppsett til standardinnstillinger.
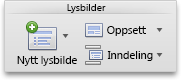
Endre tema for valgte lysbilder
Noen ganger inneholder en presentasjon et lysbilde eller to som ikke fungerer så bra med enkelte temaer. Hvis du for eksempel har et diagram eller flytskjema som dekker mesteparten av lysbildet, vil du kanskje unngå at utformingselementer eller bakgrunnsfarger tar opp plass eller tar oppmerksomheten vekk fra resten av lysbildet.
-
Hold nede

Hvordan velger du lysbilder i navigasjonsruten
-
Klikk Normal på Visning-menyen.
-
Klikk på Lysbilder-fanen





-
-
Pek på temaet du vil bruke på Temaer-fanen under Temaer, hold nede CTRL og klikk deretter Bruk på valgte lysbilder.
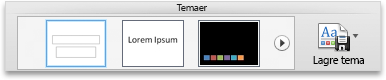
Pek på et tema hvis du vil se flere temaer, og klikk deretter

Tips!: Klikk det hvite temaet hvis du vil at lysbildet skal se tomt ut.
Fjerne et tema
I PowerPoint må alle presentasjoner inneholde et tema. Du kan derfor faktisk ikke fjerne et tema, men du kan bruke et annet tema. Hvis målet ditt er å vise få eller ingen farger i presentasjonen, kan du bruke det hvite temaet.
-
Klikk Hvit på Temaer-fanen under Temaer.
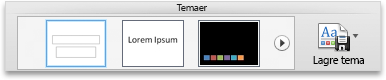
Pek på et tema hvis du vil se flere temaer, og klikk deretter

Se også
Excel
Et tema er en kombinasjon av temafarger, temaskrifter og temaeffekter. Alle dokumenter inneholder et tema. Standard er Office-temaet, som har en vanlig bakgrunn og begrensede farger.
Endre fra nåværende tema til et annet tema
-
Klikk Temaer på Hjem-fanen under Temaer, og klikk deretter temaet du vil bruke.
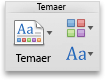
Endre farger, skrifter eller bakgrunner for å endre utseendet til et tema
Bruke et annet sett med farger for et dokument
Temafarger bidrar til å sikre at forskjellige elementer i dokumentet koordineres med hverandre og bidrar til et enhetlig utseende. Temaer bruker ulike farger for elementer i en arbeidsbok, for eksempel fargefyll i tabeller, diagrammer, figurer eller linjer.
-
Klikk Farger på Hjem-fanen under Temaer, og klikk deretter temafargen du vil bruke.
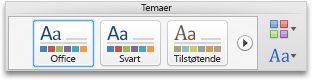
Endre skrifter for hele arbeidsboken
Hvis du vil endre skrifter for et helt dokument, finnes det en enklere måte enn å merke hele teksten og endre skriften. Du kan endre skrifter for alle overskrifter og brødteksten i ett trinn.
-
Klikk Skrifter på Temaer-fanen under Temaalternativer, og klikk deretter skriftpaletten du vil bruke.
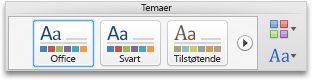
For best resultat
Et tema er en samling med bestemte skrifter og farger. Når disse elementene formateres manuelt, overstyrer denne formateringen temaet. Hvis regnearket for eksempel bruker skriften Courier og du manuelt formaterer deler av teksten som skriften Tahoma, vil ny bruk eller endring av temaet ikke påvirke teksten som er i Tahoma.
Følg fremgangsmåten nedenfor hvis du vil at de manuelt formaterte elementene skal endres tilbake til temainnstillingene.
Få teksten til å bruke temaskriften
Hvert tema har to sett med skrifter, én for overskrifter og en annen for brødtekst. Hvis teksten er en overskrift, bruker du skriften for temaoverskrifter. Ellers kan du bruke skriften for tematekst.
-
Merk teksten du vil endre til en temaskrift.
-
Klikk pilen ved siden av skriftboksen på Hjem-fanen under Skrift.
-
Klikk på skriften for Temaoverskrifter eller på skriften for Tematekst hvis du vil endre teksten til en temaskrift.
Et merke viser at skriften for temaoverskrifter eller skriften for tematekst er merket
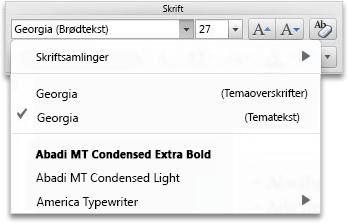
Gjenopprett temafarger til diagramelementer
Hvis du aktiverer et tema og noen av diagramelementene ikke endres til temafargene, er det trolig at manuelle formateringer er i bruk.
-
Merk diagramobjektet du vil gjenopprette temafargene for.
-
Klikk pilen ved siden av Fyll på Format-fanen under Diagramelementstiler, og klikk deretter Automatisk.

Gjenopprett temafargen til en SmartArt-grafikk
Hvis du bruker et tema og noen deler av SmartArt-grafikken ikke endres til temafargene, er det trolig at manuelle formateringer er i bruk.
-
Merk objektet du vil gjenopprette temafargene for.
-
Klikk Tilbakestill grafikk på Format-fanen under Tilbakestill.
Obs!: Tilbakestill grafikk endrer også plasseringene til figurene slik at de samsvarer med den opprinnelige konfigurasjonen.

Fjerne et tema
I Excel må alle presentasjoner inneholde et tema. Du kan derfor faktisk ikke fjerne et tema, men du kan bruke et annet tema. Hvis målet ditt er å vise svært få eller ingen farger i dokumentet, kan du bruke Office-temaet som er standard.
-
Klikk Temaer på Hjem-fanen under Temaer, og klikk deretter Office-temaet.