Obs!: Denne artikkelen er ikke relevant lenger og vil snart bli fjernet. Vi fjerner koblinger vi vet om for å forhindre problemer med feilmeldingen «Siden ble ikke funnet». Hvis du har opprettet koblinger til denne siden, bør du fjerne dem, slik at vi sammen bidrar til å holde orden på nettet.
I PowerPoint for Mac kan du bytte fra én animasjons effekt til en annen, endre innstillingene for en animasjon eller fjerne animasjonen fra objektet.
Obs!: Hvis du leter etter informasjon om hvordan du endrer eller fjerner overganger mellom lysbilder, kan du se legge til, redigere eller fjerne overganger mellom lysbilder.
Hvis du vil endre eller fjerne en animasjonseffekt du har opprettet, velger du ønsket lysbilde og klikker Animasjoner-fanen. Deretter bruker du Animasjoner-ruten til høyre for å redigere eller omordne effekter.
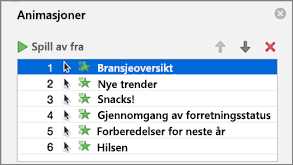
Tips!: Hvis du ikke ser animasjoner-ruten, må du kontrollere at du er i normal visning, og deretter klikker du animasjons rute på animasjoner -fanen.
I Animasjoner-ruten kan du gjøre følgende:
-
Flytte eller slette en animasjon Velg effekten i animasjoner -ruten. Klikk pil tastene øverst i ruten for å endre rekkefølgen på animasjonene, eller klikk på den røde X-en for å slette en animasjon.
Hvis du vil slette alle animasjoner fra et lysbilde samtidig, klikker du det første elementet i listen, trykker og holder nede SKIFT-tasten mens du klikker på det siste elementet i listen, og deretter klikker du på det røde krysset.

-
Endre til en annen animasjon Velg effekten i animasjoner -ruten, og klikk en annen effekt på båndet på animasjoner -fanen.
-
Legg til en annen animasjon i det samme objektet Merk først teksten eller objektet på lysbildet (ikke i animasjoner -ruten), og klikk deretter tilleggs effekten du vil bruke.
-
Endre egenskapene til en effekt Velg effekten i animasjoner -ruten, og gjør de ønskede endringene under Alternativer for effekt.
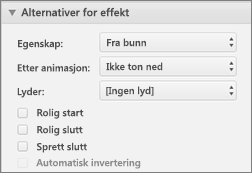
Innstillingene som er tilgjengelige her, avhenger av typen animasjon du valgte. Dette eksemplet viser alternativene for en Fly inn-animasjon.
-
Endre timing for effekten Velg effekten i animasjoner -ruten, og gjør de ønskede endringene under tids beregning. Alternativene omfatter hvordan animasjonen utløses, hvor lenge den varer, og om du vil forsinke starten eller gjenta den.
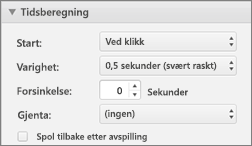
Hvis du har lengre animasjoner som skal utløses på nytt under presentasjonen, kan du velge Spol tilbake etter avspilling, slik at det går litt raskere den andre gangen.
Hvis du vil deaktivere animasjoner fra en hel presentasjon, klikker du Lysbildefremvisning -fanen, klikker Konfigurer lysbilde fremvisningog velger deretter Vis uten animasjon.
Se også
Animate text and objects with motion paths
Animere eller få ord til å vises én linje om gangen
Animate bullet points on a slide
Legge til, redigere eller fjerne overganger mellom lysbilder
Obs!: Hvis du leter etter informasjon om hvordan du endrer eller fjerner overganger mellom lysbilder, kan du se legge til, endre eller fjerne overganger mellom lysbilder.
Endre en animasjons effekt
Obs!: Du kan endre én animasjons effekt for en annen effekt av samme type. Du kan for eksempel endre en inngangs effekt for en annen inngangs effekt, men ikke for en bevegelses bane. Hvis du vil endre en inngangs effekt til en bevegelses bane, fjerner du effekten og bruker en ny i stedet.
-
Merk lysbildet som inneholder animasjons effekten du vil endre, i navigasjons ruten, og klikk deretter fanen animasjon .
Hvordan velger du lysbilder i navigasjonsruten
-
Klikk Normal på Visning-menyen.
-
Klikk på Lysbilder-fanen





-
-
Merk animasjonseffekten du vil endre, på lysbildet.
Tips!:
-
Hver animasjons effekt er representert på lysbildet med et tall


-
Hvis du vil velge en animasjons effekt som er i en nummerert stabel

-
-
Klikk en annen animasjons effekt på animasjoner -fanen.
Tips!: Hvis du vil forhånds vise alle animasjons effekter på lysbildet, klikker du spillav under forhånds visningpå animasjoner -fanen.
Fjerne en animasjons effekt fra et objekt
-
Merk lysbildet som inneholder animasjons effekten du vil endre, i navigasjons ruten, og klikk deretter fanen animasjon .
Hvordan velger du lysbilder i navigasjonsruten
-
Klikk Normal på Visning-menyen.
-
Klikk på Lysbilder-fanen





-
-
Velg animasjons effekten du vil fjerne, på lysbildet.
Tips!:
-
Hver animasjons effekt er representert på lysbildet med et tall


-
Hvis du vil velge en animasjons effekt som er i en nummerert stabel

-
-
Trykk DEL.
Fjerne alle animasjons effekter på et lysbilde
-
Merk lysbildet som inneholder animasjons effektene du vil fjerne, i navigasjons ruten.
Hvordan velger du lysbilder i navigasjonsruten
-
Klikk Normal på Visning-menyen.
-
Klikk på Lysbilder-fanen





-
-
Klikk Omorganiserpå animasjoner -fanen under animasjons alternativer.
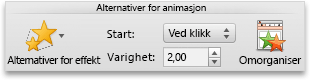
-
Under animasjons rekkefølgevelger du alle animasjons effektene i listen. Hvis du vil gjøre dette, klikker du det første elementet i listen, og deretter trykker og holder du nede SKIFT-tasten mens du klikker på det siste elementet i listen.
-
Klikk slett

Deaktivere animasjoner som spilles av under en lysbilde fremvisning
-
Klikk Konfigurer fremvisningunder Oppsettpå fanen lysbilde fremvisning .

-
Merk avmerkings boksen Vis uten animasjon under Vis alternativer.
Se også
Animate text and objects with motion paths










