I motsetning til Microsoft Word har ikke Microsoft Excel en Endre bokstavtype-knapp for endring av store og små bokstaver. Du kan imidlertid bruke funksjonene STORE, SMÅ eller STOR.FORBOKSTAV til automatisk å endre bokstavtype for eksisterende tekst til store bokstaver, små bokstaver eller store forbokstaver. Funksjoner er bare innebygde formler som er utformet for å utføre bestemte oppgaver – i dette tilfellet konverterer du store/små bokstaver.
Slik endrer du bokstavtype
I eksemplet nedenfor brukes STOR.FORBOKSTAV-funksjonen til å konvertere store bokstaver i kolonne A til stor forbokstav, noe som bare gir stor forbokstav i hvert navn.
-
Først setter du inn en midlertidig kolonne ved siden av kolonnen som inneholder teksten du vil konvertere. I dette tilfellet har vi lagt til en ny kolonne (B) til høyre for kolonnen Kundenavn .
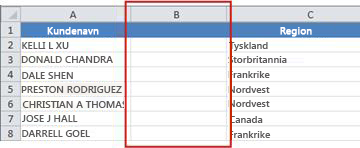
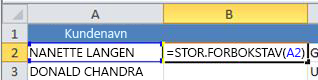
-
Fyll ut formelen i den nye kolonnen. Den raskeste måten å gjøre dette på er ved å merke celle B2 og deretter dobbeltklikke den lille svarte firkanten som vises nederst til høyre i cellen.
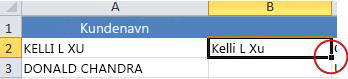
Tips!: Hvis dataene er i en Excel-tabell, opprettes en beregnet kolonne automatisk med verdier fylt ned når du skriver inn formelen.
-
På dette tidspunktet skal verdiene i den nye kolonnen (B) velges. Trykk CTRL+C for å kopiere dem til utklippstavlen.
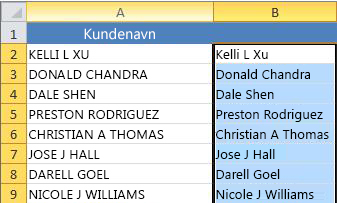
-
Du kan deretter slette kolonnen (B), siden den ikke lenger er nødvendig.
Trenger du mer hjelp?
Du kan alltid spørre en ekspert i det tekniske fellesskapet for Excel eller få støtte i Fellesskap.










