Hvis organisasjonen har konfigurert Lync slik at den viser andres bilder med annen kontaktinformasjon, vises bildet ditt automatisk. Men hva om du ikke liker dette bildet? Avhengig av hvordan miljøet er konfigurert, kan du kanskje bytte eller deaktivere det.
Viktig!: Ikke alle organisasjoner tillater at brukere kan endre bildeinnstillingene. Hvis noen av knappene som beskrives nedenfor, er nedtonet eller utilgjengelige, kan det hende at administrator har deaktivert dette alternativet. Fortsett å lese for mer informasjon.
Endre bildet
Hvis knappen Rediger eller fjern bilde er nedtonet, som nevnt tidligere, har organisasjonen valgt at brukerne ikke skal kunne endre bildene sine. Hvis du kan endre bildet, kan du gjøre det på følgende måte:
Bruke et bilde fra datamaskinen din eller en ekstern stasjon
-
Klikk bildet i hovedvinduet Lync. Dette åpner Lync – Alternativer, dialogboksen Mitt bilde .
-
Klikk Rediger eller fjern bilde.
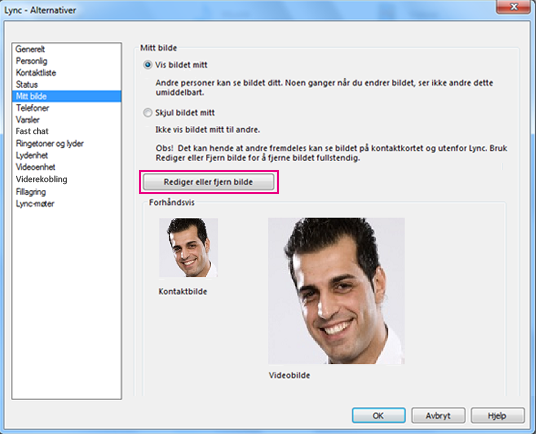
(Hvis organisasjonen har valgt å ikke tillate at brukere kan endre bildeinnstillingene, vil knappen Rediger eller fjern bilde i vinduet Alternativer for Mitt bilde være nedtonet, som vist her:
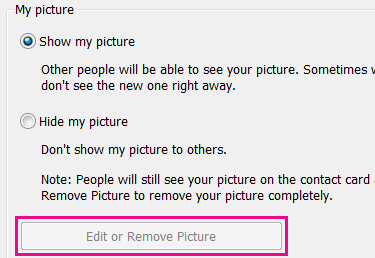
Kontakt den tekniske kundestøttegruppen hvis du har spørsmål om innstillingen eller policyen.)
-
Hvis funksjonen Endre bilde er aktivert i miljøet, vil det åpnes et Microsoft Exchange-vindu eller et Microsoft SharePoint-vindu. (Knappene vil angi hvilket program du er i, som beskrevet i denne fremgangsmåten.)
-
Hvis du er i et Exchange-vindu, gjør du følgende:
-
Klikk Rediger > Rediger bilde > Bla gjennom.
-
Gå til stedet der bildet du vil bruke, er lagret (det kan være på datamaskinen, en ekstern stasjon eller en nettverksstasjon). Bildet kan være av av hvilken som helst størrelse eller type, inkludert HD (High Definition). Fil- og bildestørrelsen justeres slik at bildet passer som kontaktbilde.
-
Dobbeltklikk bildet eller filnavnet.
-
Klikk Lagre i Endre bilde-vinduet. Hvis det vises en dialogboks med spørsmål om du vil lukke vinduet, klikker du Ja.
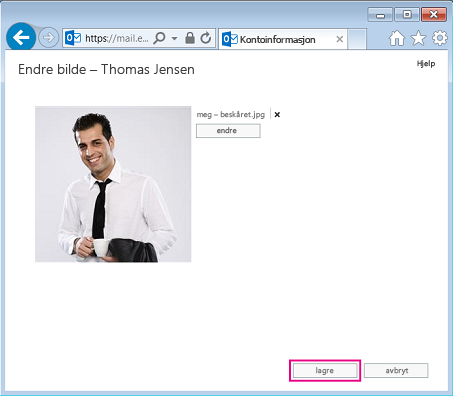
-
Hvis du er i et SharePoint-vindu, gjør du følgende:
-
Klikk Last opp bilde.
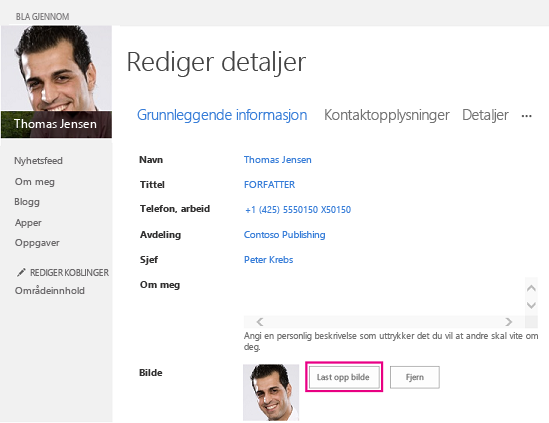
-
Klikk Bla gjennom i dialogboksen Velg et bilde, og gå deretter til erstatningsbildet du vil laste opp.
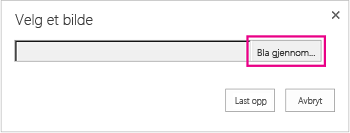
-
Dobbeltklikk bildet eller filnavnet, og klikk deretter Last opp.
-
Klikk OK i dialogboksen Profilendringer.
-
Klikk Lagre alt og lukk i SharePoint-profilvinduet.
Obs!: Når du har endret bildet, kan det ta litt tid før det nye bildet vises.
Bruke et bilde fra et offentlig nettsted
Hvis organisasjonen har aktivert dette alternativet, kan du bruke et bilde fra et offentlig nettsted, for eksempel Yammer, OneDrive, Facebook osv., som Lync bilde. Hvis dette alternativet er tilgjengelig, vil vinduet med alternativer for Mitt bilde inneholde en knapp merket Vis et bilde fra et nettsted:
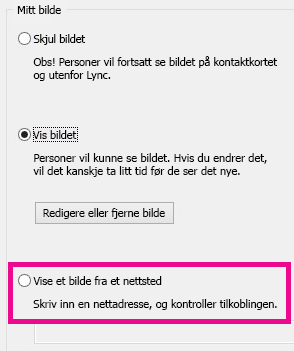
Hvis du vil bruke dette alternativet, velger du Vis et bilde fra et nettsted, skriver inn URL-adressen til bildet du vil bruke, og klikker Koble til bilde.
Vær oppmerksom på at også kontaktene dine må ha tilgang til nettstedet der bildet er plassert, for å kunne se bildet.
Skjule bildet
Avhengig av hvordan Lync er konfigurert i organisasjonen, kan det hende du kan skjule bildet ditt for andre Lync brukere. Kontaktene dine vil se et tomt omriss av et hode i stedet for bildet.
Hvis du vil skjule bildet ditt for andre Lync brukere, klikker du Alternativer-knappen 
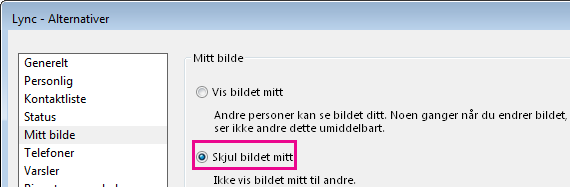
-
Hvis du ikke vil at bildet skal vises i Microsoft Office-programmer, inkludert Lync:
-
Klikk Alternativer > Mitt bilde > Redigere eller fjerne bilde.
-
Følg instruksjonene for å logge på Outlook Web Access.
-
Klikk X ved siden av Bruk knappene til å endre eller fjerne bildet i Endre bilde-vinduet, og klikk deretter Lagre.
Skjule alles bilde i Lync
Hvis du helst ikke vil se noens bilder i Lync:
-
Klikk fanen Alternativer > Personlig .
-
Fjern merket for Vis bilder av kontakter nederst i dialogboksen.
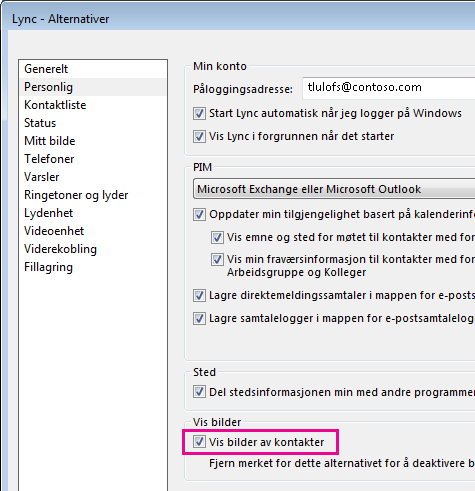
Deaktivere bilder i Outlook
Hvis du ikke vil se bilder av andre i Outlook:
-
I Outlook 2013 klikker du >Alternativer > Folk.
-
Fjern merket for Vis brukerbilder når tilgjengelige (krever omstart av Outlook) i Personer-vinduet i Outlook.
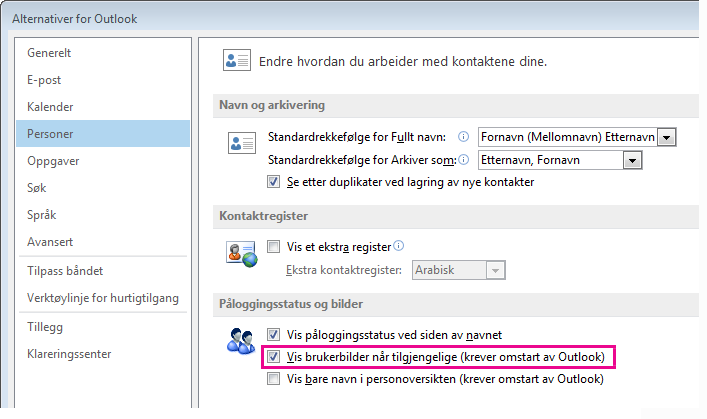
-
Start Outlook på nytt










