Access og Outlook er begge utmerkede programmer for behandling av kontaktene dine, både personlige og jobbrelaterte. Derfor har du muligens lyst til å eksportere kontaktdata fra Access til Outlook. Access kan imidlertid ikke eksportere data direkte til Outlook-filformatet, og Outlook kan heller ikke importere en tabell fra en Access-database direkte. Det er heldigvis enkelt å eksportere en Access-tabell eller spørring som en tekstfil og deretter importere filen til Outlook.
Hvis du vil ha mer informasjon om hvordan du reverserer prosedyren (importerer kontakter fra Outlook til Access), kan du se artikkelen Importer eller lag en kobling til kontakter fra en Outlook-adressebok.
Trinn 1: Eksportere Access-kontaktinformasjon som en tekstfil
-
Høyreklikk på tabellen eller spørringen i Access-navigasjonsruten som inneholder kontaktinformasjonen du vil eksportere, pek på Eksporter, og klikk deretter på Tekstfil. Du kan også starte veiviseren Eksporter – Tekstfil ved å utheve tabellen eller spørringen i Navigasjonsruten og deretter klikke på Tekstfil, i Eksporter-gruppen på Eksterne data-fanen.
Access åpner dialogboksen Eksporter Tekstfil.
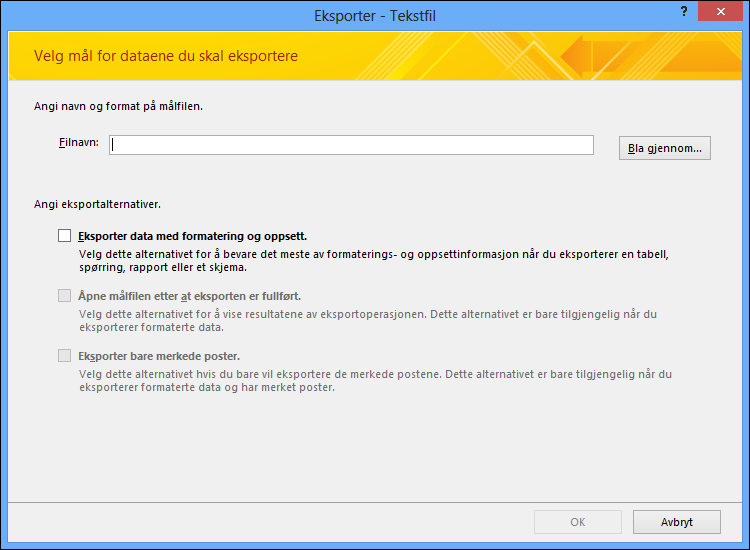
-
Legg merke til filnavnet og plasseringen som er blitt foreslått av Access, i dialogboksen Eksporter Tekstfil. Du kan klikke på OK for å godta standardverdiene, eller du kan klikke på Bla gjennom for å velge en annen filplassering og deretter klikke på OK. Ikke merk noen av avmerkingsboksene under Angi eksportalternativer.
-
Sørg for at Skilletegn er valgt i dialogboksen Veiviser for teksteksport, og klikk deretter på Neste.
-
Velg skilletegnet Fane på neste side av veiviseren, og deretter merker du avmerkingsboksen Inkluder feltnavn på første rad.
-
Klikk på Fullfør på neste side av veiviseren.
-
Klikk på Lukk uten å lagre eksporttrinnene, og deretter lukker du Access.
Du importerer tekstfilen til Outlook i neste prosedyre. Vi anbefaler at du bestemmer deg for hvilken Outlook-mappe du vil importere kontaktene til, før du fortsetter. Hvis du vil importere kontaktene til en ny Outlook-mappe, må du opprette mappen før du begynner på denne prosedyren.
Trinn 2: Importere tekstfilen til Outlook
-
Plasseringen til veiviseren Outlook Import og Eksport kan variere noe avhengig av hvilken versjon av Outlook du har. Velg trinnene som passer for din versjon av Outlook:
-
Hvis du bruker abonnementsversjonen av Outlook, Outlook 2019, Outlook 2016 eller Outlook 2013, klikker du Åpne & Eksporter på Fil-fanen, og deretter klikker du Importer/eksporter.
-
Hvis du bruker Outlook 2010, klikk på Fil > Alternativer. I dialogboksen Alternativer for Outlook klikker du på Avansert, og deretter under Eksport-seksjonen klikker du på Eksporter.
-
-
Velg Importer fra et annet program eller fil i Veiviser for import og eksport, og klikk deretter på Neste.
-
Klikk på Verdier atskilt med tabulator (Windows), og klikk deretter på Neste.
-
Klikk på Bla gjennom i dialogboksen Importer fil, og bla gjennom til .txt-filen du opprettet i forrige prosedyre. Deretter dobbeltklikker du på filen.
-
Hvis målmappen i Outlook allerede inneholder kontaktene, kan det oppstå en situasjon der noen av kontaktene som du importerer, er lik kontaktene som allerede finnes i Outlook. Velg hva du vil Outlook skal gjøre med like elementer, under Alternativer.
-
Hvis du tror kontaktene du importerer, er mer fullstendige eller oppdaterte enn kontaktene i Outlook-mappen, klikker du på Erstatt like elementer med importerte elementer.
-
Hvis du ikke er sikker på hvilke kontakter som er nyest eller mest fullstendige, og du vil importere alle kontaktene i tekstfilen uavhengig av om de er like elementer, klikker du på Tillat oppretting av like elementer. Etter importoperasjonen kan du undersøke kontaktene i Outlook og slette de du ikke vil beholde.
-
Hvis du tror kontaktene i Outlook er mer fullstendige eller nyere enn de du importerer, klikker du på Ikke importer like elementer.
-
-
Klikk på Neste.
-
Klikk på den kontaktmappen i mappelisten der du vil lagre de importerte kontaktene, og klikk deretter på Neste.
-
Hvis du vil undersøke eller endre hvordan kontaktinformasjonen lagres i Outlook-mappen, klikker du på Tilordne egendefinerte felt. Dette er et valgfritt trinn, men vi anbefaler dette hvis du vil sikre at de importerte dataene lagres i de riktige feltene i Outlook.
Obs!: Hvis knappen Tilordne egendefinerte felt ikke er tilgjengelig, merker du avmerkingsboksen ved siden av importoperasjonen under Følgende handlinger vil bli utført.
Tilleggshjelp for tilordning av egendefinerte felt
-
Undersøk standardtilordningen i Til-listen til høyre, i dialogboksen Tilordne egendefinerte felt.
Obs!: Hvis du vil vise flere felt i Til-listen, klikker du på plusstegnet (+) ved siden av feltet. Hvis du for eksempel vil vise feltene Fornavn og Etternavn, klikker du på plusstegnet (+) ved siden av Navn.
-
Hvis felttilordningen ser riktig ut, klikker du på Avbryt for å gå tilbake til veiviseren Importer fil. Hvis ikke, kan du endre tilordningen ved å følge disse trinnene:
-
Hvis du vil tilordne et felt i tekstfilen til et felt i Outlook-målmappen, drar du det fra venstre (Fra)-liste til det aktuelle feltet i høyre (Til)-liste.
-
Hvis du vil fjerne et felt fra tilordningen, drar du det fra høyre (Til)-liste til venstre (Fra)-liste.
-
Hvis du vil fjerne all tilordning, klikker du på Fjern tilordning.
-
Klikk på Standardtilordning for å tilbakestille den opprinnelige tilordningen.
Hvis du vil se tilleggsposter i Fra-listen, klikker du på Forrige eller Neste.
-
-
Klikk på OK når du er ferdig med å tilordne felt.
Obs!: Hvis tekstfilen du importerer, ikke inneholder feltnavn i den første raden, vil den første dataraden tolkes som feltnavn og ikke bli importert som data. Hvis du vil sikre at alle dataene i tekstfilen er importert, velger du alternativet for å inkludere feltnavn i den første raden i tekstfilen når du eksporterer den fra Access.
-
-
Klikk på Fullfør.
Hva mer bør jeg vite?
-
Hvis du vil ha informasjon om hvordan du kan lagre eksportdetaljene som et oppsett du kan bruke senere, kan du se artikkelen Lagre detaljene for en import- eller eksportoperasjonen som et oppsett.
-
Hvis du vil ha informasjon om hvordan du kjører lagrede eksportoppsett, kan du se artikkelen Kjøre en lagret import- eller eksportoperasjon.
-
Hvis du vil ha informasjon om hvordan du planlegger at oppsett kjører ved bestemte tidspunkt, kan du se artikkelen Planlegge en import- eller eksportoperasjon.
-
Hvis du ønsker informasjon om hvordan du endrer spesifikasjonsnavn, sletter spesifikasjoner eller oppdaterer navn på kildefilene i spesifikasjoner, kan du se artikkelen Behandle dataoppgaver.










