Du kan eksportere data fra en Excel-tabell til en SharePoint-liste. Når du eksporterer listen, oppretter Excel en ny SharePoint-liste på nettstedet. Deretter kan du arbeide med dataene på nettstedet, akkurat som med andre SharePoint-lister.
Obs!: Hvis du eksporterer en tabell som en liste, opprettes det ikke en datatilkobling til SharePoint-listen. Hvis du oppdaterer tabellen i Excel etter at du har eksportert den, gjenspeiles ikke oppdateringene i SharePoint-listen.
Hvis du vil eksportere en tabell i et Excel-regneark til en liste på et SharePoint-nettsted, trenger du:
-
Et SharePoint-område der du oppretter listen.
-
Tillatelser til å opprette lister på området. Hvis du ikke er sikker, kontakter du administratoren for SharePoint-området.
Slik viser du listen i dataarkvisning på SharePoint-området du trenger:
-
Excel eller Access. Disse programmene er nødvendige for å bruke dataarkvisningen på SharePoint-området.
Obs!: Dataarkvisning støttes ikke i 64-biters versjon av Microsoft Office. Det anbefales at du installerer 32-biters versjon av Office for å kunne bruke dataarkvisning i en liste på et SharePoint-nettsted.
Eksportere en tabell til en SharePoint-liste
-
Klikk i tabellen.
-
Klikk Tabellutforming > Eksporter > Eksporter tabell til SharePoint-liste.
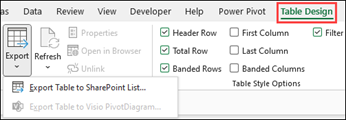
-
Skriv inn adressen eller nettadressen til SharePoint-nettstedet i Adresse-boksen.
Viktig!: Skriv inn alt i nettadressen før /default.aspx. Hvis adressen for eksempel er http://contoso/default.aspx, skriver du inn http://contoso. Hvis adressen er http://contoso/teams/accounting/sitepages/home.aspx, skriver du inn http://contoso/teams/accounting.
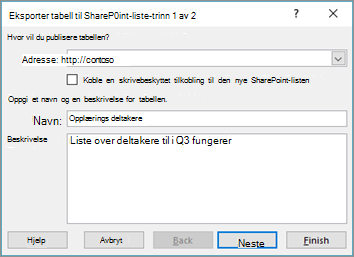
-
Skriv inn et unikt navn for listen i Navn-boksen .
-
Du kan også skrive inn en beskrivelse i beskrivelsesboksen .
-
Klikk Neste.
Obs!: Du kan bli bedt om å angi Microsoft 365 legitimasjon, legitimasjon for organisasjonsdomene eller begge deler.
-
Se gjennom informasjonen som er angitt i kolonner og datatyper, og klikk deretter Fullfør.
-
Klikk på OK.
Det vises en melding som angir at tabellen er publisert, sammen med URL-adressen (Uniform Resource Locator). Klikk nettadressen for å gå til listen. Legg til nettadressen som en favoritt i nettleseren.
Obs!: En annen måte å åpne listen på, er å gå til SharePoint-området, klikke tannhjulikonet øverst til høyre og klikke Områdeinnhold.
Datatyper som støttes
Noen Excel-datatyper kan ikke eksporteres til en liste på SharePoint-området. Når datatyper som ikke støttes eksporteres, konverteres disse datatypene til datatyper som er kompatible med SharePoint-lister. Formler du oppretter i Excel, konverteres for eksempel til verdier i en SharePoint-liste. Når dataene er konvertert, kan du opprette formler for kolonnene på SharePoint-nettstedet.
Når du eksporterer en Excel-tabell til et SharePoint-område, tilordnes hver kolonne i en SharePoint-liste én av følgende datatyper:
-
Tekst (én linje)
-
Tekst (flere linjer)
-
Valuta
-
Dato/klokkeslett
-
Tall
-
Hyperkobling (URL)
Hvis en kolonne har celler med forskjellige datatyper, bruker Excel en datatype som kan brukes for alle cellene i kolonnen. Hvis for eksempel en kolonne inneholder tall og tekst, vil datatypen i SharePoint-listen være tekst.










