Obs!: Denne artikkelen er ikke relevant lenger og vil snart bli fjernet. Vi fjerner koblinger vi vet om for å forhindre problemer med feilmeldingen «Siden ble ikke funnet». Hvis du har opprettet koblinger til denne siden, bør du fjerne dem, slik at vi sammen bidrar til å holde orden på nettet.
Når du konfigurerer e-post i E-post for Windows 10, opprettes et standardsett med mapper. Som et minimum ser du Innboks, Kladd og Sendte elementer, og det kan hende at du ser flere mapper, som for eksempel Arkiv og Søppelpost. Du kan ikke slette standardmappene, men du kan legge til nye mapper og slette eventuelle mapper du har lagt til.
Obs! Hvis du ikke kan opprette nye mapper, kan du se Feilsøking på slutten av dette emnet.
Opprette en ny mappe
-
Hvis du vil opprette en mappe, velger du først e-postkontoen (hvis du har mer enn én konto). Velg deretter Mer.
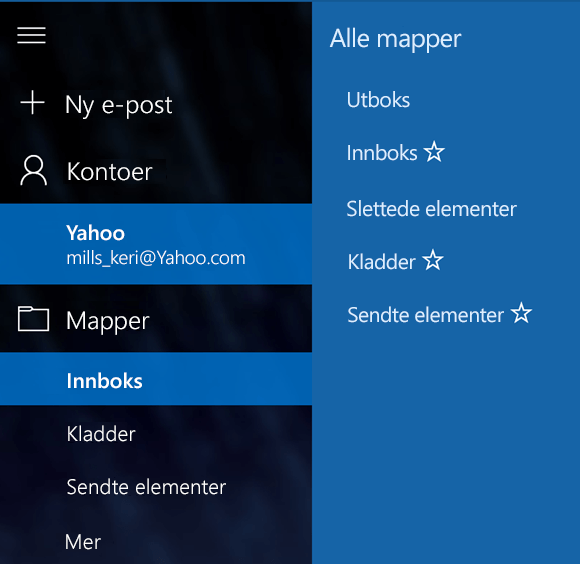
-
Velg plusstegnet ved siden av Alle mapper for å opprette en ny mappe på toppnivå. Alternativt kan du høyreklikke på en eksisterende mappe, og deretter velge Opprett ny undermappe.
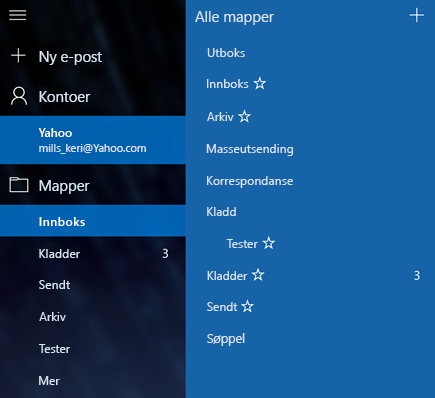
-
Gi mappen nytt navn, og trykk på Enter for å lagre den nye mappen.
Hvis du har flere innbokser koblet sammen, vises ikke plusstegnet ved siden av Alle mapper. Hver mappe du oppretter, må være tilknyttet én e-postkonto. Når du velger Mer i mappelisten, ser du en inndeling for hver konto oppført i rekkefølge. Velg plusstegnet ved siden av navnet på én av e-postkontoene for å legge til mappen. Hvis du vil opprette en ny undermappe, høyreklikker du på et av mappenavnene under én av kontoene dine, men ikke en av de fem øverste mappene (Utboks, Innboks, Kladd, Sendte elementer og Arkiv).
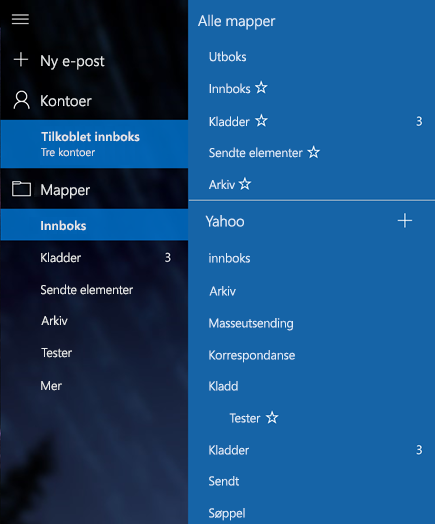
Slette en mappe
-
Hvis du vil slette en mappe du har opprettet, velger du først e-postkontoen, (hvis du har mer enn én konto). Deretter velger du Mer.
-
Høyreklikk på mappen, og klikk deretter på Slett.
Obs!: Du kan ikke slette noen av standardmappene. Innboks, Sendt og Kladd er alle standardmapper.
Feilsøking
Hvis du ikke ser plusstegnet ved siden av alle mappene, eller du får en feilmelding når du forsøker å opprette eller slette en mappe, kan du prøve følgende fremgangsmåte for å løse problemet.
-
I sjeldne tilfeller, spesielt hvis du nylig har lagt til en ny e-postkonto i programmet, må du lukke E-post for Windows 10, vente i cirka 30 sekunder før programmet slår seg helt av, og deretter åpne programmet på nytt.
-
Hvis det å lukke og åpne programmet på nytt ikke løser problemet, må du se etter oppdateringer for E-post og Kalender for Windows 10.
Mer informasjon
Hvis du vil lære mer om E-post for Windows 10:, kan du se Vanlige spørsmål om e-post og kalender for Windows 10.










