Drilling i store mengder data i et pivottabellhierarki har alltid vært en tidkrevende oppgave med mye utvidelse, skjuling og filtrering.
Hurtigutforsk-funksjonen lar deg drille ned i OLAP-kuben (Online Analytical Processing) eller datamodellbasert pivottabellhierarki for å analysere datadetaljer på ulike nivåer. Hurtigutforsk hjelper deg med å navigere til dataene du vil se, og fungerer som et filter når du driller ned. Knappen vises når du velger et element i et felt.
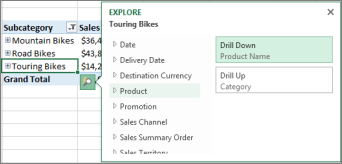
Du starter vanligvis med å drille ned til neste nivå i hierarkiet. Slik gjør du det:
-
Velg et element (for eksempel Tilbehør i vårt eksempel) i feltet (for eksempel Kategori-feltet i eksemplet vårt) i OLAP-kuben eller datamodellpivottabellen.
Du kan bare drille ned ett element om gangen.
-
Klikk Hurtigutforsk-knappen

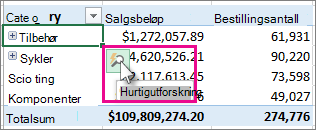
-
Velg elementet du vil utforske, i Utforsk-boksen , og klikk Drill ned.
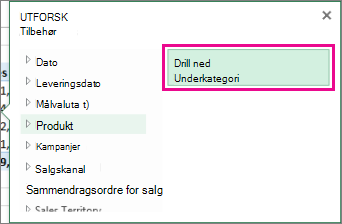
Nå ser du underkategoridata for elementet (tilbehørsprodukter, i dette tilfellet).
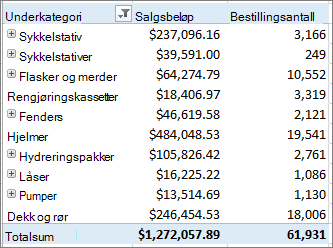
-
Fortsett å bruke Hurtigutforsk til du kommer til dataene du vil bruke.
Obs!:
-
Du kan ikke drille ned i flate hierarkier (for eksempel hierarkier som viser attributter for samme element, men som ikke oppgir data på et neste nivå) eller andre hierarkier som ikke har data på flere nivåer.
-
Hvis du har grupperte elementer i pivottabellen, kan du drille ned på et gruppenavn på samme måte som du driller ned på andre elementer.
-
Du kan ikke drille ned på navngitte sett (sett med elementer du bruker ofte, eller som kombinerer elementer fra forskjellige hierarkier).
-
Drill opp for å utforske detaljer om store bilder
Når du har drillet ned, kan du drille opp igjen for å analysere sammendragsdata. Mens Angre på verktøylinjen for hurtigtilgang får deg tilbake dit du startet, kan du drille opp en hvilken som helst annen bane, slik at du kan få større bildeinnsikt.
-
Velg elementet du vil drille opp på, i pivottabellhierarkiet du har drillet ned i.
-
Klikk Hurtigutforsk-knappen

-
Velg elementet du vil utforske, i Utforsk-boksen , og klikk deretter Drill opp.
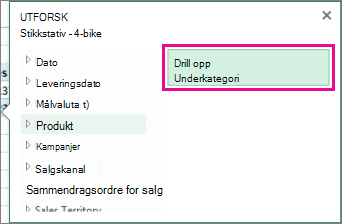
Nå ser du data fra det høyere nivået.
-
Fortsett å bruke Hurtigutforsk til du kommer til dataene du vil bruke.
Obs!:
-
Du kan drille opp flere nivåer i et hierarki samtidig. Høyreklikk elementet du vil drille opp på, klikk Drill ned/Drill opp, og velg deretter nivået du vil drille opp til.
-
Hvis du har grupperte elementer i pivottabellen, kan du drille opp til et gruppenavn.
-
Du kan ikke drille opp til navngitte sett (sett med elementer du bruker ofte, eller som kombinerer elementer fra forskjellige hierarkier).
-
Drilling i store mengder data i et pivottabellhierarki har alltid vært en tidkrevende oppgave med mye utvidelse, skjuling og filtrering.
Hurtigutforsk-funksjonen lar deg drille ned i OLAP-kuben (Online Analytical Processing) eller datamodellbasert pivottabellhierarki for å analysere datadetaljer på ulike nivåer. Hurtigutforsk hjelper deg med å navigere til dataene du vil se, og fungerer som et filter når du driller ned. Knappen vises når du velger et element i et felt.
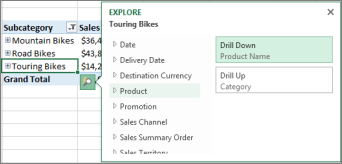
Du starter vanligvis med å drille ned til neste nivå i hierarkiet. Slik gjør du det:
-
Velg et element (for eksempel Tilbehør i vårt eksempel) i feltet (for eksempel Kategori-feltet i eksemplet vårt) i OLAP-kuben eller datamodellpivottabellen.
Du kan bare drille ned ett element om gangen.
-
Klikk Hurtigutforsk-knappen

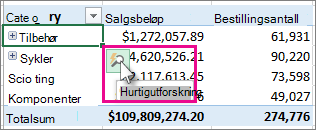
-
Velg elementet du vil utforske, i Utforsk-boksen , og klikk Drill ned.
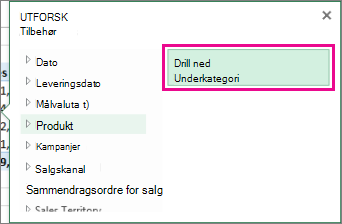
Nå ser du underkategoridata for elementet (tilbehørsprodukter, i dette tilfellet).
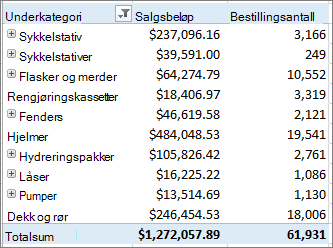
-
Fortsett å bruke Hurtigutforsk til du kommer til dataene du vil bruke.
Obs!:
-
Du kan ikke drille ned i flate hierarkier (for eksempel hierarkier som viser attributter for samme element, men som ikke oppgir data på et neste nivå) eller andre hierarkier som ikke har data på flere nivåer.
-
Hvis du har grupperte elementer i pivottabellen, kan du drille ned på et gruppenavn på samme måte som du driller ned på andre elementer.
-
Du kan ikke drille ned på navngitte sett (sett med elementer du bruker ofte, eller som kombinerer elementer fra forskjellige hierarkier).
-
Drill opp for å utforske detaljer om store bilder
Når du har drillet ned, kan du drille opp igjen for å analysere sammendragsdata. Mens Angre på verktøylinjen for hurtigtilgang får deg tilbake dit du startet, kan du drille opp en hvilken som helst annen bane, slik at du kan få større bildeinnsikt.
-
Velg elementet du vil drille opp på, i pivottabellhierarkiet du har drillet ned i.
-
Klikk Hurtigutforsk-knappen

-
Velg elementet du vil utforske, i Utforsk-boksen , og klikk deretter Drill opp.
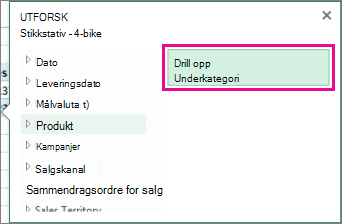
Nå ser du data fra det høyere nivået.
-
Fortsett å bruke Hurtigutforsk til du kommer til dataene du vil bruke.
Obs!:
-
Du kan drille opp flere nivåer i et hierarki samtidig. Høyreklikk elementet du vil drille opp på, klikk Drill ned/Drill opp, og velg deretter nivået du vil drille opp til.
-
Hvis du har grupperte elementer i pivottabellen, kan du drille opp til et gruppenavn.
-
Du kan ikke drille opp til navngitte sett (sett med elementer du bruker ofte, eller som kombinerer elementer fra forskjellige hierarkier).
-
Hvis du har skrivebordsversjonen av Excel, kan du bruke knappen Åpne i Excel til å åpne arbeidsboken og drille ned i pivottabelldata.
Trenger du mer hjelp?
Du kan alltid spørre en ekspert i det tekniske fellesskapet for Excel eller få støtte i Fellesskap.
Se også
Opprette en pivottabell for å analysere eksterne data
Opprette en pivottabell for å analysere data i flere tabeller
Bruke feltlisten til å ordne felt i en pivottabell
Gruppere data eller dele opp gruppe med data i en pivottabell










