Hvis arket inneholder nullverdier eller inneholder beregninger som produserer nullverdier, kan du skjule verdiene eller bruke formateringsalternativer til å endre hvordan verdiene skal vises. Excel bruker automatisk det generelle formatet eller tallformatet på et hvilket som helst tall du angir eller limer inn i et regneark. Disse formatene fjerner automatisk foranstilte nuller foran tall. Hvis du vil beholde foranstilte nuller, må du opprette et egendefinert tallformat. Hvis du vil ha mer informasjon om hvordan du beholder foranstilte nuller, kan du se Beholde foranstilte nuller.
Lær om flere alternativer for å vise eller skjule nullverdier i inndelingene nedenfor.
Gjør følgende:
-
Klikk Innstillinger på Excel-menyen.
-
Klikk Vis

-
Fjern merket for Vis nullverdier under Vindusalternativer.
Forsiktig!: Dette alternativet gjelder bare for nullverdier (0) i celler. Hvis en nullverdi i en av de merkede cellene endres til en annen verdi enn null, bruker Excel tallformatet Generelt til å vise verdien.
Følg disse trinnene:
-
Merk cellene som inneholder nullverdiene (0) du vil skjule.
-
Klikk Egendefinert på hurtigmenyen Tallformat

-
Klikk på Egendefinert under Kategori i dialogboksen Formater celler.
-
Skriv inn 0;-0;;@ i Type-boksen, og klikk deretter på OK.
Obs!: De skjulte verdiene vises bare på formellinjen – eller i cellen hvis du redigerer innholdet direkte i den – og skrives ikke ut når du skriver ut arket. Hvis du redigerer direkte i cellen, vises de skjulte verdiene bare i cellen når du redigerer.
Gjør følgende:
-
Merk cellene som inneholder nullverdiene (0) du vil skjule.
-
Klikk Egendefinert på hurtigmenyen Tallformat på fanen Hjem

-
Gjør ett av følgende i kategorilisten i popup-vinduet Formater celler:
|
Hvis du vil |
Klikk på |
|---|---|
|
Vise skjulte verdier ved å bruke standard tallformat |
Generelt. |
|
Vise skjulte verdier ved å bruke et dato- eller -klokkeslettformat |
Dato eller Klokkeslett, og velg deretter dato- eller klokkeslettformatet du vil bruke. |
Gjør følgende:
-
Merk cellene som inneholder en nullverdi (0).
-
Klikk Betinget formatering i Format på Hjem-fanen.

-
Klikk Ny regel.
-
Klikk på Klassisk på Stil-hurtigmenyen, og klikk deretter på Formater bare celler som inneholder på hurtigmenyen Formater bare verdier som rangeres øverst eller nederst.
-
Klikk på Celleverdi på Spesifikk tekst-hurtigmenyen.
-
Klikk på Er lik på Mellom-hurtigmenyen, og skriv deretter inn 0 i boksen ved siden av Er lik.
-
Klikk på Egendefinert format på Formater med-hurtigmenyen, og klikk deretter på Hvit på Farge-hurtigmenyen.
Du kan bruke HVIS-funksjonen til å angi en betingelse som viser en nullverdi (0) som en blank celle eller som en bindestrek (-) i en celle. Hvis du vil ha mer informasjon, kan du se hvis funksjonsartikkelen .
Gjør følgende:
-
Skriv inn 10 i cellene A1 og A2 på et blankt ark.
-
Skriv inn = A1-A2 i celle A3, og trykk deretter på ENTER.
Formelen returnerer en nullverdi (0).
-
Klikk Formelverktøy i Funksjon på Formler-fanen.

-
Dobbeltklikk på HVIS i listen over formelverktøy.
-
Klikk på boksen ved siden av verdi1 under Argumenter, og skriv inn A3.
-
Klikk på ordet Sann ved siden av Er under Argumenter, og klikk deretter på = (Er lik) på hurtigmenyen.
-
Klikk på boksen ved siden av verdi2, og skriv inn 0 under Argumenter.
-
Klikk på boksen ved siden av Deretter under Argumenter, og gjør ett av følgende:
|
For å vise nullverdier som |
Skriv inn dette |
|---|---|
|
Tomme celler |
"" |
|
Bindestreker |
"-" |
Klikk boksen ved siden av ellers , og skriv inn A3, og sett deretterenter-tasten på nytt.
Formelen i celle A3 returnerer en nullverdi (0), og Excel viser verdien som ligger mellom anførselstegnene i Deretter-argumentet (også kalt verdi_hvis_sann-argumentet).
Tips!: Du kan plassere tekst som du vil vise for nullverdier, mellom anførselstegnene.
Gjør følgende:
-
Klikk pivottabellrapporten.
-
Klikk på Alternativer under Data på Pivottabell-fanen.
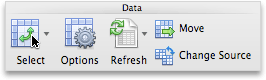
-
Gjør ett eller flere av følgende på Vis-fanen:
|
For å |
Gjør du dette |
|---|---|
|
Vise en bestemt verdi i stedet for en feilkode |
Merk av for Feilverdier som, og skriv deretter inn verdien du vil vise i stedet for en feilkode, i feltet. Hvis du vil vise feil som tomme celler, lar du boksen stå tom. |
|
Vise en bestemt verdi i stedet for en tom celle |
Merk av for Tomme celler som, og skriv deretter inn verdien du vil vise i tomme celler. Hvis du vil vise tomme celler, lar du boksen stå tom. Hvis du vil vise nuller, fjerner du merket for Tomme celler som. |
Trenger du mer hjelp?
Du kan alltid spørre en ekspert i det tekniske fellesskapet for Excel eller få støtte i Fellesskap.










