Display or hide zero values
Det kan hende du har en personlig preferanse for å vise nullverdier i en celle, eller det kan hende du bruker et regneark som følger et sett av formatstandarder som krever at du skjuler nullverdier. Det finnes flere måter å vise eller skjule nullverdier.

I nyere Office-versjoner, for eksempel Office 2013, Office 2016, Office 2019, Office 2021 og Office 365 Abonnement, vil du noen ganger ikke ha nullverdier (0) som vises i regnearkene. Noen ganger trenger du at de vises. Det er flere måter du kan gjøre dette på.
Skjule eller vise nullverdier i et regneark
-
Gå til Fil > Alternativer > Avansert.
-
Merk et regneark under Vis alternativer for dette regnearket, og gjør deretter ett av følgende:
-
Hvis du vil vise nullverdier i cellene, merker du av for Vis en null i celler som har nullverdi.
-
Hvis du vil vise nullverdier som tomme celler, fjerner du merket for Vis en null i celler som har nullverdi.
-
Skjule nullverdier i merkede celler
Disse trinnene skjuler nullverdier i merkede celler ved hjelp av et tallformat. De skjulte verdiene vises bare på formellinjen, og skrives ikke ut. Hvis verdien i én av disse cellene endres til en annen verdi enn null, vises verdien i cellen, og formatet på verdien vil være lik det generelle tallformatet.
-
Merk cellene som inneholder nullverdiene (0) du vil skjule.
-
Du kan trykke CTRL+1, eller velge Format > Formater celler på Hjem-fanen.
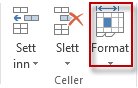
-
Velg tall > egendefinert.
-
Skriv inn 0;-0; i Type-boksen. @, og velg deretter OK.
Vis skjulte verdier
Slik viser du skjulte verdier:
-
Merk cellene med skjulte nuller.
-
Du kan trykke CTRL+1, eller velge Format > Formater celler på Hjem-fanen.
-
Velg Tall > Generelt for å bruke standard tallformat, og velg deretter OK.
Skjule nullverdier som er resultatet av en formel
-
Merk cellen som inneholder nullverdien (0).
-
Velg pilen ved siden av Betinget formatering på Hjem-fanen > Merk celler-regler lik.
-
Skriv inn 0 i boksen til venstre.
-
Velg Egendefinert format i boksen til høyre.
-
Velg Skrift-fanen i Formater celler-boksen.
-
Velg hvit i Farge-boksen , og velg deretter OK.
Vise nuller som tomrom eller streker
Bruk HVIS-funksjonen til å gjøre dette.
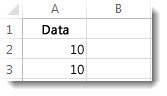
Bruk en formel som dette for å få en tom celle når verdien er null:
-
=HVIS(A2-A3=0;"";A2-A3)
Slik leser du formelen: Hvis 0 er resultatet av (A2-A3), ikke vis 0 – vis ingenting (angitt med doble anførselstegn ""). Hvis dette ikke er sant, kan du vise resultatet av A2-A3. Hvis du ikke vil at cellene skal være tomme, men vil vise noe annet enn 0, setter du en tankestreker «-» eller et annet tegn mellom de doble anførselstegnene.
Skjule nullverdier i en pivottabellrapport
-
Velg pivottabellrapporten.
-
Velg pilen ved siden av Alternativer i Pivottabell-gruppen på Fanen Analyser, og velg deretter Alternativer.
-
Velg Oppsett & Format-fanen , og gjør deretter ett eller flere av følgende:
-
Endre feilvisning – Merk av for Vis for feilverdier under Format. I boksen skriver du inn verdien du vil vise i stedet for feil. Hvis du vil vise feil som tomme celler, sletter du eventuelle tegn i boksen.
-
Endre visning av tomme celler – Merk av for Vis for tomme celler. I boksen skriver du inn verdien du vil vise i de tomme cellene. Hvis du vil vise tomme celler, sletter du eventuelle tegn i boksen. Hvis du vil vise nuller, fjerner du merket for dette alternativet.
-










