Dele en side med notater eller en hel notatblokk fra OneNote for Windows 10
Viktig!:
-
Vi har nylig fjernet muligheten til å dele enkle sider med notater. Les nedenfor for mer informasjon om nedgraderingen av denne funksjonen og de tekniske årsakene bak den. Du kan fortsatt dele statiske kopier eller en PDF-fil av alle sider i notatblokkene. Hvis du vil ha mer informasjon, kan du se «Dele et øyeblikksbilde av notatene» eller «Dele en PDF av notatene» senere i denne artikkelen.
-
Fra og med 15. juni 2018 ble alle tidligere delte koblinger til enkeltsider med notater automatisk utløpt. Mottakere av delte sidekoblinger vil ikke lenger kunne vise disse sidene, med mindre en mottaker har fått tilgang til hele notatblokken som inneholder en tidligere delt side.
I OneNote for Windows 10 kan du dele en hel notatblokk med andre og la hver inviterte notatblokkdeltaker vise eller fullstendig redigere notatene.
Hvis notatblokken er lagret i din personlige OneDrive-konto, kan du også dele et statisk øyeblikksbilde av enhver enkel side med notater.

Dele en hel notatblokk
-
Åpne notatblokken du vil dele i OneNote for Windows 10.
-
Klikk eller trykk på Del øverst til høyre i programvinduet.
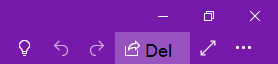
Obs!: Hvis du ikke ser Del-knappen, kan det hende at du bruker OneNote 2016 og ikke OneNote for Windows 10. Her ser du hvordan du kan dele notatblokker ved hjelp av OneNote 2016.
-
Velg sidepilen øverst i Send kobling-ruten som åpnes, for å velge hvem delingskoblingen gir tilgang til:
-
Alle med koblingen oppretter en kobling som alle kan bruke til å få tilgang til dokumentet eller mappen, selv om de ikke er logget på OneNote eller OneDrive. Bruk denne til å dele med hvem som helst, innenfor eller utenfor firmaet. Denne koblingen kan også videresendes til hvem som helst.
Obs!: Hvis dette alternativet ikke er tilgjengelig, hindrer organisasjonen deg i å bruke dette alternativet.
-
Folk i organisasjonen <oppretter> en kobling som bare personer i organisasjonen kan bruke som er logget på. Denne koblingen kan også videresendes til andre, men fungerer bare for personer i organisasjonen.
-
Personer med eksisterende tilgang returnerer en kobling, som kan brukes av personer som allerede har tilgang til dokumentet eller mappen. Det endrer ikke tillatelsene til elementet. Bruk denne hvis du bare vil sende en kobling til noen som allerede har tilgang.
-
Bestemte personer oppretter en kobling som bare personene du angir kan bruke for å få tilgang til mappen eller dokumentet. Hvis du velger dette alternativet, må du angi navnene eller e-postadressene til personene du vil gi tilgang til mappen eller dokumentet. Bruk denne til å dele med bestemte personer, som bare kan være i eller utenfor organisasjonen. Personene du deler med, kan ikke videresende denne koblingen til andre.
Når du har valgt hvem du vil gi tilgang til, merker du av for eller fjerner merket for Tillat redigering, avhengig av hvilken type tilgang du vil tillate. Klikk deretter på Bruk.
-
-
Skriv inn et navn eller en e-postadresse for personene du vil dele med.
-
Klikk eller trykk på Send.
Tips!: I stedet for å invitere andre til å dele en notatblokk, kan du opprette en spesiell kobling til notatblokken som du deretter kan kopiere og lime inn i en e-postmelding, i en tekstmelding eller på en nettside. Klikk Kopier kobling i ruten Send kobling. Husk at tilgang til denne koblingen styres av tilgangssettet for deling øverst i Send kobling-ruten .
-
Forfatternavn vises nå ved siden av notater du har delt. Hvis du vil skjule forfatternavn, velger du Skjul forfattere på Visning-fanen.
Stopp deling
-
Åpne notatblokken som deles med personen du vil slutte å dele, i OneNote for Windows 10.
-
Klikk eller trykk på Del øverst til høyre i programvinduet.
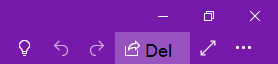
Obs!: Hvis du ikke ser Del-knappen, kan det hende at du bruker OneNote 2016 og ikke OneNote for Windows 10. Her ser du hvordan du kan dele notatblokker ved hjelp av OneNote 2016.
-
Klikk eller trykk på ellipseikonet ( ... ) for å behandle tilgang til tillatelser.
-
Velg personens navn du vil slutte å dele med, og velg deretter Stopp deling.
Dele én enkelt side med notater
Vi har nylig fjernet muligheten til å dele en enkelt side med notater fra personlige notatblokker som er lagret på OneDrive. Les nedenfor for mer informasjon om nedgraderingen av denne funksjonen og de tekniske årsakene bak den.
Hvis du vil dele en statisk kopi av en side i notatblokken, kan du se «Dele et øyeblikksbilde av en side med notater» i det siste avsnittet i denne artikkelen.
Slik fungerte denne funksjonen tidligere
Hvis notatblokken ble lagret i din personlige OneDrive-konto, kunne du tidligere dele én enkelt side med notater som andre kunne vise, men ikke redigere. Det ble for å gjøre dette opprettet en anonym, offentlig kobling i OneNote til en nettbasert versjon av den valgte siden.
Noen av våre kunder brukte denne funksjonen til å dele en skrivebeskyttet visning av en enkeltside med notater med familie, venner, kolleger og samarbeidspartnerne – uten å gi andre tilgang til hele notatblokken som siden ble lagret i.
Derfor har vi deaktivert deling av enkeltsider for øyeblikket
Kundene våre har gjentatte ganger bedt om muligheten til å dele en enkeltside med notater fra alle versjoner av OneNote og på tvers av alle plattformer, inkludert Windows, Mac, iOS, Android og nettet. Vi har også fått overveldende tilbakemelding fra kunder som ønsker muligheten til å gi fulle redigeringstillatelser for enkeltsider, i tillegg til støtte for deling av enkeltsider fra notatblokker som er lagret på OneDrive for Business-kontoer og på SharePoint, ikke bare på personlige OneDrive-kontoer som før.
Den forrige implementeringen for deling av enkeltsider fra personlige OneDrive-notatblokker var det første forsøket på å starte utbygging av det større funksjonsettet. Dette første trinnet oppfylte imidlertid ikke behovene til kundene våre, og sammenlignet med full deling av notatblokker var bruken av denne begrensede delingsfunksjonen veldig lav. Den tekniske veien vi må gå for å bygge ut den fullstendige funksjonaliteten for deling av OneNote-sider, krever at vi nedgraderer den tidligere funksjonaliteten til det er gjennomført omfattende arbeid med disse funksjonsforbedringene.
Vi beklager eventuelle problemer som denne funksjonsnedgraderingen kan medføre.
Obs!: Hvis du vil dele din generelle erfaring med deling av notater i OneNote, kan du sende tilbakemelding direkte til produktteamet vårt. Klikk på knappen Innstillinger og mer som du finner 
Hva skjer med sidekoblinger som jeg allerede har delt med andre?
Fra og med 15. juni 2018 ble alle tidligere delte koblinger til enkeltsider med notater automatisk utløpt. Mottakere av delte sidekoblinger vil ikke lenger kunne vise disse sidene, med mindre en mottaker har fått tilgang til hele notatblokken som inneholder en tidligere delt side.
Notatblokkeiere kan gjenopprette tilgang til alle tidligere delte sider ved å dele hele notatblokken med samarbeidspartnerne på nytt. Alternativt kan du opprette en egen notatblokk som inneholder kopier av de sidene du ønsker å dele, og invitere andre til den separate notatblokken.
Hvis du vil dele en statisk kopi av en side i notatblokken, kan du se «Dele et øyeblikksbilde av en side med notater» i avsnittet under.
Dele et øyeblikksbilde av notatene dine
Hvis du vil sende en statisk kopi (eller et skjermbilde) av gjeldende side via e-post, gjør du følgende:
-
Åpne siden du vil dele i OneNote for Windows 10.
-
Klikk eller trykk på Del øverst til høyre i programvinduet.
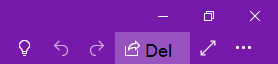
Obs!: Hvis du ikke ser Del-knappen, kan det hende at du bruker OneNote 2016 og ikke OneNote for Windows 10. Selv om du ikke kan dele én enkelt side med notater i OneNote 2016, kan du sende OneNote-notater i e-post.
-
Klikk eller trykk på Send kopi av siden nederst i Send kobling-ruten.
Viktig!: Hvis du gjør endringer i notatene senere, blir ikke eventuelle statiske kopier av notatene som du tidligere har sendt til andre med dette alternativet, oppdatert automatisk.
Dele en PDF-fil av notatene dine
Gjør følgende for å sende en PDF-kopi av gjeldende side:
-
Klikk eller trykk på Innstillinger og Mer-knappen på en hvilken som helst side i OneNote for

-
Klikk eller trykk skriv ut, og gjør deretter ett av følgende:
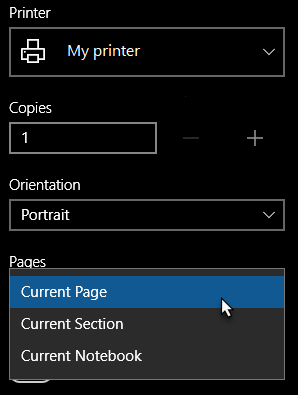
-
Velg Microsoft Skriv ut til PDF under Skriver.
-
Velg om du vil skrive ut i Stående (høye sider) eller Liggende (brede sider) under Retning.
-
Velg om du vil skrive ut gjeldende side, gjeldende inndeling eller gjeldende notatblokk under Sider.
-
-
Klikk eller trykk på Skriv ut for å skrive ut notatene med alternativene du har valgt.










