Del en liste eller et listeelement
Denne artikkelen beskriver hvordan du deler en liste eller et listeelement med personer i organisasjonen, slik at andre kan vise og redigere den.
Du kan behandle tillatelser på lister og listeelementer når som helst, akkurat som du kan med filer. Hvis du vil ha mer informasjon om deling med personer utenfor organisasjonen, kan du se Ekstern deling eller gjestedeling i OneDrive, SharePoint og Lister.

Obs!:
-
På etSharePoint nettsted er lister og lister vanligvis tilgjengelige for alle med tillatelser til området. Men i noen tilfeller vil du kanskje dele listen eller listeelementene med personer som ellers ikke har tilgang til listen.
-
Ser skjermen annerledes ut enn eksemplene her? Nettstedet kan være angitt til å bruke klassisk opplevelse som standard, eller du bruker kanskje en tidligere versjon av SharePoint. Hvis du er listeeier, områdeeier eller administrator, kan du se Bytt standardopplevelsen for lister eller dokumentbiblioteker fra ny eller klassisk for trinnene for å angi standardopplevelsen.
Dele en liste eller et listeelement med bestemte personer
-
Gå til listen, eller velg listeelementet du vil dele, og velg deretter Del

-
For lister kan du finne Del

-
Når det gjelder listeelementer, kan du finne Del

-
-
Velg Folk med eksisterende tilgang kan bruke koblingen.
-
Velg bestemte personer og deretter Bruk.
-
Skriv inn navnene på personene du vil dele listen eller listeelementet med.
-
Velg blyantikonet til høyre for å angi nivåtilgang.
-
Hvis du deler en liste, har du disse tillatelsesalternativene:
-
Kan redigere listen gjør det mulig for personer å redigere hele listen, inkludert å redigere, legge til eller fjerne elementer, kolonner eller visninger.
-
Kan redigere elementer gjør det mulig for personer å bare redigere, legge til eller fjerne elementer.
-
Kan vise gjør det mulig for personer å bare vise listen. De kan ikke redigere eller dele elementer eller listen.
-
-
Hvis du deler et listeelement, har du disse tillatelsesalternativene:
-
Kan redigere gjør det mulig for personer å gjøre endringer i et element. De kan ikke redigere andre elementer eller listen.
-
Kan vise gjør det mulig for personer å bare vise elementet. De kan ikke vise andre elementer eller listen.
-
-
-
Inkluder en melding, hvis du vil.
-
Velg Send.
Obs!:
-
Delingslister krever tillatelsen Behandle tillatelser i SharePoint. Dette betyr som standard at bare område- eller listeeiere kan dele lister.
-
Hvis et nettstedsmedlem eller en nettstedsbesøkende (eller en annen ikke-eier) prøver å dele listen, sender SharePoint en godkjenningsforespørsel til områdeeierne hvis området tillater tilgangsforespørsler.
-
Hvis nettstedet har tilgangsforespørsler deaktivert, mottar ikke-eiere en melding som forteller dem at de ikke har tillatelse til å dele.
-
Bedriftsadministratoren kan begrense deling til brukere utenfor organisasjonen.
-
Hvis områdeadministratorer ikke har begrenset deling til områdeeiere, kan personer med redigeringstillatelser dele listen eller listeelementet med andre ved å velge Del eller Kopier kobling. Folk som ikke har redigeringstillatelser, kan bruke Kopier kobling til å få en kobling som er tilgjengelig for personer som allerede har tillatelser til listen eller listeelementet.
Dele en liste eller et listeelement ved hjelp av Kopier kobling
-
Gå til listen eller hold pekeren over listeelementet du vil dele, og velg deretter Del

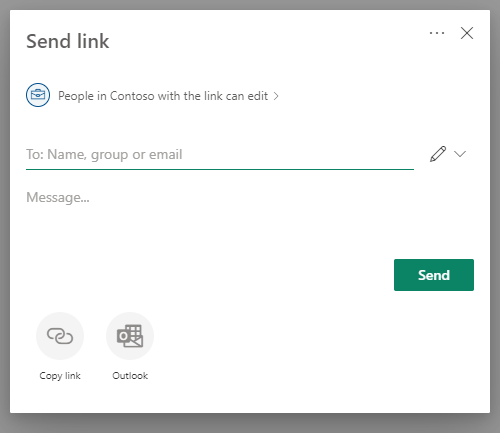
-
Bruk standardtillatelsene, eller velg Folk i <organisasjonen> med koblingen, kan redigeres for å endre koblingstillatelsene.
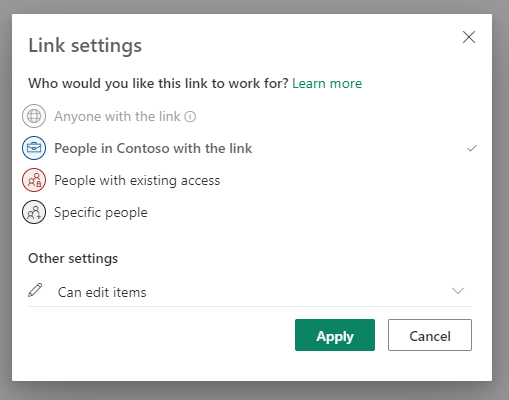
-
Hvis du vil endre koblingstillatelsene, velger du et alternativ for hvem du vil gi tilgang til med koblingen:
Obs!: Hvis et delingsalternativ er nedtonet, kan administratoren i organisasjonen ha begrenset det. De kan for eksempel velge å deaktivere alternativet Alle for å hindre at brukbare koblinger videresendes til andre utenfor organisasjonen.
-
Alle gir tilgang til alle som mottar denne koblingen, uansett om de har mottatt den direkte fra deg eller videresendt fra noen andre. Dette kan omfatte personer utenfor organisasjonen.
Obs!: Dette alternativet er ikke tilgjengelig i SharePoint Server 2019.
-
Folk i <organisasjonen> gir alle i organisasjonen som har koblingstilgang, enten de mottar den direkte fra deg eller videresendt fra noen andre.
-
Folk med eksisterende tilgang kan brukes av personer som allerede har tilgang. Bruk denne hvis du bare vil sende en kobling til noen som allerede har tilgang.
-
Spesifikke personer gir bare tilgang til personer du angir, selv om andre allerede kan ha tilgang. Hvis noen videresender delingsinvitasjonen, vil bare personer som allerede har tilgang til elementet, kunne bruke koblingen. Hvis du vil dele med bestemte personer, kan du sjekke ut forrige del, dele en liste eller et listeelement med bestemte personer.
-
-
Velg ett av følgende alternativer under Andre innstillinger.
-
Hvis du deler en liste, har du disse tillatelsesalternativene:
-
Kan redigere listen gjør det mulig for personer å redigere hele listen, inkludert å redigere, legge til eller fjerne elementer, kolonner eller visninger.
-
Kan redigere elementer gjør det mulig for personer å bare redigere, legge til eller fjerne elementer.
-
Kan vise gjør det mulig for personer å bare vise listen. De kan ikke redigere eller dele elementer eller listen.
-
-
Hvis du deler et listeelement, har du disse tillatelsesalternativene:
-
Kan redigere gjør det mulig for personer å gjøre endringer i et element. De kan ikke redigere andre elementer eller listen.
-
Kan vise gjør det mulig for personer å bare vise elementet. De kan ikke vise andre elementer eller listen.
-
-
-
Velg Bruk når du er ferdig.
-
Når du er klar til å sende koblingen, velger du Kopier og limer inn koblingen der du vil sende den.
Obs!:
-
Lister som lagres og lagres på et SharePoint-område, følger administratortillatelsene for SharePoint-området for deling av koblinger. Lister lagret i Min Lister følger profilens delingstillatelser for OneDrive. Du kan konfigurere begge disse i administrasjonssenteret for SharePoint.
-
Tillatelsen som gis av en delt kobling, varer bare så lenge koblingen finnes. Når en kobling for eksempel er deaktivert, tilbakekalles tilgangen (selv om personer fortsatt har tilgang til listeelementet på andre måter).
-
Når Tillat redigering er valgt (og etter at en person logger på) kan personer i organisasjonen redigere kolonneverdiene for listeelementene. Når Tillat redigering ikke er valgt, kan personer i organisasjonen vise elementet og kolonneverdiene, men de kan ikke redigere dem.
-
Områdeadministratorer kan begrense deling slik at bare eiere kan dele.
-
Hvis områdeadministratorer ikke har begrenset deling til områdeeiere, kan personer med redigeringstillatelser til et listeelement dele listeelementet med andre ved å velge Del- eller Kopier-kobling. Folk som ikke har redigeringstillatelser, kan bruke Kopier kobling til å få en kobling som er tilgjengelig for personer som allerede har tillatelser til listeelementet.
-
Gi oss en tilbakemelding
Var denne artikkelen nyttig? Hvis dette er tilfelle, kan du gi oss beskjed nederst på denne siden. Hvis den ikke var nyttig, vil vi gjerne vite hva som var forvirrende eller manglet. Vi bruker tilbakemeldingen din til å dobbeltsjekke fakta, og oppdatere denne artikkelen.
Dele en liste som er åpen i appen
-
Velg Mer (...) nederst til høyre i appvinduet.
-
Velg Del liste.
-
Trykk På, og skriv deretter inn navnene på personene du vil dele med.
-
Trykk på blyantikonet, og velg tilgangsnivået du vil gi mottakeren:
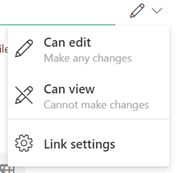
-
Inkluder en melding til mottakeren hvis du vil.
-
Trykk Send.
Dele en liste fra hjemmesiden til Lister-appen
-
Åpne startsiden for Lister-appen.
(Hvis du allerede er i en liste, kan du trykke tilbakepilen øverst til venstre i appen for å gå til Hjem.)
-
Trykk på den loddrette ellipsen på listen du vil dele:

-
Trykk Del.
-
Trykk På, og skriv deretter inn navnene på personene du vil dele med.
-
Trykk på blyantikonet, og velg tilgangsnivået du vil gi mottakeren:
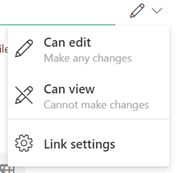
-
Inkluder en melding til mottakeren hvis du vil.
Dele en liste som er åpen i appen
-
Velg Mer (...) nederst til høyre i appvinduet.
-
Velg Del liste.
-
Trykk På, og skriv deretter inn navnene på personene du vil dele med.
-
Trykk på blyantikonet, og velg tilgangsnivået du vil gi mottakeren:
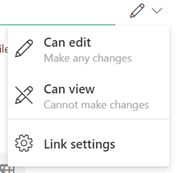
-
Inkluder en melding til mottakeren hvis du vil.
-
Trykk Send.
Dele en liste fra hjemmesiden til Lister-appen
-
Åpne startsiden for Lister-appen.
(Hvis du allerede er i en liste, kan du trykke tilbakepilen øverst til venstre i appen for å gå til Hjem.)
-
Trykk på den loddrette ellipsen på listen du vil dele:

-
Trykk Del.
-
Trykk På, og skriv deretter inn navnene på personene du vil dele med.
-
Trykk på blyantikonet, og velg tilgangsnivået du vil gi mottakeren:
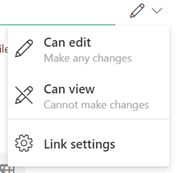
-
Inkluder en melding til mottakeren hvis du vil.
Trenger du mer hjelp?
Vil du ha flere alternativer?
Utforsk abonnementsfordeler, bla gjennom opplæringskurs, finn ut hvordan du sikrer enheten og mer.
Fellesskap hjelper deg med å stille og svare på spørsmål, gi tilbakemelding og høre fra eksperter med stor kunnskap.










