Obs!: Vi ønsker å gi deg det nyeste hjelpeinnholdet så raskt som mulig, på ditt eget språk. Denne siden er oversatt gjennom automatisering og kan inneholde grammatiske feil eller unøyaktigheter. Formålet vårt er at innholdet skal være nyttig for deg. Kan du fortelle oss om informasjonen var nyttig for deg nederst på denne siden? Her er den engelske artikkelen for enkel referanse.
Hvis du har en Microsoft Exchange-konto, kan du dele mapper i kontoen med andre på den samme Exchange-serveren. Du kan dele kalendere eller mapper som inneholder e-post, kontakter, oppgaver eller notater.
Del en mappe
-
Klikk mappen som du vil dele nederst i navigasjonsruten: e-post, Kalender eller personer.
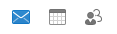
-
På Ordne-fanen:
Klikk Kalendertillatelser i Kalender.

Klikk Mappetillatelser i E-post eller Personer.

-
Klikk Legg til bruker i Egenskaper.
-
Skriv inn navnet på personen i Søk-boksen. Når navnet vises i listen, klikker du det og klikker deretter Legg til.
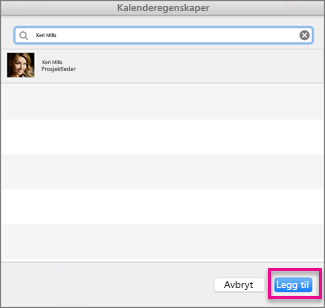
Tips!: Navnet vil vises i Egenskaper-boksen.
-
Klikk navnet på brukeren, og velg tilgangsnivået du ønsker, fra listen Tillatelsesnivå. Individuelle tilgangsnivåer fylles ut automatisk nedenfor, basert på utvalget i listen.
Hvis du vil tilpasse brukerens tilgangsnivåer, merker du av eller fjerner merket for Les, Skriv, Slett og Annet.
Obs!:
-
Når du deler en mappe, kan brukere som viser disse mappene vise privat kontakter, hendelser eller e-postmeldinger ved hjelp av andre programmer. For å beskytte personvernet, plasserer du private elementer i en separat, ikke delt mappe.
-
Eventuelle undermapper deles ikke automatisk når du deler en mappe. Hvis du vil dele en undermappe, må hovedmappen deles først, og deretter kan du angi delingstillatelser for undermappen.
-
Slutte å dele en mappe
-
Nederst i navigasjonsruten klikker du mappen du vil slutte å dele: E-post, Kalender eller Personer.
-
På Ordne-fanen:
Klikk Kalendertillatelser i Kalender.

Klikk Mappetillatelser i E-post eller Personer.

-
Klikk navnet på brukeren du vil stoppe deling med.
-
Hvis du vil stoppe tilgangen midlertidig, velger du Ingen under Les og Slett.
Klikk Fjern hvis du vil stoppe deling med personen permanent.
Tips!: Hvis du endrer tilgangsnivået til Ingen, blir brukeren værende på listen, slik at du raskt kan tilordne tillatelser på nytt senere. Hvis det er tilordnet Synlig mappe-tillatelser for mappen, vil mappen fortsatt være synlig for brukeren når du stopper tilgangen midlertidig.
Se også
Åpne en delt E-post-, Kalender- eller Personer-mappe i Outlook 2016 for Mac
Del en mappe
-
Klikk mappen du vil dele, i navigasjonsruten.
-
Klikk Tillatelser på Ordne-fanen.
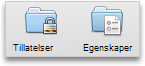
-
Klikk Legg til bruker, skriv inn navnet på brukeren, og klikk deretter Søk.
-
Klikk navnet på brukeren i søkeresultatet, og klikk deretter OK.
-
Klikk navnet på brukeren i Navn-listen, klikk hurtigmenyen Tillatelsesnivå, og klikk deretter tillatelsesnivået du ønsker.
Du kan tilpasse brukerens tillatelsesnivåer ved å merke av eller fjerne merket i avmerkingsboksene. Du kan også endre alternativene for Rediger elementer og Slett elementer.
Obs!:
-
Når du delegerer eller deler en adressebok-, kalender- eller e-postmappe, kan representanter eller brukere som deler disse mappene, vise dine private kontakter, hendelser eller e-postmeldinger ved hjelp av andre programmer. Du kan beskytte personlige opplysninger ved å plassere private elementer i en separat adressebok-, kalender- eller e-postmappe som ikke deles.
-
Eventuelle undermapper deles ikke automatisk når du deler en mappe. Hvis du vil dele en undermappe, må hovedmappen deles først, og deretter kan du angi delingstillatelser for undermappen.
-
Slutte å dele en mappe
-
Klikk mappen du vil stoppe delingen av, i navigasjonsruten.
-
Klikk Tillatelser på Ordne-fanen.
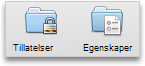
-
Klikk navnet på brukeren du vil stoppe deling med, på Tillatelser-fanen.
-
Klikk Ingen på hurtigmenyen Tillatelsesnivå hvis du vil stoppe tilgangen midlertidig.
Eller klikk Fjern hvis du vil stoppe deling med personen permanent.
Tips!: Hvis du endrer tillatelsesnivået til Ingen, blir brukeren værende på listen, slik at du raskt kan tilordne tillatelser på nytt senere. Hvis det er tilordnet Synlig mappe-tillatelser for kalender-, adressebok- eller e-postmappen, vil mappen fortsatt være synlig for brukeren når du stopper tilgangen midlertidig.










