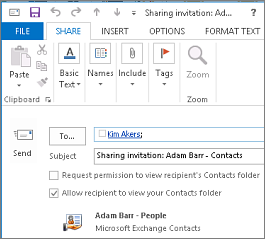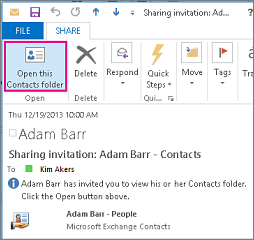Du kan dele alle kontaktmappene for Exchange Server-kontoen med en annen person som også bruker en Exchange Server-konto i organisasjonen. Hvis det støttes av organisasjonens delingspolicyer, kan du også dele en kontaktmappe med personer utenfor organisasjonen.
Du kan for eksempel dele kontaktmappen med andre. Du kan også opprette en ny kontaktmappe for et bestemt prosjekt og dele den med andre. Du kan også gi dem tillatelse til å endre kontaktene.
Obs!:
-
Denne funksjonen krever en Microsoft Exchange Server-konto.
-
Deling eller visning av en delt kontaktmappe støttes ikke i Outlook på nettet.
Del med bestemte personer utenfor organisasjonen
Standard kontaktmappe i Outlookopprettes i hver Outlook profil. Denne mappen kan ikke gis nytt navn eller slettes. Det kan hende du har flere kontaktmapper. Du kan dele en av disse mappene ved å gjøre følgende:
-
Klikk kontaktmappen du vil dele med en person utenfor organisasjonen, i mapperute i Folk.
-
Klikk Hjem. Klikk deretter Del kontakter i Del-gruppen.
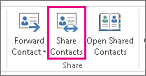
-
Skriv inn navnet på mottakeren av meldingen med delingsinvitasjon i Til-boksen. Hvis du vil, kan du endre emnet.
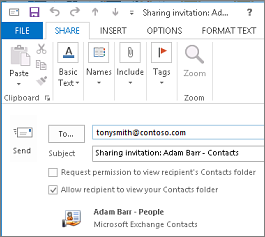
-
Hvis du vil, kan du be om tillatelse til å vise mottakerens standard Folk-mappe. Dette gjør du ved å merke av for Be om tillatelse til å vise mottakerens kontaktmappe .
Obs!: Hvis du vil be om tilgang til en annen kontaktmappe enn mottakerens standardmappe Folk, må du sende en e-postmelding som ber om tillatelser til den bestemte mappen. Dette alternativet ber bare om tilgang til mottakerens standard Folk-mappe.
-
Skriv inn informasjonen du vil inkludere, i meldingsteksten, og klikk deretter Send. Se gjennom bekreftelsesdialogboksen, og klikk deretter OK hvis det er riktig.
Hvis følgende feil vises når du prøver å sende delingsinvitasjonen, støttes ikke deling av kontakter med personer utenfor organisasjonen av delingspolicyen for organisasjonen. Bare en administrator i organisasjonen kan endre delingspolicyen for organisasjonen. For mer informasjon kan du se slutten av denne delen.
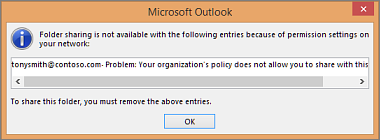
-
Personen utenfor organisasjonen mottar delingsinvitasjonen via e-post, og klikker åpne denne kontaktmappen.
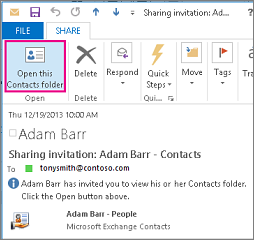
Hvis du får en feilmelding når du prøver å dele kontaktene dine med noen utenfor organisasjonen, kan du kontakte personen som administrerer e-postkontoen.
Dele en kontaktmappe med alle
-
Klikk Kontakter i mapperute i Folk.
-
Klikk Mappe. Klikk deretter Mappetillatelser i Egenskaper-gruppen.
-
Klikk Standard i Navn-boksen.
-
Klikk Redigeringsprogram for publisering eller andre alternativer i tillatelsesnivålisten under Tillatelser.
Tilbakekalle eller endre andres tilgang
Hvis du vil endre eller oppheve noens tilgangstillatelser til kontaktmappene, gjør du følgende:
-
Klikk kontaktmappen du vil endre tillatelser for, i Mapperute i Folk.
-
Klikk Mappe. Klikk deretter Mappetillatelser i Egenskaper-gruppen.
-
Gjør ett av følgende på Tillatelser-fanen :
-
Tilbakekalle eller endre tilgangstillatelser for alle Klikk Standard i Navn-boksen. Klikk Ingen for å tilbakekalle tillatelser, eller klikk et av de andre alternativene for å endre tillatelser, i Tillatelsesnivå-listen under Tillatelser.
-
Tilbakekalle eller endre tilgangstillatelser for én person Klikk navnet på personen du vil endre tilgangstillatelsene for, i Navn-boksen . Klikk Ingen for å tilbakekalle tillatelser, eller klikk et av de andre alternativene for å endre tillatelser, i Tillatelsesnivå-listen under Tillatelser.
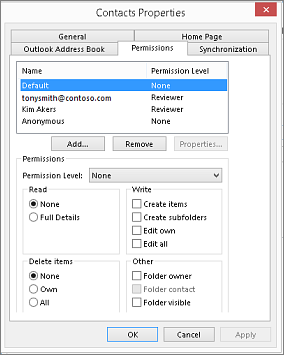
-
-
Klikk på OK.
Tillatelser for mappedeling
|
Med dette tillatelsesnivået (eller rolle) |
Kan du gjøre følgende |
|---|---|
|
Eier |
Opprett, les, endre og slett alle elementer og filer, og opprett undermapper. Som mappeeier kan du endre tillatelsesnivåene som andre personer har til mappen. (Gjelder ikke for representanter.) |
|
Ansvarlig redaktør |
Opprett, les, endre og slett alle elementer og filer, og opprett undermapper. (Gjelder ikke for representanter.) |
|
Redaktør |
Opprett, les, endre og slett alle elementer og filer. |
|
Ansvarlig forfatter |
Opprett og les elementer og filer, opprett undermapper, og endre og slett elementer og filer du oppretter. (Gjelder ikke for representanter.) |
|
Forfatter |
Opprett og les elementer og filer, og endre og slett elementer og filer du oppretter. |
|
Forfatter uten redigering |
Opprett og les elementer og filer, og slett elementer og filer du oppretter. |
|
Korrekturleser |
Bare lese elementer og filer. |
|
Bidragsyter |
Bare opprette elementer og filer. Innholdet i mappen vises ikke. (Gjelder ikke for representanter.) |
|
Ingen |
Du har ikke tillatelse. Du kan ikke åpne mappen. |
Du kan opprette egendefinerte tillatelser ved å merke av for og velge de riktige alternativene under Tillatelser.
Hva er deling av kontakter?
Når du bruker Microsoft Outlook med en Microsoft Exchange Server-konto, kan kontakter deles mellom personer. Kontaktdeling er ikke begrenset til standard kontaktmappe som er opprettet i alle Outlook-profiler. Du kan opprette flere kontaktmapper og velge hvilke av disse mappene du vil dele. Du kan for eksempel opprette en kontaktmappe for et bestemt prosjekt og dele den med kollegene dine. Du kan eventuelt gi dem tillatelse til å endre kontaktene.
Tips!: Alle meldinger, kontakter eller oppgaver i Outlook kan merkes som private, slik at andre ikke ser elementet i en delt mappe.
Kontaktdeling fungerer gjennom delingsinvitasjon og delingsforespørsel for e-postmeldinger. Delingsinvitasjoner gir mottakeren tilgang til kontaktmappen. Når du sender en delingsinvitasjon til standardkontaktmappen , kan du be om tilgang til mottakerens standard kontaktmappe .
Obs!: Hvis du vil be om tilgang til en ekstra kontaktmappe som mottakeren har opprettet, ikke standard kontaktmappe , må du sende en e-postmelding som ber om tillatelse til å få tilgang til denne mappen. Mottakeren kan deretter sende deg en delingsinvitasjon for den bestemte kontaktmappen.
Dele en kontaktmappe med bestemte personer
Standard kontaktmappe i Outlook opprettes i hver Outlook-profil. Denne mappen kan ikke endres eller slettes. Det kan hende du har flere kontaktmapper som du opprettet eller ble opprettet automatisk av Outlook Social Connector for hvert av de konfigurerte sosiale nettverkene. Du kan dele en av disse mappene ved å gjøre følgende:
-
Klikk kontaktmappen du vil dele, under Mine kontakter i navigasjonsruten i Kontakter.
-
Klikk Del kontakter i Del-gruppen på Hjem-fanen.
-
Skriv inn navnet på mottakeren av meldingen med delingsinvitasjon i Til-boksen.
-
Hvis du vil, kan du endre emnet.
-
Hvis du vil, ber du om tillatelse til å vise mottakerens standard kontaktmappe . Dette gjør du ved å merke av for Be om tillatelse til å vise mottakerens kontaktmappe .
Obs!: Hvis du vil be om tilgang til en annen kontaktmappe enn standardkontaktmappen , må du sende en e-postmelding der du ber om tillatelser til den bestemte mappen. Dette alternativet ber bare om tilgang til mottakerens standard kontaktmappe .
-
Skriv inn informasjonen du vil ta med i meldingen.
-
Klikk Send.
-
Se gjennom bekreftelsesdialogboksen, og klikk deretter OK hvis det er riktig.
Dele en kontaktmappe med alle
-
Klikk Kontakter under Mine kontakter i navigasjonsruten i Kontakter.
-
Klikk Mappetillatelser i Egenskaper-gruppen på Fanen Mappe.
-
Klikk Standard i Navn-boksen.
-
Klikk Redigeringsprogram for publisering eller andre alternativer i tillatelsesnivålisten under Tillatelser.
Vis beskrivelser av tilgangsnivåer
Med dette tillatelsesnivået (eller rolle)
Kan du gjøre følgende
Eier
Opprette, lese, endre og slette alle elementer og filer, og opprette undermapper. Som mappeeier kan du endre tillatelsesnivåene som andre personer har til mappen. (Gjelder ikke for representanter.)
Ansvarlig redaktør
Opprette, lese, endre og slette alle elementer og filer, og opprette undermapper. (Gjelder ikke for representanter.)
Redaktør
Opprette, lese, endre og slette alle elementer og filer.
Ansvarlig forfatter
Opprette og lese elementer og filer, opprette undermapper, og endre og slette elementer og filer du oppretter. (Gjelder ikke for representanter.)
Forfatter
Opprette og lese elementer og filer, og endre og slette elementer og filer du oppretter.
Bidragsyter
Bare opprette elementer og filer. Innholdet i mappen vises ikke. (Gjelder ikke for representanter.)
Korrekturleser
Bare lese elementer og filer.
Egendefinert
Utføre aktiviteter som defineres av mappeeieren. (Gjelder ikke for representanter.)
Ingen
Du har ikke tillatelse. Du kan ikke åpne mappen.
Du kan opprette egendefinerte tillatelser ved å merke av for og velge de riktige alternativene under Tillatelser.
Oppheve eller endre andres tilgang til kontaktmappene
Du kan når som helst endre eller oppheve noens tilgangstillatelser til kontaktmappene dine.
-
Klikk kontaktmappen du vil endre tillatelser for, i navigasjonsrute i Kontakter.
-
Klikk Mappetillatelser i Egenskaper-gruppen på Fanen Mappe.
-
Gjør ett av følgende:
-
Tilbakekalle eller endre tilgangstillatelser for alle
-
Klikk Standard i Navn-boksen.
-
Klikk Ingen for å tilbakekalle tillatelser, eller klikk et av de andre alternativene for å endre tillatelser, i Tillatelsesnivå-listen under Tillatelser.
Vis beskrivelser av tilgangsnivåer
Med dette tillatelsesnivået (eller rolle)
Kan du gjøre følgende
Eier
Opprette, lese, endre og slette alle elementer og filer, og opprette undermapper. Som mappeeier kan du endre tillatelsesnivåene som andre personer har til mappen. (Gjelder ikke for representanter.)
Ansvarlig redaktør
Opprette, lese, endre og slette alle elementer og filer, og opprette undermapper. (Gjelder ikke for representanter.)
Redaktør
Opprette, lese, endre og slette alle elementer og filer.
Ansvarlig forfatter
Opprette og lese elementer og filer, opprette undermapper, og endre og slette elementer og filer du oppretter. (Gjelder ikke for representanter.)
Forfatter
Opprette og lese elementer og filer, og endre og slette elementer og filer du oppretter.
Bidragsyter
Bare opprette elementer og filer. Innholdet i mappen vises ikke. (Gjelder ikke for representanter.)
Korrekturleser
Bare lese elementer og filer.
Egendefinert
Utføre aktiviteter som defineres av mappeeieren. (Gjelder ikke for representanter.)
Ingen
Du har ikke tillatelse. Du kan ikke åpne mappen.
Du kan opprette egendefinerte tillatelser ved å merke av for og velge de riktige alternativene under Tillatelser.
-
-
Tilbakekalle eller endre tilgangstillatelser for én person
-
Klikk navnet på personen du vil endre tilgangstillatelsene for, i Navn-boksen .
-
Klikk Ingen for å tilbakekalle tillatelser, eller klikk et av de andre alternativene for å endre tillatelser, i Tillatelsesnivå-listen under Tillatelser.
Vis beskrivelser av tilgangsnivåer
Med dette tillatelsesnivået (eller rolle)
Kan du gjøre følgende
Eier
Opprette, lese, endre og slette alle elementer og filer, og opprette undermapper. Som mappeeier kan du endre tillatelsesnivåene som andre personer har til mappen. (Gjelder ikke for representanter.)
Ansvarlig redaktør
Opprette, lese, endre og slette alle elementer og filer, og opprette undermapper. (Gjelder ikke for representanter.)
Redaktør
Opprette, lese, endre og slette alle elementer og filer.
Ansvarlig forfatter
Opprette og lese elementer og filer, opprette undermapper, og endre og slette elementer og filer du oppretter. (Gjelder ikke for representanter.)
Forfatter
Opprette og lese elementer og filer, og endre og slette elementer og filer du oppretter.
Bidragsyter
Bare opprette elementer og filer. Innholdet i mappen vises ikke. (Gjelder ikke for representanter.)
Korrekturleser
Bare lese elementer og filer.
Egendefinert
Utføre aktiviteter som defineres av mappeeieren. (Gjelder ikke for representanter.)
Ingen
Du har ikke tillatelse. Du kan ikke åpne mappen.
Du kan opprette egendefinerte tillatelser ved å merke av for og velge de riktige alternativene under Tillatelser.
-
Gjenta trinn 2 for hver person som du vil endre tilgangstillatelser for.
-
-
Hva er kontaktdeling?
Når du bruker Microsoft Office Outlook 2007 med en Microsoft Exchange-konto, kan kontakter deles mellom personer. Kontaktdeling er ikke begrenset til standard kontaktmappe som er opprettet i alle Outlook-profiler. Du kan opprette flere kontaktmapper og velge hvilke av disse mappene du vil dele. Du kan for eksempel opprette en kontaktmappe for et bestemt prosjekt og dele den med kollegene dine. Du kan eventuelt gi dem tillatelse til å endre kontaktene.
Tips!: Alle meldinger, kontakter eller oppgaver i Outlook kan merkes som private, slik at andre ikke ser elementet i en delt mappe.
Kontaktdeling fungerer gjennom delingsinvitasjon og delingsforespørsel for e-postmeldinger. Delingsinvitasjoner gir mottakeren tilgang til kontaktmappen. Når du sender en delingsinvitasjon til standardkontaktmappen , kan du be om tilgang til mottakerens standard kontaktmappe .
Obs!: Hvis du vil be om tilgang til en ekstra kontaktmappe som mottakeren har opprettet, ikke standard kontaktmappe , må du sende en e-postmelding som ber om tillatelse til å få tilgang til denne mappen. Mottakeren kan deretter sende deg en delingsinvitasjon for den bestemte kontaktmappen.
Dele standard kontaktmappe med bestemte personer
Standard kontaktmappe i Outlook opprettes i hver Outlook-profil. Denne mappen kan ikke endres eller slettes.
-
Klikk Del Mine kontakter-mappen i navigasjonsrute i Kontakter.
Obs!: Hvis du bruker navigasjonsruten i minimert visning,

-
Skriv inn navnet på mottakeren av meldingen med delingsinvitasjon i Til-boksen.
-
Hvis du vil, kan du endre emnet.
-
Hvis du vil, ber du om tillatelse til å vise mottakerens standard kontaktmappe . Dette gjør du ved å merke av for Be om tillatelse til å vise mottakerens kontaktmappe .
Obs!: Hvis du vil be om tilgang til en annen kontaktmappe enn standardkontaktmappen , må du sende en e-postmelding der du ber om tillatelser til den bestemte mappen. Dette alternativet ber bare om tilgang til mottakerens standard kontaktmappe .
-
Skriv inn informasjonen du vil ta med i meldingen.
-
Klikk Send.
-
Se gjennom bekreftelsesdialogboksen, og klikk deretter OK hvis det er riktig.
Dele standard kontaktmappe med alle
Standard kontaktmappe i Outlook opprettes i hver Outlook-profil. Denne mappen kan ikke endres eller slettes.
-
Høyreklikk standard kontaktmappe i navigasjonsrute i Kontakter.
Dette er vanligvis under Mine kontakter, og vises som kontakter.
-
Hvis du bruker navigasjonsruten i minimert visning,

Dette er vanligvis under Mine kontakter og vises som kontakter.
-
Klikk Endre tillatelser for deling.
-
Klikk Standard i Navn-boksen på Fanen Tillatelser.
-
Klikk Redigeringsprogram for publisering eller andre alternativer i tillatelsesnivålisten under Tillatelser.
Vis beskrivelser av tilgangsnivåer
Med dette tillatelsesnivået (eller rolle)
Kan du gjøre følgende
Eier
Opprette, lese, endre og slette alle elementer og filer, og opprette undermapper. Som mappeeier kan du endre tillatelsesnivåene som andre personer har til mappen. (Gjelder ikke for representanter.)
Ansvarlig redaktør
Opprette, lese, endre og slette alle elementer og filer, og opprette undermapper. (Gjelder ikke for representanter.)
Redaktør
Opprette, lese, endre og slette alle elementer og filer.
Ansvarlig forfatter
Opprette og lese elementer og filer, opprette undermapper, og endre og slette elementer og filer du oppretter. (Gjelder ikke for representanter.)
Forfatter
Opprette og lese elementer og filer, og endre og slette elementer og filer du oppretter.
Bidragsyter
Bare opprette elementer og filer. Innholdet i mappen vises ikke. (Gjelder ikke for representanter.)
Korrekturleser
Bare lese elementer og filer.
Egendefinert
Utføre aktiviteter som defineres av mappeeieren. (Gjelder ikke for representanter.)
Ingen
Du har ikke tillatelse. Du kan ikke åpne mappen.
Du kan opprette egendefinerte tillatelser ved å merke av for og velge de riktige alternativene under Tillatelser.
Dele en egendefinert kontaktmappe med bestemte personer
Standard kontaktmappe i Outlook opprettes i hver Outlook-profil. Denne mappen kan ikke endres eller slettes. Du kan opprette flere kontaktmapper, og disse mappene kan gis nytt navn eller slettes. Denne delen inneholder instruksjoner for å dele kontaktmapper du oppretter.
-
Høyreklikk kontaktmappen du vil dele, i navigasjonsrute i Kontakter.
Obs!: Hvis du bruker navigasjonsruten i minimert visning,

-
Klikk Del mappenavn.
-
Skriv inn navnet på mottakeren i Til-boksen på delingsinvitasjonen.
-
Hvis du vil, endrer du emnet.
-
Hvis du vil, kan du gi mottakeren tillatelse til å endre kontaktelementene ved å merke av for Mottakeren kan legge til, redigere og slette elementer i denne kontaktmappen .
-
Skriv inn informasjonen du vil ta med i meldingen.
-
Klikk Send.
-
Se gjennom bekreftelsesdialogboksen, og klikk deretter OK hvis alt stemmer.
Dele en egendefinert kontaktmappe med alle
Standard kontaktmappe i Outlook opprettes i hver Outlook-profil. Denne mappen kan ikke endres eller slettes. Du kan opprette flere kontaktmapper, og disse mappene kan gis nytt navn eller slettes. Denne delen inneholder instruksjoner for å dele kontaktmapper du oppretter.
-
Høyreklikk kontaktmappen du vil dele, i navigasjonsrute i Kontakter.
Obs!: Hvis du bruker navigasjonsruten i minimert visning,

-
Klikk Endre tillatelser for deling.
-
Klikk Standard i Navn-boksen på Fanen Tillatelser.
-
Klikk Redigeringsprogram for publisering eller andre alternativer i tillatelsesnivålisten under Tillatelser.
Vis beskrivelser av tilgangsnivåer
Med dette tillatelsesnivået (eller rolle)
Kan du gjøre følgende
Eier
Opprette, lese, endre og slette alle elementer og filer, og opprette undermapper. Som mappeeier kan du endre tillatelsesnivåene som andre personer har til mappen. (Gjelder ikke for representanter.)
Ansvarlig redaktør
Opprette, lese, endre og slette alle elementer og filer, og opprette undermapper. (Gjelder ikke for representanter.)
Redaktør
Opprette, lese, endre og slette alle elementer og filer.
Ansvarlig forfatter
Opprette og lese elementer og filer, opprette undermapper, og endre og slette elementer og filer du oppretter. (Gjelder ikke for representanter.)
Forfatter
Opprette og lese elementer og filer, og endre og slette elementer og filer du oppretter.
Bidragsyter
Bare opprette elementer og filer. Innholdet i mappen vises ikke. (Gjelder ikke for representanter.)
Korrekturleser
Bare lese elementer og filer.
Egendefinert
Utføre aktiviteter som defineres av mappeeieren. (Gjelder ikke for representanter.)
Ingen
Du har ikke tillatelse. Du kan ikke åpne mappen.
Du kan opprette egendefinerte tillatelser ved å merke av for og velge de riktige alternativene under Tillatelser.
Oppheve eller endre andres tilgang til kontaktmappene
Du kan når som helst endre eller oppheve noens tilgangstillatelser til kontaktmappene dine.
-
Høyreklikk kontaktmappen du vil endre tillatelser for, i navigasjonsrute i Kontakter.
Obs!: Hvis du bruker navigasjonsruten i minimert visning,

-
Klikk Endre tillatelser for deling.
-
Gjør ett av følgende:
-
Tilbakekalle eller endre tilgangstillatelser for alle
-
Klikk Standard i Navn-boksen på Fanen Tillatelser.
-
Klikk Ingen for å tilbakekalle tillatelser, eller klikk et av de andre alternativene for å endre tillatelser, i Tillatelsesnivå-listen under Tillatelser.
Vis beskrivelser av tilgangsnivåer
Med dette tillatelsesnivået (eller rolle)
Kan du gjøre følgende
Eier
Opprette, lese, endre og slette alle elementer og filer, og opprette undermapper. Som mappeeier kan du endre tillatelsesnivåene som andre personer har til mappen. (Gjelder ikke for representanter.)
Ansvarlig redaktør
Opprette, lese, endre og slette alle elementer og filer, og opprette undermapper. (Gjelder ikke for representanter.)
Redaktør
Opprette, lese, endre og slette alle elementer og filer.
Ansvarlig forfatter
Opprette og lese elementer og filer, opprette undermapper, og endre og slette elementer og filer du oppretter. (Gjelder ikke for representanter.)
Forfatter
Opprette og lese elementer og filer, og endre og slette elementer og filer du oppretter.
Bidragsyter
Bare opprette elementer og filer. Innholdet i mappen vises ikke. (Gjelder ikke for representanter.)
Korrekturleser
Bare lese elementer og filer.
Egendefinert
Utføre aktiviteter som defineres av mappeeieren. (Gjelder ikke for representanter.)
Ingen
Du har ikke tillatelse. Du kan ikke åpne mappen.
Du kan opprette egendefinerte tillatelser ved å merke av for og velge de riktige alternativene under Tillatelser.
-
-
Tilbakekalle eller endre tilgangstillatelser for én person
-
Klikk navnet på personen du vil endre tilgangstillatelsene for, i Navn-boksen på Fanen Tillatelser.
-
Klikk Ingen for å tilbakekalle tillatelser, eller klikk et av de andre alternativene for å endre tillatelser, i Tillatelsesnivå-listen under Tillatelser.
Vis beskrivelser av tilgangsnivåer
Med dette tillatelsesnivået (eller rolle)
Kan du gjøre følgende
Eier
Opprette, lese, endre og slette alle elementer og filer, og opprette undermapper. Som mappeeier kan du endre tillatelsesnivåene som andre personer har til mappen. (Gjelder ikke for representanter.)
Ansvarlig redaktør
Opprette, lese, endre og slette alle elementer og filer, og opprette undermapper. (Gjelder ikke for representanter.)
Redaktør
Opprette, lese, endre og slette alle elementer og filer.
Ansvarlig forfatter
Opprette og lese elementer og filer, opprette undermapper, og endre og slette elementer og filer du oppretter. (Gjelder ikke for representanter.)
Forfatter
Opprette og lese elementer og filer, og endre og slette elementer og filer du oppretter.
Bidragsyter
Bare opprette elementer og filer. Innholdet i mappen vises ikke. (Gjelder ikke for representanter.)
Korrekturleser
Bare lese elementer og filer.
Egendefinert
Utføre aktiviteter som defineres av mappeeieren. (Gjelder ikke for representanter.)
Ingen
Du har ikke tillatelse. Du kan ikke åpne mappen.
Du kan opprette egendefinerte tillatelser ved å merke av for og velge de riktige alternativene under Tillatelser.
-
Gjenta trinn 2 for hver person som du vil endre tilgangstillatelser for.
-
-