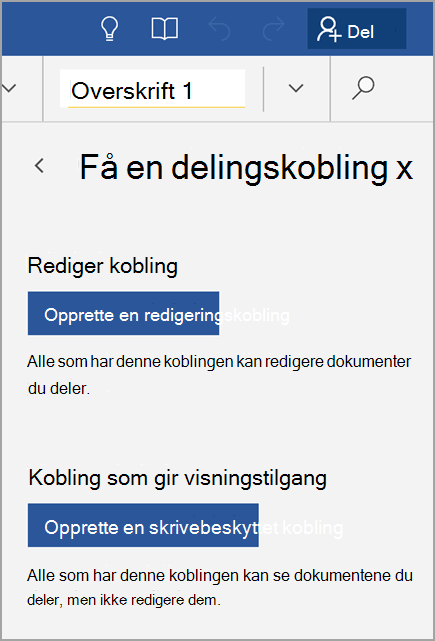Hvis du vil dele filen, kan du gjøre følgende:
-
Lagre den i skyen og gi en kobling slik at andre kan vise eller redigere den.
-
Send en kopi av filen som et e-postvedlegg.
Fordelen med å lagre filen i skyen og deretter invitere folk til å få tilgang til den, eller dele en kobling til den i e-post, er at du når som helst kan oppdatere filens innhold, og alle du deler den med vil ha den nyeste versjonen. Hvis du ikke vil lagre filen i skyen, kan du dele den som et e-postvedlegg.
Invitere personer til å se eller redigere filen
-
Åpne fil, klikk på Del-ikonet, og trykk deretter Inviter personer.
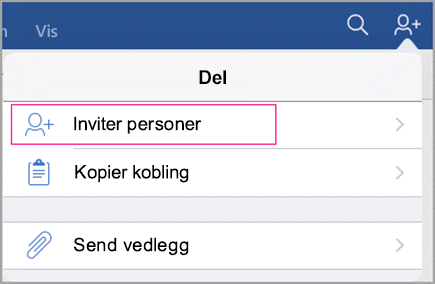
Tips!: Sørg for å lagre filen i skyen først. Ellers vil alternativet Inviter personer være utilgjengelig.
-
Når du skal invitere personer, legger du til e-postadressene deres og en kort melding.
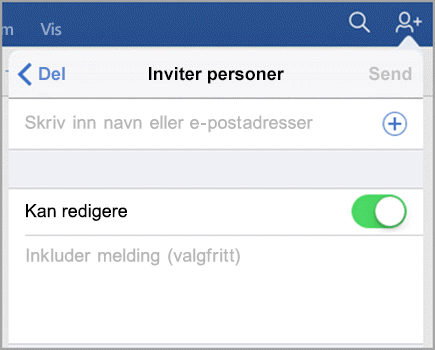
-
Hvis du vil at de skal kunne redigere dokumentet, aktiverer du Kan redigere.
-
Klikk Send. Alle du inviterer, får en e-post med en kobling til den delte filer.
Send en kobling til filen
-
Trykk på del -ikonet, og trykk deretter på Kopier kobling.
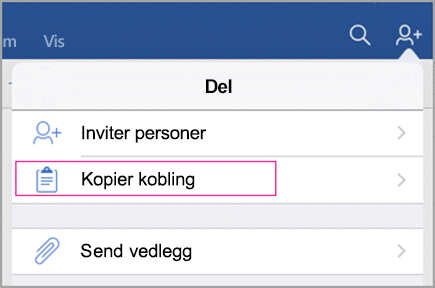
Tips!: Sørg for å lagre filen i skyen først. Ellers blir Kopier kobling -alternativet utilgjengelig. Hvis filen er på et SharePoint Online-område, går du til behandle tilgang i detalj ruten for å gi andre tillatelse til å få tilgang til filen.
-
Lim inn koblingen i en e-post eller meldings app, og send den til personene du vil dele filen med.
Sende filen som et e-postvedlegg
-
Trykk på del -ikonet, og trykk deretter på e-post som vedlegg.
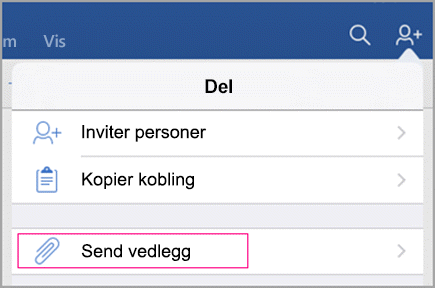
-
Du kan velge å sende filen i Office-dokumentformat eller som en PDF-fil. Trykk utvalget; Trykk for eksempel dokument.
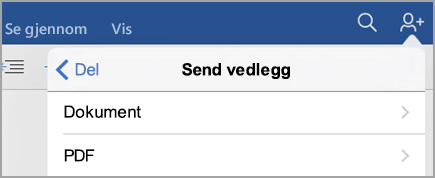
-
Office-appen åpner e-postprogrammet, og legger ved filen i en ny melding. Bare fyll ut detaljene, for eksempel e-postadresser og en kort melding, og klikk Send.
Send personer en kobling
-
Åpne filen, og trykk Del.

-
Trykk del som kobling.
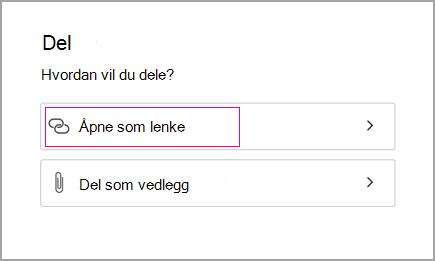
-
Velg om brukerne skal kunne redigere filen eller bare vise den.
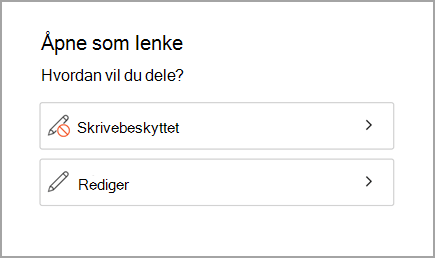
-
Velg e-posttjenesten, og skriv deretter inn e-postadressene til personene som skal dele filen.
Mottakerne vil motta en e-postmelding med en kobling til den delte filen.
Sende filen som et vedlegg
-
Åpne filen, og trykk Del.
-
Trykk del som vedlegg.
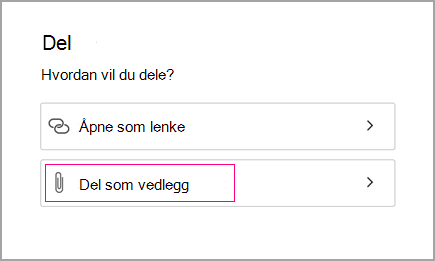
-
Velg dokument eller PDF-fil.
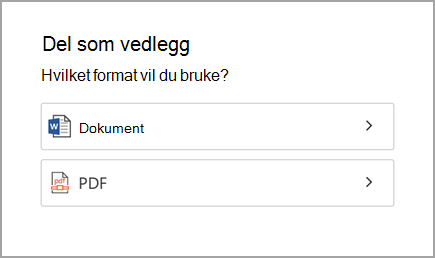
-
Hvis du blir bedt om å tillate at Word konverterer filen, velger du Tillat.
-
Velg e-posttjenesten, og skriv deretter inn e-postadressene til personene som skal dele filen.
Mottakerne vil motta en e-postmelding med filen vedlagt.
Invitere personer til å se eller redigere filen
-
Åpne filen, og trykk Del.

Hvis filen er på enheten, kan du sende den som et vedlegg.
Hvis filen er på en sky plassering, kan du invitere brukere ved å legge til e-postadressene i Inviter personer -feltet.
-
I det neste feltet avgjør du om brukerne kan redigere filen eller bare vise den. Legg til eventuelle kommentarer i kommentarer-feltet, og trykk deretter del
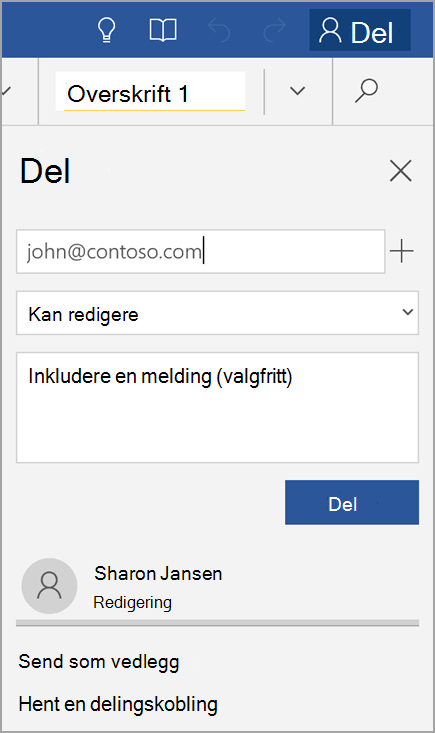
Mottakerne vil motta en e-postmelding med en kobling til den delte filen.
Sende filen som et vedlegg eller sende en kobling via e-post
-
Åpne filen, og trykk Del.
-
Trykk enten Send som vedlegg eller Få en kobling for deling.
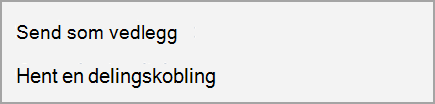
Alternativet Få en delingskobling inneholder to koblinger: Redigeringskobling og Visningskobling. Som navnet antyder lar redigeringskoblingen brukere redigere filen, mens de ikke kan gjøre endringer i filen med visningskoblingen.