Obs!: Denne artikkelen er ikke relevant lenger og vil snart bli fjernet. Vi fjerner koblinger vi vet om for å forhindre problemer med feilmeldingen «Siden ble ikke funnet». Hvis du har opprettet koblinger til denne siden, bør du fjerne dem, slik at vi sammen bidrar til å holde orden på nettet.
Du kan dele dokumenter fra hvor som helst du har en tilkobling til nettet.
Hvis du vil dele et Word-dokument, kan du:
-
invitere andre til å vise eller redigere et dokument du lagret i skyen
-
Send en kobling til et dokument du har lagret i skyen, ved hjelp av et hvilket som helst e-postprogram.
-
sende en kopi av dokumentet som e-postvedlegg
Sende en invitasjon om å dele dokument
Lagre filen på en plassering på nettet, for eksempel OneDrive eller SharePoint, og inviter deretter andre til å vise eller redigere den. På denne måten vil alle du deler med, ha den nyeste versjonen hver gang du oppdaterer filen.
-
I øvre høyre hjørne klikker du delingsikonet. Deretter klikker du Inviter personer.
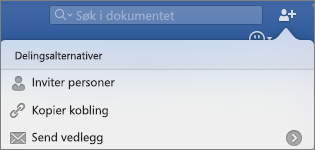
Hvis du ikke har lagret dokumentet i skyen, blir du bedt om å gjøre det først.
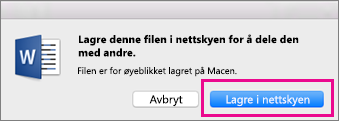
-
Når du skal invitere personer, legger du til e-postadressene deres og en kort melding. Når du legger til et navn for første gang, kan det hende Word ber deg åpne kontaktene dine.
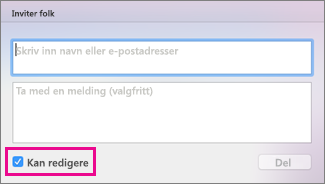
Hvis du vil at andre skal redigere dokumentet, merker du av for Kan redigere.
-
Klikk Del. Alle du inviterer, får en e-post med en kobling til den delte filer.
Obs!: Hvis du vil endre standard e-postappen, åpner du Outlook, kan du se Angi standard e-postappen eller nett leseren på Mac, eller du kan gjøre Outlook til standard e-postprogram.
Send en kobling til dokumentet ditt
Når du har lagret dokumentet i skyen, kan du dele dokumentet ved å kopiere og lime inn en kobling til det og dele det med et hvilket som helst e-postprogram eller en plassering på nettet.
-
I øvre høyre hjørne klikker du delingsikonet. Deretter klikker du Kopier kobling.
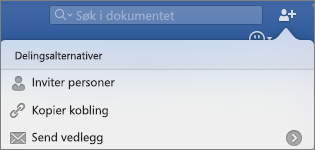
Hvis du ikke har lagret dokumentet i skyen, blir du bedt om å gjøre det først.
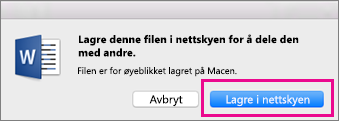
-
Lim inn koblingen du har oppgitt i en e-postmelding, eller en plassering på nettet for å dele den med andre.
Send dokumentet som et e-postvedlegg
Hvis du ikke vil lagre dokumentet i skyen, kan du dele det som et e-postvedlegg.
-
I øvre høyre hjørne klikker du delingsikonet. Deretter klikker du Send vedlegg.
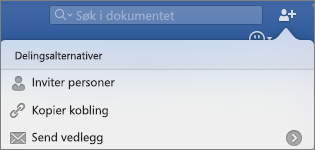
-
Klikk Dokument eller PDF.
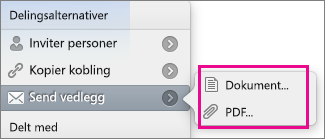
-
Word åpner standard e-postprogram og legger ved filen i en ny melding. Bare fyll ut detaljene, som e-postadresser og en kort melding, og klikk Send.
Obs!: Hvis du vil endre standard e-postappen, åpner du Outlook, kan du se Angi standard e-postappen eller nett leseren på Mac, eller du kan gjøre Outlook til standard e-postprogram.
Du kan dele dokumenter i Word for Mac 2011 ved å bruke Office for nettet og OneDrive, en gratis lagrings tjeneste på nettet fra Windows Live.
Viktig!: Du kan bruke Office for nettet-programmer i alle nettlesere, men det er utformet slik at de fungerer best i Microsoft Internet Explorer 7 eller nyere, Mozilla Firefox 3.5 eller nyere og Safari 4 eller nyere.
Slik kommer du i gang med å opprette, redigere eller dele dokumenter i OneDrive:
-
Åpne en nettleser, og skriv deretter inn http://onedrive.live.com i adresselinjen.
-
Logg på med Windows Live-ID-en din hvis du blir bedt om det.
Hvis du ikke har en Windows Live-ID, klikker du Registrer deg, og angir deretter den nødvendige informasjonen.
Opprette et dokument i OneDrive
-
Klikk Ny i OneDrive, og klikk deretter dokumenttypen du vil opprette: Word-dokument, Excel-arbeidsbok, PowerPoint-presentasjon eller OneNote-notatblokk.
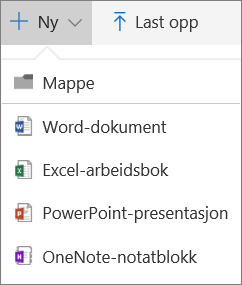
-
Dokumentet åpnes for redigering i det aktuelle Office for nettet-programmet.
-
Selv om Office for nettet lagrer endringene automatisk, kan det hende at du ønsker å lagre filen med et nytt navn. Du kan gjøre dette når som helst ved å klikke Fil > Lagre som > Gi nytt navn.
Dele dokumenter ved hjelp av OneDrive
-
Velg dokumentet du vil dele, i OneDrive ved å merke av i sirkelen øverst til høyre i dokumentflisen (eller til venstre for dokumentnavnet i fillisten, avhengig av filvisningen du bruker i OneDrive).
-
Klikk del, og gjør ett av følgende:
-
Hvis du vil invitere andre til å redigere dokumentet samtidig, merker du av for Tillat redigering .
-
Hvis du vil sende en kopi av dokumentet, kan du klikke e-post, skrive inn e-postadressen og en melding og klikke del.
-
Hvis du vil opprette en kobling til dokumentet, klikker du få en kobling, velger URL-adressen som vises, klikker Kopierog limer deretter inn koblingen der du vil.
-
Hvis du vil se flere alternativer for deling, for eksempel Facebook eller LinkedIn, klikker du mer.
-
Kan du ikke åpne et dokument i OneDrive?
Hvis du bruker Mac OS X Lion og ikke kan åpne dokumenter på OneDrive, kan du endre en leserinnstilling i Safari eller Firefox som gjør at du kan åpne dokumenter. Gjør følgende:
-
Avslutt Safari eller Firefox.
-
Klikk Programmer i søkeren, og velg deretter programikonet for Safari eller Firefox
-
Klikk Få informasjon på Fil-menyen.
-
Merk av for Åpne i 32-biters modus.
-
Lukk og åpne Safari eller Firefox på nytt.










