Når du deler Outlook.com-kalenderen med andre, kan de legge den til direkte i kalendervisningen sin i Outlook. Avhengig av tillatelsen du gir dem, kan de vise kalenderen eller redigere den. Du kan også dele Outlook.com kalenderen med andre ved å publisere kalenderen og sende dem en kobling til en nettside eller en fil.
Hvis Outlook.com-kalenderen ikke synkroniserer i Outlook på Windows, eller du ikke kan redigere en delt Outlook.com-kalender i Outlook på Windows, kan du se Kan ikke synkronisere en Outlook.com-kalender eller Kan ikke redigere en del Outlook.com-kalender.
Obs!: Logg på Outlook.com ved hjelp av en Microsoft-konto, for eksempel en e-postkonto som slutter på @outlook.com, @live.com, @hotmail.com eller @msn.com. Hvis du har en jobb- eller skolekonto for Microsoft 365, kan du se Dele kalenderen i Outlook på nettet for bedrifter.
-
Velg

-
Velg Del øverst på siden, og velg kalenderen du ønsker å dele.
Obs!: Du kan ikke dele kalendere som eies av andre personer.
-
Angi navnet eller e-postadressen til personen som du vil dele kalenderen med.
-
Velg hvordan du vil at denne personen skal bruke kalenderen:
-
Kan vise alle detaljer: personen kan se all informasjon om hendelsene.
-
Kan redigere: personen kan redigere kalenderen.
-
-
Velg Del. Hvis du bestemmer deg for ikke å dele kalenderen akkurat nå, velger du

Obs!:
-
Når du deler kalenderen med brukere som ikke har Outlook.com, som for eksempel Gmail-brukere, kan de bare godta invitasjonen ved bruk av en Outlook.com- eller Microsoft 365-konto.
-
Kalenderelementer som er merket som private, er beskyttet. De fleste du deler kalenderen med, ser bare tidspunktet for elementer merket som privat, ikke tittel, sted eller andre detaljer. Regelmessige serier merket som private, vil også vise mønster for regelmessighet.
-
Du kan endre tillatelsene som du har angitt for en kalender, eller slutte å dele kalenderen helt, ved å høyreklikke på kalendernavnet under Dine kalendere.
-
Velg

-
Høyreklikk på kalenderen du vil oppdatere deleinnstillingene for, under Kalendere, og velg Deling og tillatelser.
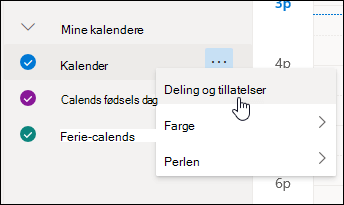
-
Finn personen som har tillatelsene som du vil endre, og velg enten et nytt tillatelsesnivå eller velg

Hvis du mottar en invitasjon om å dele en annens kalender, velger du Godta øverst i meldingen for å legge til kalenderen i kalendervisningen din.
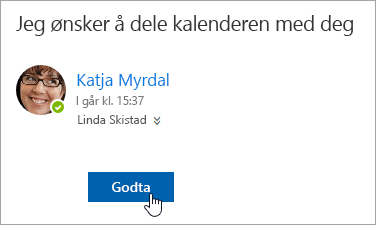
Når du legger til en annen kalender, kan du gi den nytt navn, endre fargen eller fjerne den fra visningen. Hvis du vil gjøre dette, høyreklikker du kalenderen i ruten til venstre.
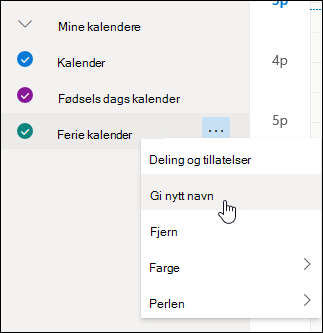
Hvis du vil slutte å dele kalenderen med noen, kan du fjerne vedkommendes tillatelser.
-
Velg

-
Høyreklikk kalenderen du vil slutte å dele, og velg Deling og tillatelser i ruten til venstre.
Som standard kalles hovedkalenderen din «Kalender». Hvis du har opprettet andre kalendere, kan du velge en av dem i stedet. Du kan ikke fjerne delingstillatelser fra kalendere som eies av andre.
-
Velg personen du vil slutte å dele kalenderen med, og velg

Personen fjernes nå fra listen over personer som har tilgang til kalenderen din. Vedkommendes kopi av kalenderen din synkroniserer ikke lenger med kalenderen, og mottar heller ikke oppdateringer.
I Kalenderinnstillinger kan du publisere kalenderen slik at alle kan vise kalenderen eller abonnere på den.
-
Velg Innstillinger

-
Velg Kalender > Delte kalendere.
-
Under Publiser en kalender velger du hvilken kalender du vil publisere, og hvor mye detaljer personer kan se.
-
Velg Publiser.
-
Hvis du velger en HTML-kobling, kan mottakerne kopiere og lime inn nettadressen i en nettleser for å vise kalenderen i et nytt nettleservindu.
Hvis du velger en ICS-kobling, kan mottakerne laste ned ICS-filen og importere den til Outlook. Dette legger til hendelsene i kalenderen, men mottakerne mottar ikke automatisk oppdateringer i kalenderen. Mottakere kan også bruke ICS-koblingen til å abonnere på kalenderen via Outlook. De vil se kalenderen sammen med sine egne, og mottar automatisk eventuelle oppdateringer i kalenderen.
Obs!:
-
HTML- og ICS-kalendere er skrivebeskyttet, slik at mottakerne ikke kan redigere kalenderen.
-
Hvor ofte ICS-kalenderen synkroniseres, avhenger av mottakerens e-postleverandør.
-
Velg Innstillinger

-
Velg Kalender > Delte kalendere for delte kalendere.
-
Velg Opphev publisering under Publiser en kalender.
Hvis du vil åpne en kalender i et Microsoft 365- Exchange Online-miljø, kan du se Slik aktiverer og deaktiverer du delingsoppdateringene for Outlook-kalenderen.
Hvis du bruker lokale Exchange-kontoer eller andre e-postkontoer, for eksempel Outlook.com, kan du se følgende artikler som gjelder:
-
Outlook for Windows: Åpne en annen persons Exchange-kalender
-
Outlook på nettet: Behandle andres kalender i Outlook på nettet
-
Outlook for Mac: Åpne en delt Exchange-kalender i Outlook for Mac
-
Outlook for Mobile: Hvordan åpne en delt kalender?
-
Outlook.com: Dele kalenderen i Outlook.com
|
|
Hvis du vil ha støtte i Outlook.com, klikker du her, eller velger Hjelp på menylinjen og skriver inn spørringen. Hvis selvhjelpen ikke løser problemet, blar du ned til Trenger du fortsatt hjelp? og velger Ja. Hvis du vil kontakte oss i Outlook.com, må du logge på. Hvis du ikke kan logge på, klikker du her. |
|
|
|
Hvis du vil ha annen hjelp med Microsoft-kontoen eller abonnementer, kan du gå til Konto- og faktureringshjelp. |
|
|
|
Hvis du vil ha hjelp og feilsøke andre Microsoft-produkter og -tjenester, kan du angi problemet her. |
|
|
|
Legg inn spørsmål, følg diskusjoner og del kunnskapen din i Outlook.com-fellesskapet. |
Se også
Bruk delte familiekalendere i Outlook.com
Søk i kalenderen din i Outlook.com
Opprett, endre eller slett en møteinnkallelse eller avtale i Outlook.com
Trenger du fortsatt hjelp?
|
|
Hvis du vil ha støtte i Outlook.com, klikker du her, eller velger Hjelp på menylinjen og skriver inn spørringen. Hvis selvhjelpen ikke løser problemet, blar du ned til Trenger du fortsatt hjelp? og velger Ja. Hvis du vil kontakte oss i Outlook.com, må du logge på. Hvis du ikke kan logge på, klikker du her. |
|
|
|
Hvis du vil ha annen hjelp med Microsoft-kontoen eller abonnementer, kan du gå til Konto- og faktureringshjelp. |
|
|
|
Hvis du vil ha hjelp og feilsøke andre Microsoft-produkter og -tjenester, kan du angi problemet her. |
|
|
|
Legg inn spørsmål, følg diskusjoner og del kunnskapen din i Outlook.com-fellesskapet. |











