Med en datamodell kan du integrere data fra flere tabeller og effektivt bygge en relasjonsdatakilde i en Excel-arbeidsbok. I Excel brukes datamodeller gjennomsiktig, noe som gir tabelldata som brukes i pivottabeller og pivotdiagrammer. En datamodell visualiseres som en samling av tabeller i en feltliste, og mesteparten av tiden vil du aldri engang vite at den er der.
Før du kan begynne å arbeide med datamodellen, må du hente data. For dette skal vi bruke get & transformeringsopplevelsen (Power Query), så det kan være lurt å ta et skritt tilbake og se en video, eller følge læreveiledningen vår på Get & Transform og Power Pivot.
-
Excel 2016 & Excel for Microsoft 365 – Power Pivot er inkludert på båndet.
-
Excel 2013 – Power Pivot er en del av den Office Professional Plus versjonen av Excel 2013, men er ikke aktivert som standard. Mer informasjon om å starte Power Pivot-tillegget for Excel 2013.
-
Excel 2010 – Last ned Power Pivot-tillegget, og installer deretter Power Pivot-tillegget.
Hvor er Get & Transform (Power Query)?
-
Excel 2016 & Excel for Microsoft 365 – Hent & Transformer (Power Query) er integrert med Excel på Data-fanen.
-
Excel 2013 – Power Query er et tillegg som følger med Excel, men som må aktiveres. Gå til Fil > Alternativer > Tillegg, og velg deretter COM-tillegg > Gå til, i rullegardinlisten Behandle nederst i ruten. Kontroller Microsoft Power Query for Excel, og ok for å aktivere det. En Power Query fane legges til på båndet.
-
Excel 2010 – Last ned og installer Power Query tillegget.. Når den er aktivert, legges en Power Query-fane til på båndet.
Komme i gang
Først må du hente data.
-
I Excel 2016 og Excel for Microsoft 365 bruker du Data > Hent & Transformer data > Hent data til å importere data fra et hvilket som helst antall eksterne datakilder, for eksempel en tekstfil, Excel-arbeidsbok, nettsted, Microsoft Access, SQL Server eller en annen relasjonsdatabase som inneholder flere relaterte tabeller.
Gå til Power Query >Hent eksterne data i Excel 2013 og 2010, og velg datakilden.
-
Excel ber deg om å velge en tabell. Hvis du vil hente flere tabeller fra samme datakilde, merker du av for Aktiver valg av flere tabeller . Når du velger flere tabeller, oppretter Excel automatisk en datamodell for deg.
Obs!: I disse eksemplene bruker vi en Excel-arbeidsbok med fiktive elevdetaljer om klasser og karakterer. Du kan laste ned eksempelarbeidsboken for studentdatamodellen vår og følge med. Du kan også laste ned en versjon med en fullført datamodell..
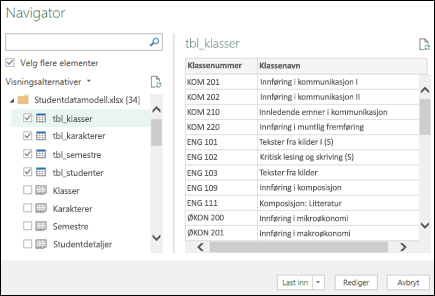
-
Velg én eller flere tabeller, og klikk deretter Last inn.
Hvis du trenger å redigere kildedataene, kan du velge Alternativet Rediger . Hvis du vil ha mer informasjon, kan du se: Innføring i Power Query-redigering (Power Query).
Du har nå en datamodell som inneholder alle tabellene du importerte, og de vises i feltlisten for pivottabellen.
Obs!:
-
Modeller opprettes implisitt når du importerer to eller flere tabeller samtidig i Excel.
-
Modeller opprettes eksplisitt når du bruker Power Pivot tillegget til å importere data. I tillegget representeres modellen i et fanebasert oppsett som ligner på Excel, der hver fane inneholder tabelldata. Se Hent data ved hjelp av Power Pivot-tilleggetfor å lære det grunnleggende om dataimport ved hjelp av en SQL Server database.
-
En modell kan inneholde én enkelt tabell. Hvis du vil opprette en modell basert på bare én tabell, merker du tabellen og klikker Legg til i datamodell i Power Pivot. Du kan gjøre dette hvis du vil bruke Power Pivot funksjoner, for eksempel filtrerte datasett, beregnede kolonner, beregnede felt, KPI-er og hierarkier.
-
Tabellrelasjoner kan opprettes automatisk hvis du importerer relaterte tabeller som har primær- og sekundærnøkkelrelasjoner. Excel kan vanligvis bruke den importerte relasjonsinformasjonen som grunnlag for tabellrelasjoner i datamodellen.
-
Hvis du vil ha tips om hvordan du reduserer størrelsen på en datamodell, kan du se Opprette en minneeffektiv datamodell ved hjelp av Excel og Power Pivot.
-
Hvis du vil ha mer informasjon, kan du se Opplæring: Importere data til Excel og opprette en datamodell.
Tips!: Hvordan vet du om arbeidsboken har en datamodell? Gå til Power Pivot > Administrere. Hvis du ser regnearklignende data, finnes det en modell. Se: Finn ut hvilke datakilder som brukes i en arbeidsbokdatamodell for å finne ut mer.
Opprette relasjoner mellom tabellene
Det neste trinnet er å opprette relasjoner mellom tabellene, slik at du kan hente data fra hvilken som helst av dem. Hver tabell må ha en primærnøkkel eller unik feltidentifikator, for eksempel student-ID eller klassenummer. Den enkleste måten er å dra og slippe disse feltene for å koble dem til i Power Pivots diagramvisning.
-
Gå til Power Pivot > administrere.
-
Velg Diagramvisning på Hjem-fanen.
-
Alle de importerte tabellene vises, og det kan ta litt tid å endre størrelsen på dem avhengig av hvor mange felt hver av dem har.
-
Deretter drar du primærnøkkelfeltet fra én tabell til den neste. Følgende eksempel er diagramvisningen for elevtabellene våre:
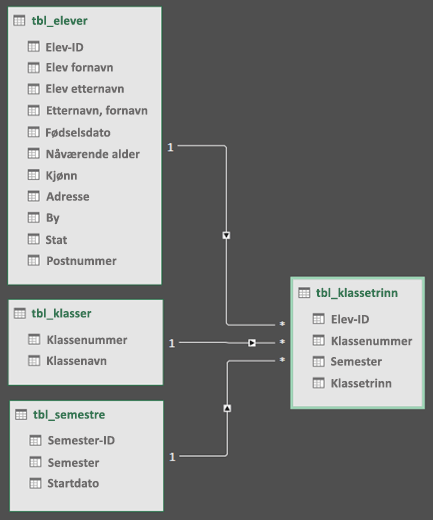
Vi har opprettet følgende koblinger:
-
tbl_Students | > tbl_Grades | for elev-ID Student-ID
Med andre ord kan du dra Elev-ID-feltet fra Elever-tabellen til Elev-ID-feltet i Karakterer-tabellen.
-
tbl_Semesters | Semester-ID > tbl_Grades | Semester
-
tbl_Classes | Klassenummer > tbl_Grades | Klassenummer
Obs!:
-
Feltnavn trenger ikke være de samme for å kunne opprette en relasjon, men de må være av samme datatype.
-
Koblingene i diagramvisningen har en «1» på den ene siden, og en «*» på den andre. Dette betyr at det er en én-til-mange-relasjon mellom tabellene, og det bestemmer hvordan dataene brukes i pivottabellene. Se: Relasjoner mellom tabeller i en datamodell for å finne ut mer.
-
Koblingene indikerer bare at det er en relasjon mellom tabeller. De viser deg faktisk ikke hvilke felt som er koblet til hverandre. Hvis du vil se koblingene, kan du gå til Power Pivot > Administrere > utforming > relasjoner > Behandle relasjoner. I Excel kan du gå til Data>-relasjoner.
-
Bruke en datamodell til å opprette en pivottabell eller et pivotdiagram
En Excel-arbeidsbok kan bare inneholde én datamodell, men denne modellen kan inneholde flere tabeller som kan brukes gjentatte ganger i hele arbeidsboken. Du kan når som helst legge til flere tabeller i en eksisterende datamodell.
-
Gå til Administrer iPower Pivot.
-
Velg Pivottabell på Hjem-fanen.
-
Velg hvor du vil at pivottabellen skal plasseres: et nytt regneark eller gjeldende plassering.
-
Klikk OK, så legger Excel til en tom pivottabell med Feltliste-ruten til høyre.
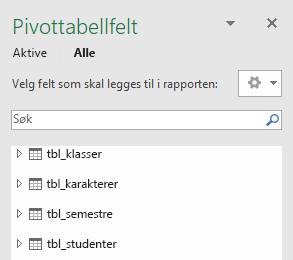
Deretter oppretter du en pivottabell eller oppretter et pivotdiagram. Hvis du allerede har opprettet relasjoner mellom tabellene, kan du bruke alle feltene i pivottabellen. Vi har allerede opprettet relasjoner i eksempelarbeidsboken for studentdatamodellen.
Legge til eksisterende, ikke-relaterte data i en datamodell
La oss si at du har importert eller kopiert mange data som du vil bruke i en modell, men ikke har lagt dem til i datamodellen. Det er enklere å overføre nye data til en modell enn du tror.
-
Begynn med å merke en celle i dataene du vil legge til i modellen. Det kan være et hvilket som helst dataområde, men data formatert som en Excel-tabell er best.
-
Bruk én av disse fremgangsmåtene for å legge til dataene:
-
Klikk Power Pivot > Legg til i datamodell.
-
Klikk Sett inn > pivottabell, og merk deretter av for Legg til disse dataene i datamodellen i dialogboksen Opprett pivottabell.
Området eller tabellen legges nå til i modellen som en koblet tabell. Hvis du vil lære mer om hvordan du arbeider med koblede tabeller i en modell, kan du se Legge til data ved hjelp av Excel-koblede tabeller i Power Pivot.
Legge til data i en Power Pivot tabell
I Power Pivot kan du ikke legge til en rad i en tabell ved å skrive direkte inn en ny rad slik du kan i et Excel-regneark. Du kan imidlertid legge til rader ved å kopiere og lime inn, eller oppdatere kildedataene og oppdatere Power Pivot-modellen.
Trenger du mer hjelp?
Du kan alltid spørre en ekspert i det tekniske fellesskapet for Excel eller få støtte i Fellesskap.
Se også
Læreveiledninger for å få & Transformer og Power Pivot
Innføring i Redigeringsprogram for spørring (Power Query)
Opprette en minneeffektiv datamodell ved hjelp av Excel og Power Pivot
Opplæring: Importere data til Excel og opprette en datamodell
Finne ut hvilke datakilder som brukes i en arbeidsbokdatamodell










