Hva har skjedd med menyene og verktøylinjene? I Microsoft Project 2010 har de blitt erstattet med båndet, noe som hjelper deg med raskt å finne kommandoene du trenger for å fullføre en oppgave. Kommandoene er ordnet i logiske grupper som er samlet under faner.
Dette dokumentet gir en bred oversikt over hva du kan finne i hver fane på båndet, etterfulgt av et kort eksempel på hvordan du bruker båndet til å utføre en grunnleggende prosjektstyringsoppgave. Den leder deg også til mer detaljert informasjon om denne oppgaven.
I denne artikkelen
Oppgave-fanen
Oppgave-fanen inneholder knapper for å legge til, formatere og arbeide med oppgaver. Fra Tidsplan-gruppen kan du merke prosent fullført, koble aktiviteter til hverandre og deaktivere en aktivitet. Du kan også konvertere manuelt planlagte aktiviteter til automatisk planlagte aktiviteter fra Oppgaver-gruppen .
Eksempelbruk: Planlegging ovenfra og ned
-
Legg til hovedaktiviteten over aktivitetene du vil ta med i gantt-diagramvisningen.
-
Velg aktivitetssettet du vil plassere under en hovedaktivitet.
-
Klikk Innrykk-knappen i Tidsplan-gruppen på fanen Aktivitet.
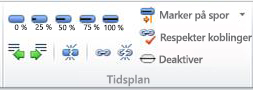
Hvis du vil ha en detaljert beskrivelse av planlegging ovenfra og ned, kan du se Planlegging ovenfra og ned med aktivitetssammendrag (eller faser).
Eksempelbruk: Brukerstyrt planlegging
-
Velg én eller flere manuelt planlagte aktiviteter i Gantt-diagramvisningen.
-
Klikk Automatisk tidsplan i Oppgaver-gruppen på fanen Aktivitet.
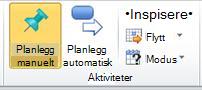
-
Project 2010 integrerer disse aktivitetene i den eksisterende tidsplanen.
Hvis du vil ha en fullstendig beskrivelse av alternativene for manuell og automatisk planlegging i Project 2010, kan du se Hvordan project planlegger aktiviteter: Bak kulissene.
Ressurs-fanen
Knappene på Ressurs-fanen hjelper deg med den ofte komplekse virksomheten med å administrere ressurser som gjør arbeidet på prosjektet. Fra denne fanen kan du legge til ressurser, tildele dem til aktiviteter og utjevne ressurser som er overallokert. Du kan også starte den kraftige ressursplanleggeren fra denne fanen.
Eksempelbruk: Ressursplanlegger
-
Åpne et prosjekt som har ressurser tilordnet til aktiviteter.
-
Klikk Ressursplanlegger i Visning-gruppen på Ressurs-fanen.
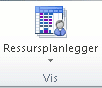
-
Ressursplanleggeren vises.
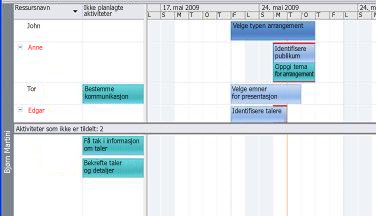
Nå som ressursplanleggeren er her, vil du sannsynligvis vite hvordan du bruker den. Se teamets arbeid med ressursplanleggeren.
Prosjekt-fanen
Bruk Prosjekt-fanen til å håndtere avanserte prosjektfunksjoner som involverer egenskaper, planlegging og rapportering. Du kan for eksempel legge til egendefinerte felt, definere WBS-koder, sette inn delprosjekter og generere visuelle rapporter fra Prosjekt-fanen .
Eksempelbruk: Angi en opprinnelig plan
-
Velg aktivitetene du vil ta med i den opprinnelige planen, fra en Gantt-diagramvisning. Hvis du vil angi en opprinnelig plan for hele prosjektet, hopper du over dette trinnet.
-
Klikk Angi opprinnelig plan i Tidsplan-gruppen på fanen Prosjekt, og klikk deretter Angi opprinnelig plan på nytt i menyen som vises.
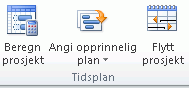
-
Velg grunnlinjen og parameterne du vil angi, i dialogboksen Angi opprinnelig plan .
Hvis du vil ha en detaljert diskusjon om opprinnelige planer, kan du se Opprette eller oppdatere en opprinnelig plan eller en midlertidig plan.
Vis-fanen
Vis-fanen er et alt-i-ett-sted for å velge de ulike visningene som er tilgjengelige i Project 2010 og for å tilpasse gjeldende visning. Det er også her du kan legge til en tidslinje i visningen.
Eksempelbruk: Legge til en tidslinje i en visning
-
Velg en hvilken som helst type visning.
-
Merk av for Tidslinje i Del visning-gruppen på Visning-fanen.
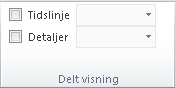
-
Tidslinjevisningen vises under båndet.
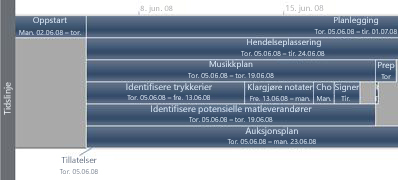
-
Klikk formatfanen for å få tilgang til alternativer for tilpassing av tidslinjen.
Obs!: Du kan ikke merke av for Tidslinje og Detaljer samtidig. Du må velge én visning eller den andre.
Format-fanen
Format-faneknappene hjelper deg med å tilpasse tekst, kolonner, farger og andre elementer i hver visningstype. Gruppene og knappene i Format-fanen er helt forskjellige for hver visningstype. De endres automatisk når du endrer visningen.
Grafikken nedenfor viser Format-fanen for en Gantt-diagramvisning.
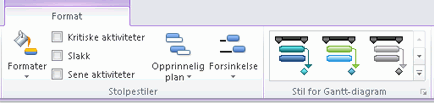
Eksempelbruk: Endre fargen på Gantt-stolper
-
Klikk Gantt-diagram i Aktivitetsvisninger-gruppen på Visning-fanen.
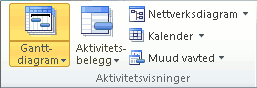
-
Klikk en stil i gantt-diagramstillisten i gruppen Stil for Gantt-diagram på Fanen Format.
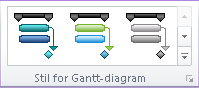
-
Fargene på Gantt-stolpene for hele prosjektet oppdateres umiddelbart.
Det er ganske enkelt! Det finnes imidlertid mange flere måter du kan tilpasse Gantt-stolper på, i tillegg til å bruke forhåndsdefinerte stiler. Se Formatere stolpediagrammet i en Gantt-diagramvisning.










