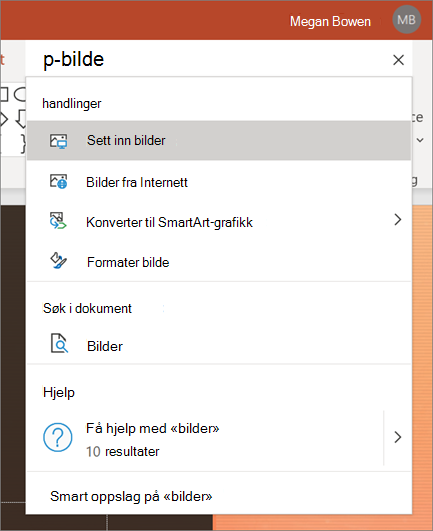Opprette og åpne en PowerPoint-presentasjon
Begynn å samarbeide med disse hurtig instruksjonene om hvordan du oppretter, deler og redigerer presentasjoner på dine egne eller med gruppen.
Hvis du vil konvertere Google-lysbildene til PowerPoint, går du til fil > Last ned > Microsoft PowerPoint (pptx). Åpne deretter filen i PowerPoint. Se mer ved å komme i gang med ark.
Obs!: Funksjoner og informasjon i denne veiledningen gjelder for PowerPoint som tilgjengelig via Microsoft 365.
Opprette en ny presentasjon
-
Åpne PowerPoint.
-
Velg tom presentasjon, eller Velg ett av temaene.
-
Velg flere temaer for å vise galleriet, og søk etter mer.
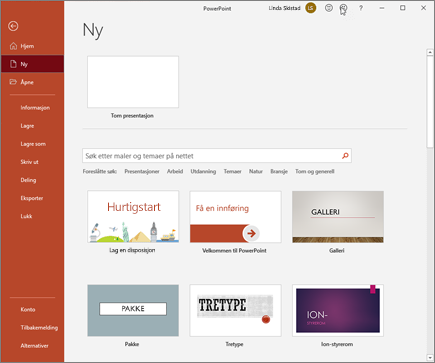
Legg til et lysbilde
-
Merk lysbildet du vil skal følge etter det nye lysbildet.
-
Velg Hjem > Nytt lysbilde.
-
Velg Oppsett, og så velger du ønsket type fra rullegardinlisten.
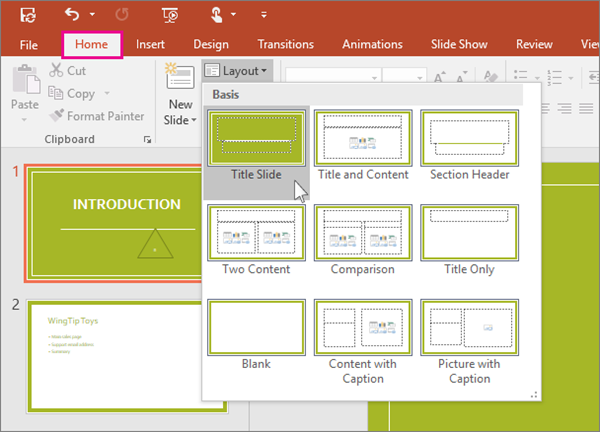
Lagre
Når du lagrer filene dine i skyen, kan du dele og samarbeide med andre.
-
Velg Fil > Lagre som.
-
Velg en OneDrive -mappe, og gi filen navnet.
Når du har lagret én gang i OneDrive, aktiveres automatisk lagring som lagrer filen automatisk, med noen få sekunder, mens du arbeider.

Gi nytt navn til en presentasjon
-
Velg filnavnet på tittellinjen.
-
På menyen som vises, kan du gi filen nytt navn, velge en ny plassering for å flytte den til, eller se versjons loggen for filen.
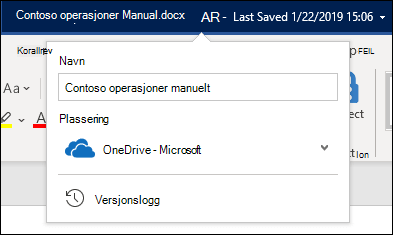
Frakoblet
Automatisk lagring er alltid på og lagrer endringene mens du arbeider, når du er koblet til Internett. Hvis Internett-tilkoblingen blir brutt eller du deaktiverer den, blir eventuelle ventende endringer synkronisert så snart du er tilkoblet igjen.
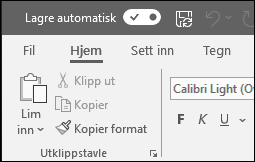
Søk
Øverst i Microsoft Office-appene i Windows finner du søke boksen. Dette kraftige verktøyet hjelper deg med å slå opp PowerPoint-kommandoer, få hjelp eller søke på nettet.