Planlegge hendelser i Outlook for Windows
Enten du planlegger en avtale for deg selv eller oppretter et møte, gir Outlook deg alle funksjonene du trenger for å finne riktig tid for alle.
Når du bytter fra G Suite-kalenderen til Outlook, er det noen forskjeller i navn som må være oppmerksomme på, for eksempel deltakere i stedet for gjester eller endring av avtale med hendelse.
Opprette en avtale
-
Velg ny avtalei kalenderen.
-
Legg til en tittel, start-og Slut tids punkt, plassering og andre detaljer.
-
Velg Lagre og lukk.
Obs!: Enhver avtale kan bli et møte hvis du inviterer deltakere.
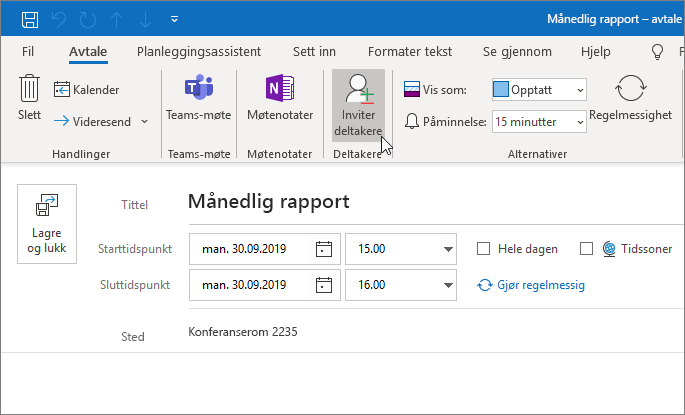
Planlegge et møte
-
Velg nytt møtei kalenderen.
-
Legg til en tittel, inviterte, start-og Slut tids punkt, plassering og andre detaljer.
-
Velg Teams-møte hvis du vil ha muligheten til å møte i Microsoft Teams.
-
Velg Send.
Ta en titt på et møte med andre personer for å lære mer.
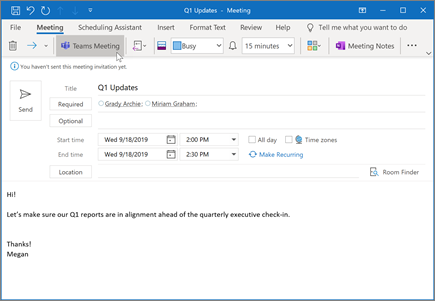
Bruke planleggingsassistenten
Når du oppretter et møte, kan du bruke Planleggingsassistent til å se når deltakerne og rommene er tilgjengelige.
-
Velg Planleggingsassistent fra en ny møteinnkallelse.
-
Det skyggelagte området med loddrette stolper viser tidspunktet for møtet. Dra stolpene for å justere tidspunktet for møtet.
-
Rutenettet viser når deltakerne er tilgjengelige. Til høyre i møteinnkallelsen viser Outlook foreslåtte tidspunkt og antall konflikter.
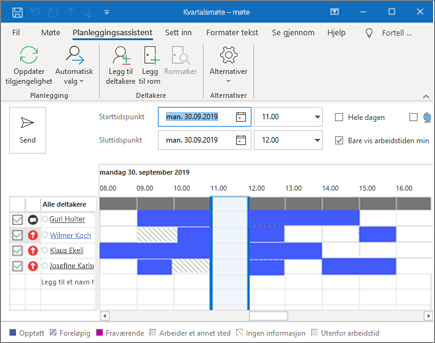
Opprette en regelmessig avtale eller et møte
-
Velg ny avtale.
-
Legg til detaljer om avtalen eller møtet.
-
Velg Regelmessighet.
-
Angi regelmessighets mønsteret og- området for regelmessighet.
-
Velg OK.
Slik gjør du en eksisterende avtale eller et møte regelmessig:
-
Åpne en eksisterende avtale eller et møte.
-
Velg Regelmessighet.
-
Angi regelmessighets mønsteret og- området for regelmessighet.
-
Velg OK.
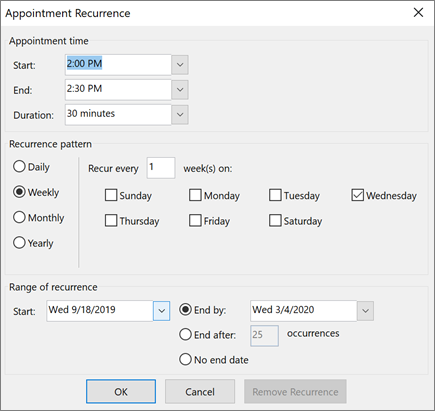
Obs!: Funksjoner og informasjon i denne veiledningen gjelder for Outlook som tilgjengelig via Microsoft 365.










