Du finner mange kjente funksjoner når du bytter fra Skype for Business til Microsoft Teams, i tillegg til et par nye vi håper du liker!
Her ser du en kort forklaring på likhetene og forskjellene mellom Skype for Business og Teams.
|
Oppgave |
Skype for Business |
Microsoft Teams |
|---|---|---|
|
Chat (DM) |
||
|
|
|
|
|
|
|
|
|
|
|
|
|
|
|
|
|
|
|
|
|
|
|
|
|
Møter |
||
|
|
|
|
|
|
|
|
|
|
|
|
|
|
|
|
Samtaler |
||
|
|
|
|
Mobil |
||
|
|
|
I tillegg tilbyr Teams ...
-
Team og kanaler for å spore prosjekter, samtaler, filer og møter på ett sted.
-
Apper og roboter som kan tilpasses.
-
@omtaler for å få noens oppmerksomhet.
En DM i Skype for Business heter chat i Teams. I Team kan du ta i bruk emojier, GIF-er og memer, og til og med konvertere en chat til et lyd- eller videoanrop! Team tilbyr i tillegg vedvarende chat, slik at du kan finne og gjenoppta enhver samtale.
Finne en kontakt og starte en chat
-
Gå til kommandoboksen øverst i appen.
-
Skriv inn navnet på personen du vil finne.
-
Velg navnet fra listen.
-
Skriv chattemeldingen nederst på skjermen, og trykk på ENTER.
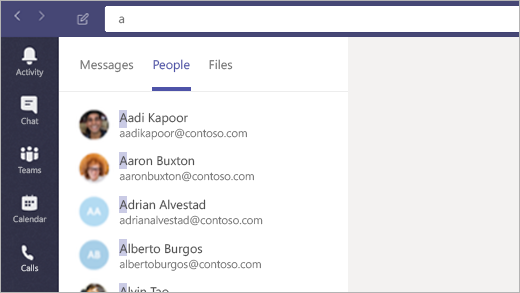
Gjør Teams til standard chat-app for Office
Du må gjøre dette for å sikre at informasjon om tilstedeværelsen din (tilgjengelig, opptatt, i et møte) vises i Outlook og andre Office-programmer.
-
Velg profilbildet ditt øverst i Teams, og gå så til Innstillinger.
-
Velg Generelt > Registrere så Teams som chat-appen for Office (krever at du starter Office-programmer).
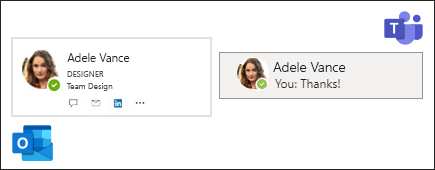
Legge til noen i en chat
-
Klikk på Legg til personer

-
Skriv inn navnene på de personene du vil legge til, og klikk deretter på Legg til.
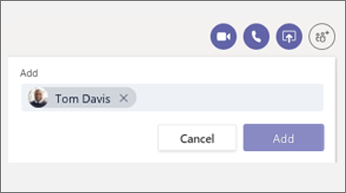
Ha det gøy med emojier, GIF-er og memer
-
Gå til meldingsboksen nederst i chatten eller kanalsamtalen.
-
Gjør ett av følgende nedenfor meldingsboksen:
-
Klikk på Emoji

-
Klikk på GIF

-
Klikk på Klistremerke

-
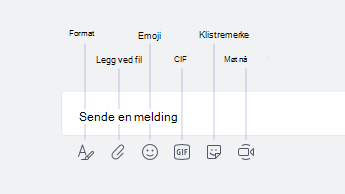
Endre en chat til et lyd- eller videoanrop
Du kan endre en chat til et anrop akkurat som i Skype for Business:
Klikk på Videoanrop 

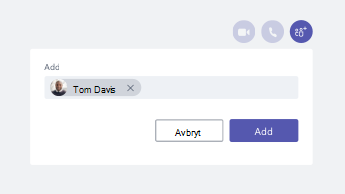
Gjenoppta en eldre samtale
I Teams kan du finne og gjenoppta en tidligere samtale. Uansett hvor mange ganger du har snakket med vedkommende, så er alt på ett sted.
-
Hvis du vil søke etter gamle meldinger (eller personer, chatter og filer), bruker du kommandoboksen øverst på skjermen.
-
Klikk på samtalen du vil fortsette.
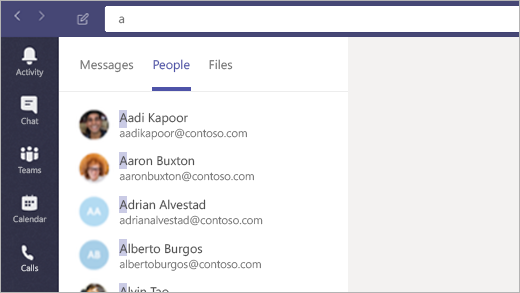
Svare på en chat
Når noen sender deg en chat, lyser Teams-ikonet på oppgavelinjen opp med et nummer i en rød sirkel. Slik ser du gjennom og svarer:
-
Åpne Teams.
-
Klikk på Chat

-
Dine aktive chatter er uthevet i fet skrift.

Vil du lære mer om chat? Gå til hjelpesenteret til Microsoft Teams.
Du kan, i likhet med Skype for Business, planlegge nettmøter i Teams. Du kan også administrere chatter og personer fra møtevinduet. Møter er i tillegg en del av Teams-grensesnittet, noe som gjør at alle kontakter, samtaler, anrop og møter forblir på ett sted.
Planlegge et møte fra Outlook
-
Åpne Outlook, og gå til kalendervisningen.
-
Klikk på Nytt Teams-møte øverst i visningen.
-
Inviter personer, legg til møtedetaljer, og klikk på Send.
Personer utenfor organisasjonen kan bruke en gjestekonto eller bli med på møter anonymt.
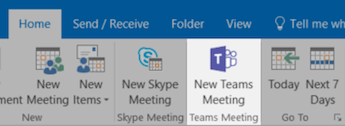
Bli med i et møte
Det er mange måter å bli med i møter i Teams på:
-
Fra Outlook-kalenderen eller fra en Outlook-påminnelse som dukker opp.
-
Klikk på Kalender

Bli med i møtet med lyd
Etter at du klikker på Bli med i Teams, kan du velge hvordan du vil motta lyd.
Teams forsøker å koble deg til datamaskinens hodetelefoner eller høyttalere automatisk. Du kan alternativt ringe inn ved bruk av telefonnummeret (hvis du får dette oppgitt i møteinvitasjonen).
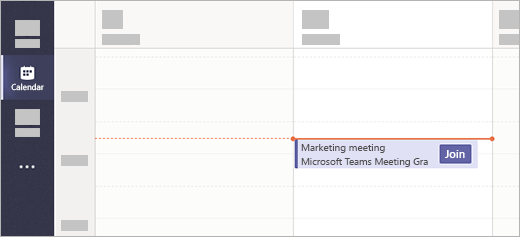
Dele skrivebordet i et møte
-
Hvis du vil dele skjermen, en spesifikk app eller en fil i et møte, klikker du på Del skrivebordet

-
Klikk på Gi kontroll øverst i skjermen for å gi tilgang til noen annen. Klikk på Avbryt kontroll for å ta tilbake kontrollen.

Behandle møtet
Gå til møte kontroller i et møte, og gjør ett av følgende:
-
Klikk på Vis samtale

-
Klikk på Vis deltakere

-
Klikk påFlere handlinger


Er du fremdeles nysgjerrig på møter? Gå til hjelpesenteret til Microsoft Teams.
Teams kan også fungere som jobbtelefon, akkurat som Skype for Business. Teams dekker alle anropsbehovene du måtte ha, fra hurtigoppringing med ett klikk til standard numerisk tastatur til telefonsvarer.
Foreta et anrop
Ringe fra en chat
-
Gå til kommandoboksen øverst i appen, og skriv inn et navn.
-
Velg personen for å starte chatten.
-
Klikk på Videoanrop


Ringe én av kontaktene dine
-
Klikk på Anrop

-
Klikk på Kontakter.
-
Klikk på Videoanrop


Ringe noen direkte
-
Klikk på Anrop

-
Klikk på Foreta et anrop
-
Tast inn vedkommendes nummer på det numeriske tastaturet.
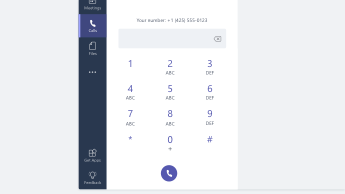
Legge til noen i et gruppeanrop
Denne funksjonen fungerer for øyeblikket bare for anrop som starter som gruppeanrop.
-
Klikk på Legg til deltagere

-
Skriv inn personens navn eller telefonnummer for å legge dem til i samtalen.

Bruke lydkontroller
-
Klikk påFlere handlinger i en samtale,

-
Bruk menyene for å velge de høyttaler-, mikrofon- og kameraalternativene du ønsker.

Viderekoble anrop
-
Klikk på profilbildet ditt øverst i appen.
-
Velg Innstillinger > Anrop.
-
Velg Videresend anropene mine under Regler for besvaring av anrop.
-
Velg destinasjonen til de viderekoblede anropene.
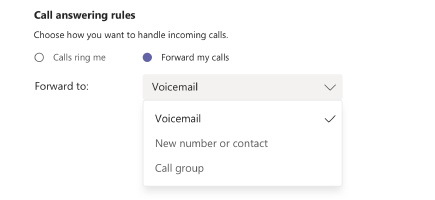
Svare på et anrop
Du mottar en varsling hver gang du får ett anrop i Teams.
-
Klikk på Godta videosamtale

-
Klikk på Godta lydanrop

-
Klikk på Avvis anrop

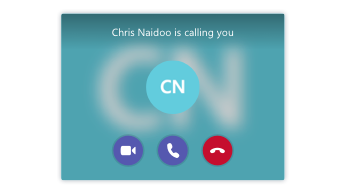
Kontrollere telefonsvarer
-
Klikk på Anrop

-
Velg en telefonsvarer fra listen.
-
Bruk avspillingskontrollene for å lytte, eller les utskriften.
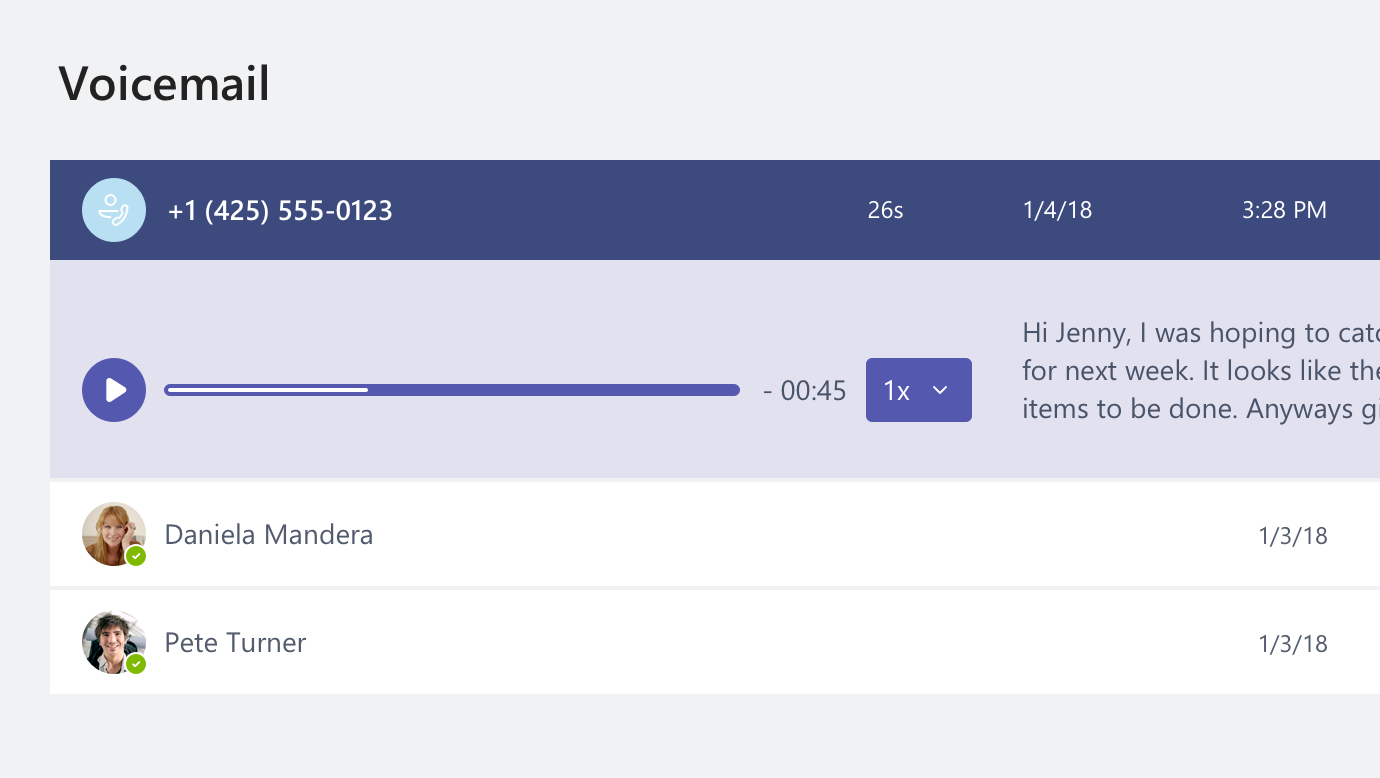
Har du flere spørsmål om anrop? Gå til hjelpesenteret til Microsoft Teams.
Prøv Teams på farten! Logg deg på Teams på en mobil enhet for å chatte, foreta anrop, bli med i møter med mer, uansett hvor du befinner deg. Laste ned mobilappen.
Administrere profilalternativer
-
Trykk på Mer

-
Trykk på statusen for å endre den.
Dette oppdaterer statusen på alle enheter som kjører Teams, inkludert datamaskinen.
-
Trykk på Innstillinger for å endre profilalternativene.
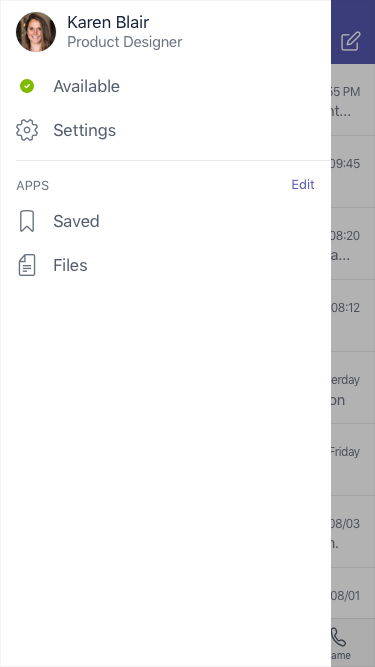
Sende en melding og foreta et anrop
-
Trykk på Chat

-
Trykk på Ny chat

-
Skriv inn ett eller flere navn i Til-feltet.
-
Skriv inn meldingen og trykk på Send

-
Klikk på Videoanrop


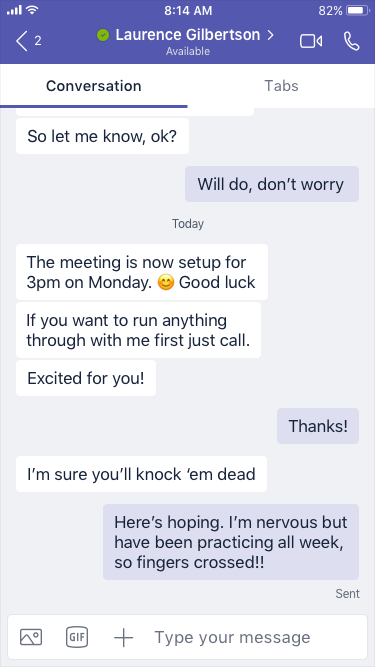
Foreta er direkte anrop
-
Hvis du vil ringe noen direkte, trykker du på Anrop


-
Hvis du vil ringe til en kontakt, trykker du på Anrop


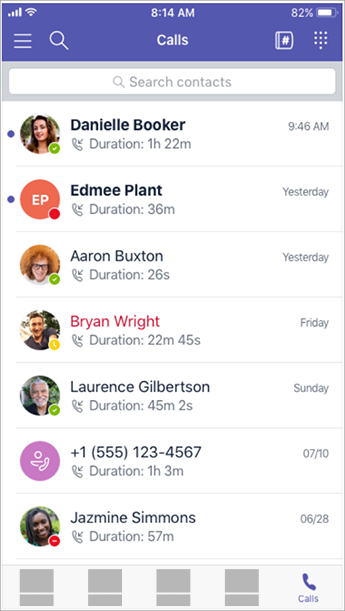
Svare på et anrop
Når et anrop mottas i Teams, mottar du en popup-varsling. Trykk påSvar 
Bli med i et møte
-
Trykk kalender

-
Trykk på Bli med fra et møtereferat i en kanal eller chat.
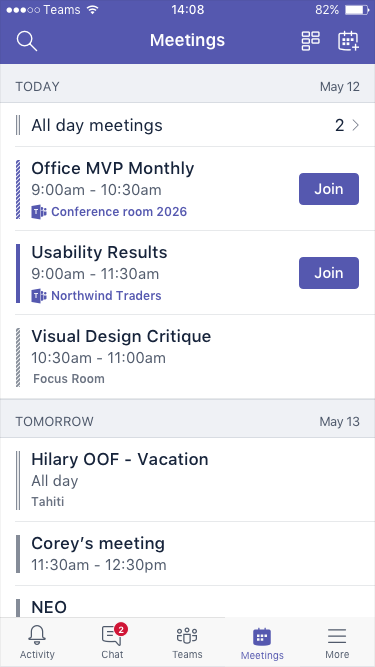
Ønsker du å finne ut mer om hvordan du bruker Teams på en mobil enhet? Gå til hjelpesenteret til Microsoft Teams.
Når jeg prøver å logge meg på Skype for Business, ser jeg en melding om at Skype for Business har blitt oppgradert til Microsoft Teams. Hva betyr dette?
Organisasjonen din har oppgradert til Microsoft Teams. Selv om du fremdeles kan redigere, avbryte eller bli med i eksisterende Skype for Business-møter, er du ikke i stand til å bruke Skype for Business til å chatte, foreta anrop eller opprette nye meldinger. Teams har mange av de samme møte-, anrops- og chattefunksjonene du er vant til. Se på Chat (DM)-, Møter- og Anrop-fanene i denne artikkelen for å bli kjent med hvordan du gjør dette i Teams. For spørsmål rundt selve oppgraderingen, kontakter du brukerstøtte, eller drar nytte av ressursene som har blitt gjort tilgjengelig av organisasjonen.
Hva skjer med mine eksisterende Skype for Business-møter?
Skype for Business-møter som ble planlagt før oppgraderingen, finnes fremdeles i Outlook-kalenderen, og de blir driftet i Skype for Business. Nettmøter som du oppretter når organisasjonen har oppgradert, driftes i Teams. I begge tilfellene kan du bli med i møtet ved å klikke på koblingen i møteinvitasjonen fra Outlook, og følge anvisningene.
Hvordan endrer jeg alternativer for et eksisterende Skype for Business-møte
Hvis du vil endre tidspunkt, plassering, tittel, emne eller deltakerlisten, åpner du møtet fra Outlook-kalenderen, og foretar nødvendige endringer. Hvis du vil endre andre alternativer som lobbyaktivitet, presentatører med mer, gjør du følgende:
-
Åpne møtet fra Outlook-kalenderen og klikk på koblingen for å bli med, før det planlagte tidspunktet.
-
Klikk på Flere alternativer

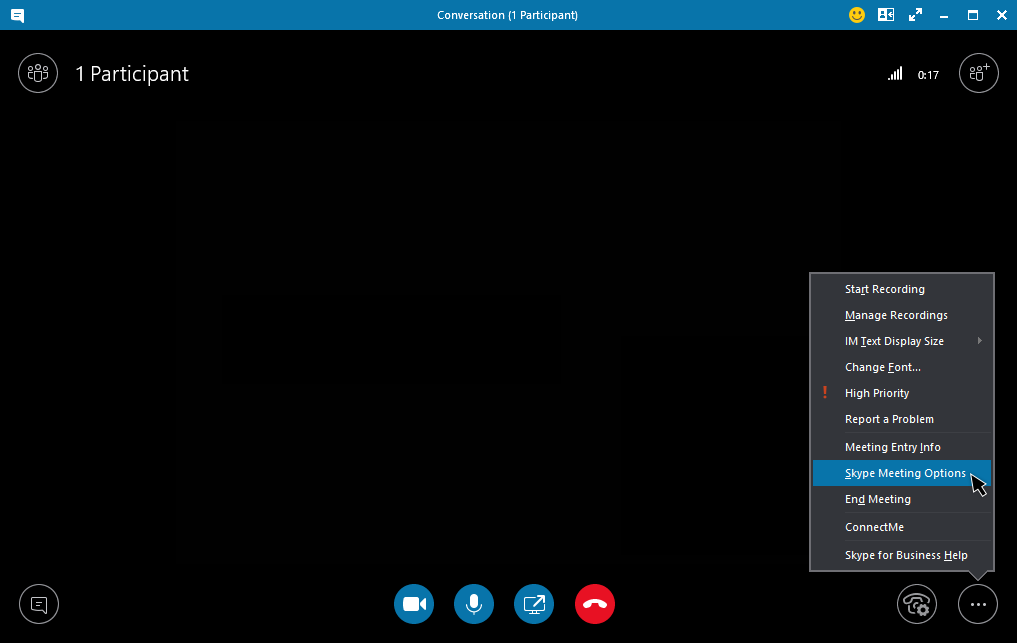
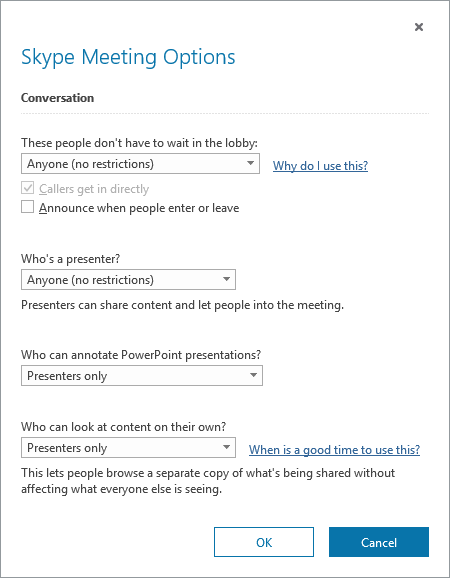
-
Hvis du vil endre alternativer for deltakerne, klikker du på Åpne deltakerruten > Deltakerhandlinger.
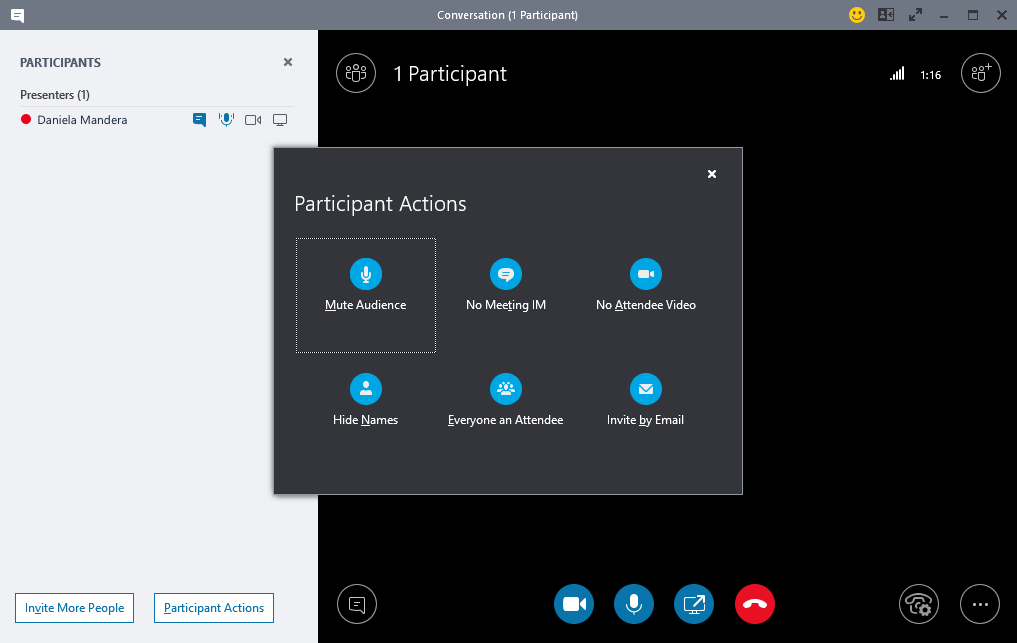
Obs!: Hvis du vil endre et eksisterende Skype for Business-møte til et Teams-møte, må du konfigurere møtet på nytt. Hvis du vil ha informasjon, kan du se Konfigurere et møte.
-
Hvis du vil endre lyd- og videoenheter som brukes i løpet av møtet, klikker du på Anropskontroller > Enheter.
Hvor finner jeg tidligere Skype for Business-samtaler, -anrop eller -talemelding?
Du finner dette hvis organisasjonen har merket av for funksjonen Samtalelogg i Skype for Business. Den enkleste måten å finne dette er å åpne Outlook, deretter gå til Samtalelogg-mappen.
Grupperes Skype for Business-kontaktene og -kontaktgruppene i Teams?
Ja. Klikk på Chat til venstre i Teams. Du ser to faner øverst – Nylig og Kontakter. Skype for Business-kontaktene og -kontaktgruppene finnes på Kontakter-fanen. Klikk på Flere alternativer 
Hvor kan jeg finne ut mer om hvordan jeg bruker Teams?
Det kan du gjøre på flere måter. Brukerstøtte for Teams har opplæringskurs og masse nyttig informasjon. Når du har åpnet Teams, kan du klikke på profilbildet ditt, deretter på Hjelp, for å se lignende informasjon og chatte med boten vår.











