Når du har aktivert tastaturoppsettet for to eller flere språk i Windows-operativsystemet, kan du bruke språklinjen til å bytte mellom språk som bruker forskjellige tastaturoppsett.
Obs!: Hvis du bare vil sette inn et par symboler eller tegn fra et annet språk, og du bare skriver på språk med latinsk alfabet, for eksempel engelsk eller spansk, kan du sette inn symboler uten å bytte til et annet tastaturoppsett.
Hvis du vil ha mer informasjon om hvordan du legger til flere redigeringsspråk og tastaturoppsett, kan du se Endre språket Office bruker i menyene og korrekturverktøyene.
Bruke språklinjen til å bytte tastaturoppsett
Når du bytter språk ved hjelp av språklinjen, endres tastaturoppsettet til det opprinnelige tastaturet for dette språket.
Bruk språklinjen når du vil:
-
Vil bytte mellom språk med latinsk alfabet, for eksempel norsk, engelsk, spansk, og språk med ikke-latinsk alfabet, for eksempel arabisk eller kinesisk.
-
Vil bytte mellom språk med et ikke-latinsk alfabet, for eksempel gresk eller russisk.
-
Foretrekker å bruke opprinnelig tastaturoppsett når du skriver på ulike språk som har et latinsk alfabet.
-
Når du har aktivert ønsket tastaturspråk, kan du åpne dokumentet og plassere markøren i dokumentet der du vil begynne å skrive tekst på et annet språk.
-
Klikk språkikonet

Hurtigtast: Trykk på ALT+SKIFT for å bytte mellom tastaturoppsett.
Obs!: Ikonet

Hvis du har konfigurert flere tastaturoppsett for ett språk, kan du bytte mellom oppsettene ved å klikke på ikonet for tastaturoppsettet på språklinjen og deretter klikke på tastaturoppsettet du vil bruke. Navnet på indikatoren endres for å vise det aktive tastaturoppsettet.
-
Gjenta trinn 1 og 2 for å bytte mellom forskjellige språk.
Jeg ser ikke språklinjen
I de fleste tilfeller vises språklinjen automatisk på skrivebordet eller på oppgavelinjen etter at du har aktivert to eller flere tastaturoppsett i Windows-operativsystemet. Du kan ikke se språklinjen hvis den er skjult eller bare ett tastaturoppsett er aktivert i Windows-operativsystemet.
Hvis språklinjen ikke vises, gjør du følgende for å kontrollere om språklinjen er skjult:
I Windows 10 og Windows 8
-
Trykk på Windows-tasten og skriv inn kontroll for å søke etter Kontrollpanel-appen.
-
Klikk Kontrollpanel.
-
Klikk Endre inndatametoder under Klokke, språk og område.
-
Klikk Avanserte innstillinger.
-
Under Bytte inndatametoder velger du Bruk språklinjen på skrivebordet når den er tilgjengelig, og klikker deretter Alternativer.

-
I dialogboksen Teksttjenester og inndataspråk i klikker du på språklinjen og kontroller at et av alternativene Flytende på skrivebordet, eller Forankret på oppgavelinjen, er valgt.
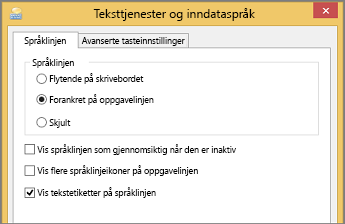
Se også
Kontroller stavemåte og grammatikk på et annet språk i Office










