Du kan bruke WordArt med en transformeringsteksteffekt til å bøye tekst rundt en figur. Hvis du vil at teksten skal ligge rundt hele figuren, kan du gjøre dette også, men det krever litt mer arbeid. Du kan også sette inn WordArt flere ganger for å bryte tekst rundt figurer med rette kanter.

-
Gå til Sett inn > WordArt,og velg WordArt-stilen du vil bruke.
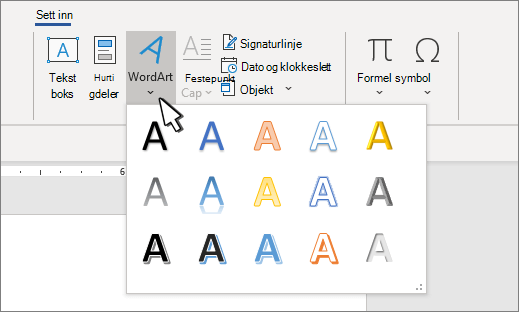
Obs!: WordArt-ikonet er plassert i Tekst-gruppen , og det kan vises forskjellig avhengig av hvilken versjon du bruker, og størrelsen på skjermen. Ikonet kan også se slik ut


-
Erstatt WordArt-plassholderteksten med din egen tekst.
-
Merk WordArt-teksten.
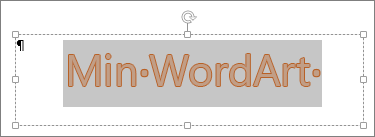
-
Gå til Figurformat eller Format under Tegneverktøy, velg Teksteffekter >Transformer , og velg ønsket utseende.
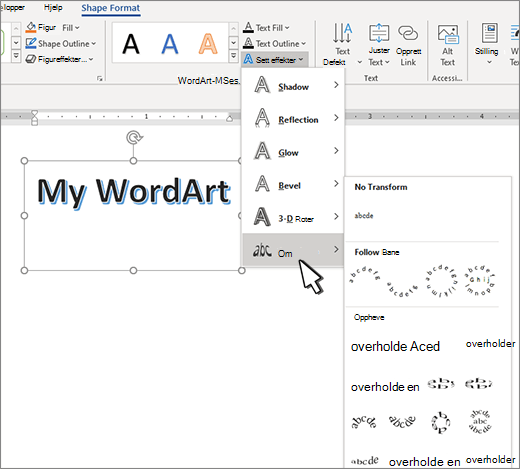
Obs!: Du ser kanskje bare ikonene for WordArt-stiler, avhengig av skjermstørrelsen.
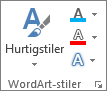
Avanserte teknikker
Bryte rundt en sirkel Hvis du vil opprette tekst som sirkler figuren fullstendig, velger du Sirkel under Følg bane, og deretter drar du i et av skaleringshåndtakene til WordArt-objektet har ønsket størrelse og form.
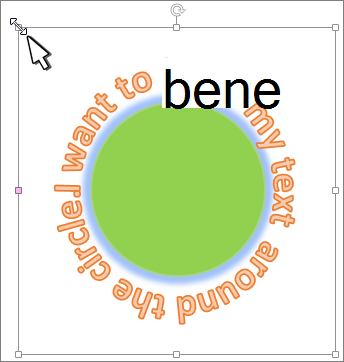
Bryt rundt rette kanter Hvis du vil bryte tekst rundt en figur som har rette kanter, for eksempel et rektangel, setter du inn WordArt-objekter for hver kant. I dette eksemplet settes WordArt inn fire ganger, én for hver side av figuren.
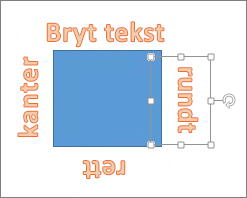
Gruppere flyttinger og kopiere Hvis du vil flytte eller kopiere flere WordArt-objekter som én enkelt figur, kan du se Gruppere eller dele opp grupper med figurer, bilder eller andre objekter .
Nøyaktig vinkelkontroll Du kan kontrollere vinkelen på WordArt-teksten i forhold til figuren med presisjon ved hjelp av roteringsverktøyet.
Hvis du trenger svært nøyaktig kontroll eller oppretter en kompleks kombinasjon av figurer og tekst, bør du bruke et tredjeparts tegne- eller grafikkprogram til å opprette teksten rundt figuren og deretter kopiere og lime den inn i Office-dokumentet.
Se også
Opprette buet eller sirkelformet WordArt
-
Gå til Sett inn > WordArt.
-
Velg WordArt-stilen du vil bruke.
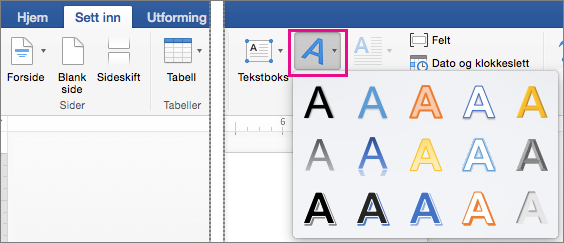
-
Skriv teksten.
-
Merk WordArt-objektet.
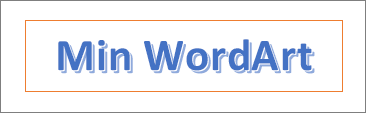
-
Gå til Figurformat > Teksteffekter > Transformer, og velg effekten du vil bruke.
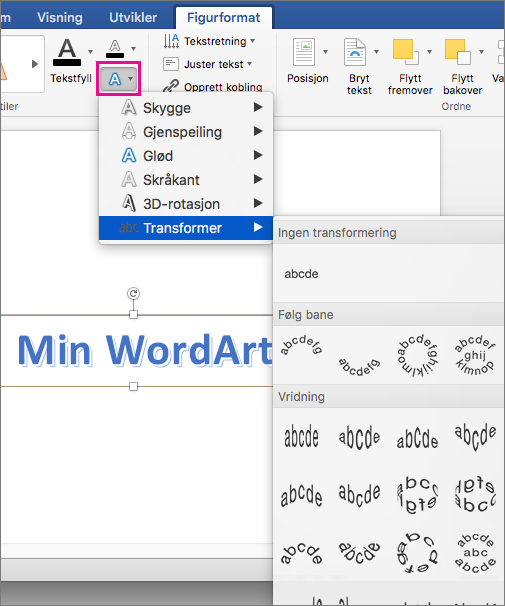
Avanserte teknikker
Bryte rundt en sirkel Hvis du vil opprette tekst som sirkler figuren fullstendig, velger du Sirkel under Følg bane, og deretter drar du i et av skaleringshåndtakene til WordArt-objektet har ønsket størrelse og form.
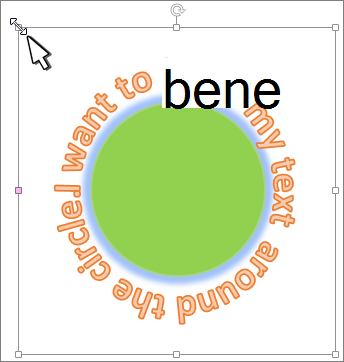
Bryt rundt rette kanter Hvis du vil bryte tekst rundt en figur som har rette kanter, for eksempel et rektangel, setter du inn WordArt-objekter for hver kant. I dette eksemplet settes WordArt inn fire ganger, én for hver side av figuren.
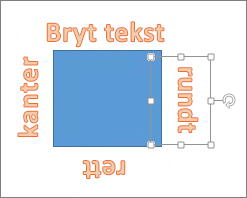
Gruppere flyttinger og kopiere Hvis du vil flytte eller kopiere flere WordArt-objekter som én enkelt figur, kan du se Gruppere eller dele opp grupper med figurer, bilder eller andre objekter .
Nøyaktig vinkelkontroll Du kan kontrollere vinkelen på WordArt-teksten i forhold til figuren med presisjon ved hjelp av roteringsverktøyet.
Hvis du trenger svært nøyaktig kontroll eller oppretter en kompleks kombinasjon av figurer og tekst, bør du bruke et tredjeparts tegne- eller grafikkprogram til å opprette teksten rundt figuren og deretter kopiere og lime den inn i Office-dokumentet.
I Word for nettet kan du se WordArt som allerede finnes i dokumentet. Men hvis du ønsker å legge til mer WordArt, må du åpne eller redigere dokumentet i skrivebordsversjonen avWord.
Du kan bruke Skrift-funksjonen på Hjem-fanen til å endre skriftfargen og -størrelsen, og du kan ta i bruk fet, kursiv skrift eller understreking for teksten.










