Mange brukere føler at de jobber mer effektivt når de bruker et eksternt tastatur med hurtigtaster for PowerPoint. Hurtigtaster kan være enklere å bruke enn berøringsskjerm for brukere med fysiske funksjonshemninger eller synshemming, og de er et viktig alternativ til det å bruke en mus.
En egen liste over hurtigtaster til bruk under presentasjonen finner du under Bruke hurtigtaster til å holde PowerPoint-presentasjoner.
Obs!:
-
Hurtigtastene i dette emnet er beregnet på amerikansk tastaturoppsett. Det kan hende at taster på andre tastaturoppsett ikke stemmer nøyaktig overens med tastene på et amerikansk tastatur.
-
Et plusstegn (+) i en snarvei betyr at du må trykke på flere taster samtidig.
-
Et kommategn (,) i en snarvei betyr at du må trykke på flere taster etter hverandre.
Denne artikkelen beskriver hurtigtastene du kan bruke i PowerPoint for Windows når du oppretter eller redigerer presentasjoner.
Obs!:
-
Du kan bruke søk for å raskt finne en snarvei i denne artikkelen. Trykk Ctrl+F, og skriv inn søkeordene dine.
-
Hvis en handling du bruker ofte ikke har en hurtigtast, kan du legge den til i verktøylinjen for hurtigtilgang for å opprette en. For mer informasjon kan du se Bruke et tastatur for å tilpasse verktøylinjen for hurtigtilgang.
-
Få PowerPoint 2016-hurtigtastene i et Word-dokument fra denne koblingen:PowerPoint 2016 for Windows-hurtigtaster.
I dette emnet
Vanlige hurtigtaster
Tabellen nedenfor lister opp de vanligst brukte hurtigtastene i PowerPoint.
|
Hvis du vil |
Trykk |
|---|---|
|
Opprette en ny presentasjon. |
Ctrl+N |
|
Legge til et nytt lysbilde. |
CTRL + M |
|
Bruke fet formatering på den merkede teksten. |
CTRL+B |
|
Åpne dialogboksen Skrift. |
CTRL+T |
|
Klipp ut merket tekst, objekt eller lysbilde. |
CTRL+X |
|
Kopier merket tekst, objekt eller lysbilde. |
CTRL+C |
|
Lim inn utklipt eller kopiert tekst, objekt eller lysbilde. |
CTRL+V |
|
Sett inn en hyperkobling. |
CTRL+K |
|
Sette inn en ny kommentar. |
CTRL+ALT+M |
|
Angre forrige handling. |
CTRL+Z |
|
Gjøre om siste handling. |
CTRL+Y |
|
Gå til neste lysbilde. |
PGDN |
|
Gå til forrige lysbilde. |
PGUP |
|
Start lysbildefremvisningen. |
F5 |
|
Avslutt lysbildefremvisningen. |
ESC |
|
Skrive ut en presentasjon. |
Ctrl+P |
|
Lagre presentasjonen. |
CTRL+S |
|
Lukk PowerPoint. |
CTRL+Q |
Arbeide med presentasjoner og lysbilder
|
Hvis du vil |
Trykk på |
|---|---|
|
sette inn et nytt lysbilde |
CTRL + M |
|
Gå til neste lysbilde. |
PGDN |
|
Gå til forrige lysbilde. |
PGUP |
|
Zoom ut. |
CTRL+MINUSTEGN (-) |
|
Zoom inn. |
CTRL+PLUSSTEGN (+) |
|
Zoom for å tilpasse. |
Ctrl+Alt+O |
|
Lage en kopi av det merkede lysbildet. |
Ctrl+Shift+D |
|
Åpne en presentasjon. |
CTRL+O |
|
Lukke en presentasjon. |
CTRL+D |
|
Lagre en presentasjon med et annet navn, filformat eller på en annen plassering. |
Ctrl+Shift+S |
|
Avbryte en kommando, for eksempel Lagre som. |
ESC |
|
Åpne en nylig brukt fil. |
CTRL+O |
Arbeide med objekter og tekst
Kopiere objekter og tekst
|
Hvis du vil |
Trykk |
|---|---|
|
Klipp ut merket objekt eller tekst. |
CTRL+X |
|
Kopier merket objekt eller tekst. |
CTRL+C |
|
Lim inn utklipt eller kopiert objekt eller tekst. |
CTRL+V |
|
Duplisere valgte objekter. |
CTRL+D eller Ctrl+dra musepekeren Office 2010 og Office 2007: Ikke tilgjengelig |
|
Kopiere formateringen til det merkede objektet eller teksten. |
Ctrl+Shift+C |
|
Lime inn den kopierte formateringen til det merkede objektet eller teksten. |
Ctrl+Shift+V |
|
Kopiere animering. |
ALT+SKIFT+C Office 2010 og Office 2007: Ikke tilgjengelig |
|
Lime inn Kopier animering. |
ALT+SKIFT+V Office 2010 og Office 2007: Ikke tilgjengelig |
|
Åpne dialogboksen Lim inn utvalg. |
CTRL+ALT+V |
Arbeide i objekter og tekst
|
Hvis du vil |
Trykk på |
|---|---|
|
Flytte fokuset til den første flytende figuren, som for eksempel et bilde eller en tekstboks. |
CTRL+ALT+5 |
|
Merk et annet objekt når ett objekt er merket. |
TABULATOR eller SKIFT+TABULATOR til det aktuelle objektet er merket |
|
Send objektet en posisjon tilbake. |
CTRL+VENSTRE HAKEPARENTES ([) Office 2010 og Office 2007: Ikke tilgjengelig |
|
Send objektet en posisjon fremover. |
CTRL+HØYRE HAKEPARENTES (]) Office 2010 og Office 2007: Ikke tilgjengelig |
|
Plassere objektet lengst bak. |
CTRL+SKIFT+VENSTRE HAKEPARENTES ([) Office 2010 og Office 2007: Ikke tilgjengelig |
|
Send objektet lengst frem. |
CTRL+SKIFT+HØYRE HAKEPARENTES (]) Office 2010 og Office 2007: Ikke tilgjengelig |
|
Velg alle objekter på et lysbilde. |
CTRL+A |
|
Gruppere de merkede objektene. |
Ctrl+G |
|
Oppheve grupperingen av den merkede gruppen. |
CTRL+SKIFT+G |
|
Gruppere de merkede objektene på nytt. |
Ctrl+Shift+J |
|
Roter det merkede objektet med klokken 15 grader. |
ALT + pil høyre |
|
Roter det merkede objektet mot klokken 15 grader. |
ALT + pil venstre |
|
Spill av eller sett på pause. |
CTRL+MELLOMROM |
|
Sette inn en hyperkobling. |
CTRL+K |
|
Sette inn en ny kommentar. |
CTRL+ALT+M |
|
Sette inn en formel. |
ALT+LIKHETSTEGN (=) |
|
Redigere et koblet eller innebygd objekt. |
SKIFT+F10 eller Windows-menytasten (for å åpne hurtigmenyen), deretter O, ENTER, E |
Tips!: Bruk Valgruten for å velge flere objekter med tastaturet. For mer informasjon, kan du se Administrere objekter med valgruten.
merke tekst
|
Hvis du vil |
Tastetrykk |
|---|---|
|
merke ett tegn til høyre |
SKIFT+PIL HØYRE |
|
Merk ett tegn til venstre. |
SKIFT+PIL VENSTRE |
|
Merk til slutten av et ord. |
CTRL+SKIFT+PIL HØYRE |
|
Merk til begynnelsen av et ord. |
CTRL+SKIFT+PIL VENSTRE |
|
Velg fra innsettingspunktet til samme punkt én linje opp. |
SKIFT+PIL OPP |
|
Velg fra innsettingspunktet til samme punkt én linje ned. |
SKIFT+PIL NED |
|
Velg fra innsettingspunktet til slutten av avsnittet. |
CTRL+SKIFT+PILTAST |
|
Velg alt fra innsettingspunktet til begynnelsen av avsnittet. |
CTRL+SKIFT+PIL OPP |
|
Merke tekst i et objekt (med et merket objekt). |
ENTER |
|
Merk et objekt når teksten inne i objektet er merket. |
ESC |
Slett tekst
|
Hvis du vil |
Tastetrykk |
|---|---|
|
Slette ett tegn til venstre. |
TILBAKE |
|
Slette ett ord til venstre. |
CTRL+TILBAKE |
|
Slette ett tegn til høyre |
Slette |
|
Slett ett ord til høyre (med markøren mellom ordene). |
CTRL+DELETE |
Flytte rundt i tekst
|
Hvis du vil |
Trykk |
|---|---|
|
Flytte ett tegn til venstre. |
Pil venstre |
|
Flytte ett tegn til høyre. |
Pil høyre |
|
Flytt én linje opp. |
Pil opp |
|
Flytt én linje ned. |
Pil ned |
|
Gå ett ord mot venstre. |
CTRL+PIL VENSTRE |
|
Flytte ett ord til høyre. |
CTRL+PIL HØYRE |
|
Flytte til slutten av en linje. |
End |
|
Flytte til begynnelsen av en linje. |
Home |
|
Flytte ett avsnitt opp. |
CTRL+PIL OPP |
|
Flytt ned ett avsnitt. |
CTRL+PIL NED |
|
Flytte til slutten av en tekstboks. |
Ctrl+End |
|
Flytte til begynnelsen av en tekstboks. |
CTRL+HOME |
|
Flytt til neste plassholder for tittel eller brødtekst. Hvis dette er den siste plassholderen på et lysbilde, setter denne handlingen inn et nytt lysbilde med samme lysbildeoppsett som det opprinnelige lysbildet. |
CTRL+ENTER |
|
Hev nivå på et avsnitt. |
ALT+SKIFT+PIL VENSTRE |
|
Senk nivå på et avsnitt. |
ALT+SKIFT+PIL HØYRE |
|
Flytt opp valgte avsnitt. |
Alt+Shift+Pil opp |
|
Flytt ned valgte avsnitt. |
ALT+SKIFT+PIL NED |
Søke etter og erstatte tekst
|
Hvis du vil |
Trykk på |
|---|---|
|
Åpne dialogboksen Søk. |
Ctrl+F |
|
Åpne dialogboksen Erstatt. |
CTRL+H |
|
Gjenta siste Søk-handling. |
SKIFT+F4 |
Formatere tekst
Merk teksten du vil formatere før du bruker disse hurtigtastene.
|
Hvis du vil |
Trykk |
|---|---|
|
Åpne dialogboksen Skrift. |
CTRL+T eller CTRL+SKIFT+F |
|
Øke skriftstørrelsen. |
CTRL+SKIFT+VINKELHAKE HØYRE (>) |
|
Reduser skriftstørrelsen. |
CTRL+SKIFT+VINKELHAKE VENSTRE (<) |
|
Bytte mellom punktum, små eller store bokstaver. |
SKIFT+F3 |
|
Bruk fet formatering. |
CTRL+B |
|
Bruke understrekformatering. |
CTRL+U |
|
Bruk kursiv formatering. |
CTRL+K |
|
Bruk senket tekstformatering (automatisk mellomrom). |
CTRL+LIKHETSTEGN (=) |
|
Bruk hevet tekstformatering (automatisk mellomrom). |
CTRL+SKIFT+PLUSSTEGN (+) |
|
Fjern manuell tegnformatering, for eksempel senket og hevet skrift. |
CTRL+MELLOMROM |
|
Midtstille et avsnitt. |
CTRL+E |
|
Blokkjustere et avsnitt. |
CTRL+J |
|
Venstrejustere et avsnitt. |
Ctrl+L |
|
Høyrejustere et avsnitt. |
CTRL+R |
Opprette en punktliste ved hjelp av forskjellige stiler
-
Gjør ett av følgende:
-
Trykk på stjernetegnet (*) for å opprette en liste som bruker fylte runde punkter.
-
Trykk på minustegnet (–) for å opprette en liste som bruker bindestreker.
-
Trykk på høyre vinkelparentes (>) for å opprette en liste som bruker pilformede punkter.
-
Trykk på venstre vinkelparentes (<) + høyre vinkelparentes (>) for å opprette en liste som bruker diamanter.
-
Trykk på to minustegn (–) + høyre vinkelparentes (>) for å opprette en liste som bruker piler.
-
Trykk på likhetstegn (=) + høyre vinkelparentes (>) for å opprette en liste som bruker doble piler.
-
-
Trykk på MELLOMROM.
-
Skriv inn listeelementet, og trykk deretter på ENTER.
Arbeide med tabeller
|
Hvis du vil |
Trykk |
|---|---|
|
Flytt til neste celle. |
TABULATOR-tasten |
|
Gå til forrige celle. |
Shift+Tab |
|
Gå til neste rad. |
Pil ned |
|
Flytt til forrige rad. |
Pil opp |
|
Sette inn tabulatorstopp i en celle. |
Ctrl+Tab |
|
Starte et nytt avsnitt. |
Enter |
|
Legge til en ny rad nederst i tabellen med markøren i den siste cellen på siste rad. |
TABULATOR-tasten |
Flytte et lysbilde
|
Hvis du vil |
Trykk |
|---|---|
|
Flytte det valgte lysbildet eller avsnittet opp i rekkefølgen. |
CTRL+PIL OPP |
|
Flytte det valgte lysbildet eller avsnittet ned i rekkefølgen. |
CTRL+PIL NED |
|
Flytte det valgte lysbildet eller avsnittet til begynnelsen. |
CTRL+SKIFT+PIL OPP |
|
Flytte det valgte lysbildet eller avsnittet til slutten. |
CTRL+SKIFT+PIL NED |
Arbeide med visninger og ruter
|
Hvis du vil |
Trykk på |
|---|---|
|
Bytte til presentasjonsvisning. |
Alt+F5 |
|
Bytte til lysbildefremvisning. |
F5 |
|
Veksle mellom visningene Disposisjon og Miniatyrbilde. |
CTRL+SKIFT+TAB |
|
Bytte til full skjerm (skjul menyer). |
Ctrl+F1 |
|
Vis eller skjul støttelinjer. |
ALT+F9 |
|
Vis eller skjul rutenettet. |
SKIFT+F9 |
|
Bla med klokken gjennom paneler i Normal-visningen. |
F6 |
|
Bla mot klokken gjennom paneler i Normal-visningen. |
SKIFT+F6 |
|
Bytt mellom Miniatyrbilde-ruten og Disposisjonsvisning-ruten. |
Ctrl+Shift+Tab |
|
Vis overskrifter på nivå 1 i disposisjonsvisning. |
ALT+SKIFT+1 |
|
Vis tekst under en overskrift i disposisjonsvisning. |
ALT+SKIFT+PLUSSTEGN (+) |
|
Skjul tekst under en overskrift i disposisjonsvisning. |
ALT+SKIFT+MINUSTEGN (-) |
|
Velg all tekst i Disposisjon-visning. |
CTRL+A |
|
Velg alle lysbilder i Lysbildesortering-visning eller miniatyrbilderuten. |
CTRL+A |
|
Vis hjelpemenyen. |
F1 |
Arbeide i valgruten
|
Hvis du vil |
Trykk |
|---|---|
|
Åpne Valg-ruten. |
ALT+F10 Alt+H, S, L, P Office 2007: Alt+J, D, A, P |
|
Bla gjennom og flytte fokus til de forskjellige rutene. |
F6 |
|
Vise hurtigmenyen. |
SKIFT+F10 eller Windows-menytasten |
|
Flytte fokus til ett element eller én gruppe. |
Pil opp eller pil ned |
|
Flytte fokus fra et element i en gruppe til den overordnede gruppen. |
Pil venstre |
|
Flytte fokus fra en gruppe til det første elementet i samme gruppe. |
Pil høyre |
|
Vise en fokusert gruppe og alle underordnede grupper. |
Stjerne-tegnet (*) (bare på det numeriske tastaturet) |
|
Vise en fokusert gruppe. |
Pluss-tegnet (+) (bare på det numeriske tastaturet) eller Pil høyre |
|
Skjule en fokusert gruppe. |
Minus-tegnet (-) (bare på det numeriske tastaturet) eller Pil venstre |
|
Flytte fokus til et element og merke det. |
SKIFT+PIL OPP eller PIL NED |
|
Merke et fokusert element. |
MELLOMROM eller ENTER |
|
Avbryte merking av et fokusert element. |
SKIFT+MELLOMROM eller SKIFT+ENTER |
|
Flytte et merket element fremover. |
Ctrl+Shift+F |
|
Flytte et merket element bakover. |
CTRL+SKIFT+B |
|
Vise eller skjule et fokusert element. |
Ctrl+Shift+S |
|
Gi nytt navn til et fokusert element. |
F2 |
|
Bytte fokus på tastaturet i Valg-ruten mellom trevisning og knappene Vis alle og Skjul alle. |
TAB-tasten eller SKIFT+TAB |
|
Lukk alle grupper (med fokus i trevisning på Valg-ruten). |
ALT+SKIFT+1 |
|
Vise alle grupper. |
ALT+SKIFT+9 |
Arbeide i oppgaveruten
|
Hvis du vil |
Trykk |
|---|---|
|
Flytte til en oppgaverute fra en annen rute eller område i programvinduet. (Det kan hende at du må trykke F6 flere ganger.) |
F6 |
|
Velge neste eller forrige alternativ i en oppgaverute når den er aktiv. |
TAB-tasten eller SKIFT+TAB |
|
Vise alle kommandoer på menyen i oppgaveruten. Du kan for eksempel bruke Lukk-, Flytt- eller Størrelse-knappene i en oppgaverute. |
CTRL+MELLOMROM Office 2010: CTRL+PIL NED |
|
Flytt til neste kommando i oppgaveruten. |
Pil opp og Pil ned |
|
Velg det fremhevede alternativet i oppgaveruten. |
ENTER |
|
Flytt eller endre størrelse på oppgaveruten etter at den tilhørende kommandoen er valgt. |
Piltastene |
|
Lukke en oppgaverute. |
CTRL+MELLOMROM, C |
Hurtigtaster på båndet
Båndet grupperer beslektede kommandoer på fanene. For eksempel: På Hjem-fanen inneholder Paragraf-gruppen alternativet Punkter. Trykk på ALT-tasten for å vise snarveiene på båndet, kalt Tastetips, som bokstaver i små bilder ved siden av fanene og alternativene.
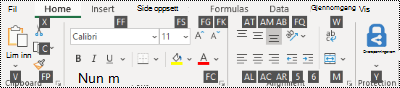
Du kan kombinere Tastetips-bokstavene med ALT-tasten for å lage snarveier kalt Tilgangsnøkler for båndalternativene. Trykk for eksempel på ALT+H for å åpne Hjem-fanen, og ALT+Q for å gå til Fortell meg det- eller Søk-feltet. Trykk på ALT på nytt for å se hurtigtasttips for kommandoene på fanene.
I Office 2010 fungerer de fleste av de gamle ALT-menysnarveiene fortsatt. Du må imidlertid kjenne til hele snarveien. Du kan for eksempel trykke på ALT, og deretter trykke på én av de gamle menytastene E (REDIGER), V (VIS), I (SETT INN) og så videre. En boks åpnes som sier at du bruker en tilgangstast fra en tidligere versjon av Microsoft 365. Hvis du kjenner hele tastesekvensen, kan du bare trykke inn kommandoen. Hvis du ikke vet tastesekvensen, trykker du ESC og bruker tastetipsene i stedet.
Åpne båndkategoriene
Hvis du vil gå direkte til en fane på båndet, trykker du en av følgende tilgangstaster. Ytterligere faner kan vises, avhengig av utvalget ditt i presentasjonen.
|
Hvis du vil |
Trykk |
|---|---|
|
Åpne boksen Fortell meg det eller Søk-feltet på båndet og skriv inn et søkeord for å få hjelp eller finne Hjelp-innhold. |
ALT+Q, og skriv deretter inn søkeordet. |
|
Åpne Fil-menyen. |
ALT+F |
|
Åpne Hjem-fanen og formater lysbilder, skrifter, paragrafer eller tegninger. |
ALT+H |
|
Åpne Sett inn-fanen og sett inn lysbilder, tabeller, bilder, illustrasjoner, skjemaer, koblinger, tekst, symboler eller medier. |
ALT+N |
|
Åpne Tegne-fanen og få tilgang til tegneverktøy. |
Alt+J, I |
|
Åpne Design-fanen og bruk temaer og tilpass lysbilder. |
ALT+G |
|
Åpne Overganger-fanen og legg til overganger mellom lysbilder. |
ALT+K |
|
Åpne Animasjoner-fanen og legg til animasjoner på lysbilder. |
ALT+A |
|
Åpne Lysbildefremvisning-fanen og konfigurer og spill av lysbildefremvisningen. |
ALT+S |
|
Åpne Se gjennom-fanen og kontroller stavemåten og tilgjengelighet og legg til kommentarer. |
ALT+R |
|
Åpne Visning-fanen og forhåndsvis presentasjonsoppsett, vis og skjul rutenett og veiledninger, angi zoom-forstørrelse, administrer vinduer og vis makroer. |
ALT+W |
|
Åpne Opptak-fanen og administrer skjermopptak, lys og video i presentasjonen. |
ALT+C |
|
Åpne Hjelp-fanen og bla gjennom PowerPoint, kontakt brukerstøtte og send tilbakemeldinger. |
ALT+Y, 2 |
Obs!: Tillegg og andre programmer kan legge til nye faner på båndet, og kan gi hurtigtasttips for disse fanene.
Slik arbeider du i båndet med tastaturet
|
Hvis du vil |
Trykk |
|---|---|
|
Velge den aktive fanen på båndet og aktivere tilgangstastene. |
ALT eller F10. Du kan bruke tilgangstastene eller piltastene til å flytte til en annen fane. |
|
Flytte fokuset til kommandoer på båndet. |
TAB-tasten eller SKIFT+TAB |
|
Flytte henholdsvis ned, opp, til venstre eller til høyre mellom elementene på båndet. |
Piltastene |
|
Vise verktøytipset for båndelementet som er i fokus. |
CTRL+SKIFT+F10 |
|
Aktivere en valgt kommando eller kontroll. |
MELLOMROM eller ENTER |
|
Åpne listen for en valgt kommando. |
Pil ned |
|
Åpne menyen for en valgt knapp. |
ALT+Pil ned |
|
Flytt til neste kommando når en meny eller undermeny er åpen. |
Pil ned |
|
Vise eller skjule båndet. |
Ctrl+F1 |
|
Åpne en hurtigmeny. |
SKIFT+F10 eller Windows-menytasten |
|
Flytte til undermenyen når en hovedmeny er åpen eller merket. |
Pil venstre |
|
Få hjelp for valgt kommando eller kontroll på båndet. |
F1 |
Andre nyttige hurtigtaster i båndet
|
Hvis du vil |
Trykk |
|---|---|
|
Endre skriftstørrelsen for den merkede teksten. |
ALT+H, F, S |
|
Åpne dialogboksen Zoom. |
ALT+W, Q |
|
Skriv ut alle lysbildene i presentasjonen som helsides lysbilder med standard skriverinnstillinger (når dialogboksen Skriv ut er åpen). |
Alt+P, P |
|
Velg et tema. |
ALT+G, H |
|
Velg et lysbildeoppsett. |
ALT+H, L |
|
Vis eller skjul Notater-ruten i Normal-visningen. |
Alt+W, P, N |
|
Åpne utklippstavlen. |
ALT+H, F, O |
|
Sette inn en tekstboks. |
ALT+N, X |
|
Sette inn et innebygd dokument eller regneark som et objekt. |
Alt+N, J |
|
Sette inn WordArt-grafikk. |
Alt+N, W |
|
Legge til et bilde fra enheten. |
Alt+N, P, D |
|
Sett inn en figur. |
Alt+N, S, H |
Egendefinerte hurtigtaster
Hvis du vil tilordne hurtigtaster til menyelementer, registrerte makroer og VBA-kode (Visual Basic for Applications) i PowerPoint, må du bruke et tillegg fra en tredjepart, for eksempel Shortcut Manager for PowerPoint, som er tilgjengelig fra OfficeOne.
Se også
Støtte for skjermleser for PowerPoint
Bruke hurtigtaster til å holde PowerPoint-presentasjoner
Grunnleggende oppgaver for å opprette en presentasjon i PowerPoint med en skjermleser
Bruke en skjermleser til å utforske og navigere i PowerPoint
Bruke hurtigtaster til å navigere i moderne kommentarer i PowerPoint
Denne artikkelen beskriver hurtigtastene du kan bruke i PowerPoint for macOS når du oppretter eller redigerer presentasjoner.
Obs!:
-
Innstillingene i enkelte versjoner av Macintosh-operativsystem (OS) og enkelte tilleggsprogrammer, kan komme i konflikt med hurtigtaster og funksjonstaster i Microsoft 365 for Mac. Hvis du vil ha informasjon om hvordan du endrer tastetilordning av en hurtigtast, kan du se hjelpen for versjonen din av macOS eller tilleggsprogrammet, eller se Endre en konflikt i snarveier på Mac.
-
Hvis du ikke ser en hurtigtast her som dekker dine behov, kan du opprette en egendefinert tastatursnarvei. For hjep, gå til Slik oppretter du en egendefinert tastatursnarvei for Office for Mac.
-
Mange av hurtigtastene som bruker CTRL-tasten på Windows-tastaturet, fungerer også med CTRL-tasten i PowerPoint på Mac. Men ikke alle gjør dette.
-
Du kan bruke søk for å raskt finne en snarvei i denne artikkelen. Trykk Command+F, og skriv inn søkeordene dine.
I dette emnet
Vanlige hurtigtaster
Tabellen nedenfor lister opp de vanligst brukte hurtigtastene i PowerPoint for Mac.
|
Hvis du vil |
Trykk |
|---|---|
|
Opprette en ny presentasjon. |
⌘+N |
|
Legge til et nytt lysbilde. |
⌘+Skift+N |
|
Bruke fet formatering på den merkede teksten. |
⌘+B |
|
Åpne dialogboksen Skrift. |
⌘+T |
|
Klippe ut merket tekst, objekt eller lysbilde. |
⌘+X |
|
Kopiere merket tekst, objekt eller lysbilde. |
⌘+C |
|
Lime inn utklippet eller kopiert tekst, objekt eller lysbilde. |
⌘+V |
|
Sett inn en hyperkobling. |
⌘+K |
|
Sette inn en merknad. |
⌘+SKIFT+M |
|
Angre forrige handling. |
⌘+Z |
|
Gjøre om siste handling. |
⌘+Y |
|
Gå til neste lysbilde. |
PGDN |
|
Gå til forrige lysbilde. |
PGUP |
|
Start lysbildefremvisningen. |
⌘+SKIFT+ENTER |
|
Avslutt lysbildefremvisningen. |
ESC |
|
Skrive ut en presentasjon. |
⌘+P |
|
Lagre presentasjonen. |
⌘+S |
|
Lukk PowerPoint. |
⌘+Q |
Arbeide med presentasjoner og lysbilder
|
Hvis du vil |
Trykk |
|---|---|
|
Opprette en ny presentasjon med en mal fra PowerPoint-presentasjonsgalleriet. |
⌘+Skift+P |
|
sette inn et nytt lysbilde |
⌘+Skift+N |
|
Gå til neste lysbilde. |
PGDN |
|
Gå til forrige lysbilde. |
PGUP |
|
Formatere lysbildebakgrunn. |
⌘+SKIFT+2 |
|
Zoom ut. |
⌘+MINUSTEGN (–) |
|
Zoom inn. |
⌘+PLUSSTEGN (+) |
|
Zoom for å tilpasse. |
⌘+Option+O |
|
Lage en kopi av det merkede lysbildet. |
⌘+Skift+D |
|
Åpne en presentasjon. |
⌘+O |
|
Lukke en presentasjon. |
⌘+W |
|
Skrive ut en presentasjon. |
⌘+P |
|
Lagre en presentasjon med et annet navn, filformat eller på en annen plassering. |
⌘+Skift+S |
|
Avbryte en kommando, for eksempel Lagre som. |
ESC |
|
Gå gjennom flere åpne presentasjoner. |
⌘+TILDE-TEGNET (~) |
|
Åpne en nylig brukt fil. |
⌘+Skift+O |
Arbeide med objekter og tekst
Kopiere objekter og tekst
|
Hvis du vil |
Trykk |
|---|---|
|
Klipp ut merket objekt eller tekst. |
⌘+X |
|
Kopier merket objekt eller tekst. |
⌘+C |
|
Lim inn utklipt eller kopiert objekt eller tekst. |
⌘+V |
|
Duplisere valgte objekter. |
CTRL+D eller CTRL+Dra musepekeren |
|
Kopiere formateringen til det merkede objektet eller teksten. |
⌘+Skift+C |
|
Lime inn den kopierte formateringen til det merkede objektet eller teksten. |
⌘+Skift+V |
|
Kopiere animasjon. |
⌘+TILVALG+SKIFT+C |
|
Lime inn animasjon. |
⌘+Tilvalg+Skift+V |
|
Åpne dialogboksen Lim inn utvalg. |
⌘+CTRL+V |
Arbeide i objekter og tekst
|
Hvis du vil |
Trykk på |
|---|---|
|
Merk et annet objekt når ett objekt er merket. |
TABULATOR eller SKIFT+TABULATOR til det aktuelle objektet er merket |
|
Send objektet en posisjon tilbake. |
⌘+TILVALG+SKIFT+B |
|
Send objektet en posisjon fremover. |
⌘+TILVALG+SKIFT+F |
|
Plassere objektet lengst bak. |
⌘+Skift+B |
|
Send objektet lengst frem. |
⌘+Skift+F |
|
Velg alle objekter på et lysbilde. |
⌘+A |
|
Gruppere de merkede objektene. |
⌘+TILVALG+G |
|
Løse opp merkede objektgrupper. |
⌘+TILVALG+SKIFT+G |
|
Gruppere de merkede objektene på nytt. |
⌘+Tilvalg+J |
|
Roter det merkede objektet med klokken 15 grader. |
TILVALG+pil høyre |
|
Roter det merkede objektet mot klokken 15 grader. |
TILVALG+pil venstre |
|
Spill av eller sett på pause. |
MELLOMROM |
|
Sett inn en hyperkobling. |
⌘+K |
|
Sette inn en merknad. |
⌘+SKIFT+M |
|
Formatere det merkede objektet. |
⌘+SKIFT+1 |
|
Endre størrelsen på valgte objekter. |
Skift+piltaster |
|
Flytte det merkede objektet i pilens retning. |
Piltaster eller ⌘+piltaster |
merke tekst
|
Hvis du vil |
Tastetrykk |
|---|---|
|
merke ett tegn til høyre |
SKIFT+PIL HØYRE |
|
Merk ett tegn til venstre. |
SKIFT+PIL VENSTRE |
|
Merk til slutten av et ord. |
SKIFT+TILVALG+PIL HØYRE |
|
Merk til begynnelsen av et ord. |
SKIFT+TILVALG+PIL VENSTRE |
|
Velg fra innsettingspunktet til samme punkt én linje opp. |
SKIFT+PIL OPP |
|
Velg fra innsettingspunktet til samme punkt én linje ned. |
SKIFT+PIL NED |
|
Velg all tekst til begynnelsen av linjen. |
⌘+SKIFT+PIL VENSTRE |
|
Velg all tekst til slutten av linjen. |
⌘+SKIFT+PIL HØYRE |
|
Velg fra innsettingspunktet til slutten av avsnittet. |
SKIFT+TILVALG+PIL NED |
|
Velg alt fra innsettingspunktet til begynnelsen av avsnittet. |
SHIFT+TILVALG+PIL OPP |
|
Merke tekst i et objekt (med et merket objekt). |
ENTER |
|
Merk et objekt når teksten inne i objektet er merket. |
ESC |
Slett tekst
|
Hvis du vil |
Tastetrykk |
|---|---|
|
Slette ett tegn til venstre. |
Slette |
|
Slett ett ord til venstre. |
⌘+DELETE |
|
Slette ett tegn til høyre |
FUNKSJON+DELETE |
|
Slett ett ord til høyre (med markøren mellom ordene). |
TILVALG+FUNKSJON+DELETE |
Flytte rundt i tekst
|
Hvis du vil |
Trykk |
|---|---|
|
Flytte ett tegn til venstre. |
Pil venstre |
|
Flytte ett tegn til høyre. |
Pil høyre |
|
Flytt én linje opp. |
Pil opp |
|
Flytt én linje ned. |
Pil ned |
|
Flytt til begynnelsen av et ord eller ett ord til venstre. |
TILVALG+pil venstre |
|
Flytte ett ord til høyre. |
TILVALG+pil høyre |
|
Flytte til slutten av en linje. |
END eller FUNKSJON+PIL HØYRE |
|
Flytte til begynnelsen av en linje. |
HJEM eller FUNKSJON+PIL VENSTRE |
|
Flytt til begynnelsen av et avsnitt eller ett avsnitt opp. |
TILVALG+pil opp |
|
Flytt ned ett avsnitt. |
TILVALG+pil ned |
|
Flytt til begynnelsen eller slutten av all tekst i objektet du redigerer. |
⌘+Pil opp eller Pil ned |
|
Hev nivå på et avsnitt. |
⌘+VENSTRE HAKEPARENTES ([) |
|
Senk nivå på et avsnitt. |
⌘+HØYRE HAKEPARENTES (]) |
Søke etter og erstatte tekst
|
Hvis du vil |
Trykk på |
|---|---|
|
Åpne søkefeltet Søk i presentasjon . |
⌘+F |
|
Åpne ruten Søk og erstatt. |
⌘+Skift+H |
Formatere tekst
|
Hvis du vil |
Trykk på |
|---|---|
|
Åpne dialogboksen Skrift. |
⌘+T |
|
Øke skriftstørrelsen for den merkede teksten. |
⌘+SKIFT+VINKELHAKE HØYRE (>) |
|
Redusere skriftstørrelsen for den merkede teksten. |
⌘+SKIFT+VINKELHAKE VENSTRE (<) |
|
Åpne dialogboksen Avsnitt. |
Kommando+Tilvalg+M |
|
Bytte mellom stor bokstav etter punktum, store bokstaver eller små bokstaver. |
SKIFT+F3 |
|
Bruke fet formatering på den merkede teksten. |
⌘+B |
|
Bruke understreking på den merkede teksten. |
⌘+U |
|
Bruke kursiv formatering på den merkede teksten. |
⌘+I |
|
Bruk senket tekstformatering (automatisk mellomrom). |
⌘+CTRL+LIKHETSTEGN (=) |
|
Bruk hevet tekstformatering (automatisk mellomrom). |
⌘+CTRL+SKIFT+LIKHETSTEGN (=) |
|
Fjern manuell tegnformatering, for eksempel senket og hevet skrift. |
CTRL+MELLOMROM |
|
Midtstille et avsnitt. |
⌘+E |
|
Blokkjustere et avsnitt. |
⌘+J |
|
Venstrejustere et avsnitt. |
⌘+L |
|
Høyrejustere et avsnitt. |
⌘+R |
Opprette en punktliste ved hjelp av forskjellige stiler
-
Gjør ett av følgende:
-
Trykk på stjernetegnet (*) for å opprette en liste som bruker fylte runde punkter.
-
Trykk på minustegnet (–) for å opprette en liste som bruker bindestreker.
-
Trykk på høyre vinkelparentes (>) for å opprette en liste som bruker pilformede punkter.
-
Trykk på venstre vinkelparentes (<) + høyre vinkelparentes (>) for å opprette en liste som bruker diamanter.
-
Trykk på to minustegn (–) + høyre vinkelparentes (>) for å opprette en liste som bruker piler.
-
Trykk på likhetstegn (=) + høyre vinkelparentes (>) for å opprette en liste som bruker doble piler.
-
-
Trykk på MELLOMROM.
-
Skriv inn listeelementet, og trykk deretter på ENTER.
Arbeide med tabeller
|
Hvis du vil |
Trykk |
|---|---|
|
Flytt til neste celle. |
TABULATOR-tasten |
|
Gå til forrige celle. |
Shift+Tab |
|
Flytte til neste linje eller rad. |
Pil ned |
|
Flytte til forrige linje eller rad. |
Pil opp |
|
Sette inn tabulatorstopp i en celle. |
TILVALG+SKIFT+TAB |
|
Begynne et nytt avsnitt i en celle. |
ENTER |
|
Legge til en ny rad nederst i tabellen (med markøren i den siste cellen på siste rad). |
TABULATOR-tasten |
Flytte et lysbilde
|
Hvis du vil |
Trykk |
|---|---|
|
Flytte det valgte lysbildet eller avsnittet opp i rekkefølgen. |
⌘+PIL OPP |
|
Flytte det valgte lysbildet eller avsnittet ned i rekkefølgen. |
⌘+PIL NED |
|
Flytte det valgte lysbildet eller avsnittet til begynnelsen. |
⌘+SKIFT+PIL OPP |
|
Flytte det valgte lysbildet eller avsnittet til slutten. |
⌘+SKIFT+PIL NED |
Arbeide med visninger og ruter
|
Hvis du vil |
Trykk |
|---|---|
|
Bytte til normalvisning. |
⌘+1 |
|
Bytte til lysbildesortering-visning. |
⌘+2 |
|
Bytte til notatside-visning. |
⌘+3 |
|
Bytte til disposisjonsvisning. |
⌘+4 |
|
Bytte til lysbildemal-visning. |
⌘+Tilvalg+1 |
|
Bytte til visning av støttearkmal. |
⌘+Tilvalg+2 |
|
Bytte til notatmal-visning. |
⌘+Tilvalg+3 |
|
Bytte til presentasjonsvisning. |
TILVALG + ENTER |
|
Bytte til lysbildefremvisning. |
⌘+SKIFT+ENTER |
|
Veksle mellom Disposisjonsvisning og miniatyrbilderute. |
CTRL+SKIFT+TAB |
|
Bytte til full skjerm (skjul menyer). |
⌘+CTRL+F |
|
Vis eller skjul støttelinjer. |
⌘+TILVALG+CTRL+G |
|
Vis eller skjul rutenettet. |
SKIFT+F9 |
|
Bla med klokken gjennom paneler i Normal-visningen. |
F6 |
|
Bla mot klokken gjennom paneler i Normal-visningen. |
SKIFT+F6 |
|
Velg all tekst i Disposisjon-visning. |
⌘+A |
|
Velg alle lysbilder i Lysbildesortering-visning eller miniatyrbilderuten. |
⌘+A |
|
Vis hjelpemenyen. |
F1 |
Andre nyttige hurtigtaster
|
Hvis du vil |
Trykker du |
|---|---|
|
Slå Tegning-modus av og på. |
⌘+CTRL+Z |
|
Vise oppføringer i synonymordboken for et valgt ord. |
⌘+TILVALG+CTRL+R |
Se også
Støtte for skjermleser for PowerPoint
Bruke hurtigtaster til å holde PowerPoint-presentasjoner
Grunnleggende oppgaver for å opprette en presentasjon i PowerPoint med en skjermleser
Bruke en skjermleser til å utforske og navigere i PowerPoint
Bruke hurtigtaster til å navigere i moderne kommentarer i PowerPoint
Denne artikkelen beskriver hurtigtastene i PowerPoint for iOS når du oppretter eller redigerer presentasjoner.
Obs!:
-
Hvis du er kjent med hurtigtaster på macOS-datamaskinen, fungerer de fleste tastaturkombinasjonene også med PowerPoint for iOS med et eksternt tastatur.
-
Du kan bruke søk for å raskt finne en snarvei. Trykk Command+F, og skriv inn søkeordene dine.
I dette emnet
De mest brukte hurtigtastene på iPad
Denne tabellen viser de vanligste hurtigtastene i PowerPoint for iPad.
|
Hvis du vil |
Trykk på |
|---|---|
|
sette inn et nytt lysbilde |
⌘+Skift+N |
|
Slett merket tekst, objekt eller lysbilde. |
Slette |
|
Klippe ut merket innhold og kopiere det til utklippstavlen. |
⌘+X |
|
Angre forrige handling. |
⌘+Z |
|
Kopiere merket innhold til utklippstavlen. |
⌘+C |
|
Lime inn kopiert eller utklipt innhold. |
⌘+V |
|
Merke all tekst. |
⌘+A |
|
Bruke fet formatering på det merkede innholdet. |
⌘+B |
|
Bruke kursiv formatering på det merkede innholdet. |
⌘+I |
|
Understreke merket innhold. |
⌘+U |
|
Merk ett ord til venstre. |
SKIFT+TILVALG+PIL VENSTRE |
|
Merk ett ord til høyre. |
SKIFT+TILVALG+PIL HØYRE |
Flytte innsettingspunktet i plassholdere og notater på iPad
|
Hvis du vil |
Trykk på |
|---|---|
|
Flytte ett tegn til høyre. |
Pil høyre |
|
Flytte ett tegn til venstre. |
Pil venstre |
|
Flytte ett ord til høyre. |
TILVALG+pil høyre |
|
Gå ett ord mot venstre. |
TILVALG+pil venstre |
|
Gå én linje oppover. |
Pil opp |
|
Gå én linje nedover. |
Pil ned |
|
Gå til begynnelsen av linjen. |
⌘+PIL VENSTRE |
|
Gå til slutten av linjen. |
⌘+PIL HØYRE |
|
Flytte til begynnelsen av plassholder eller notater. |
⌘+PIL OPP |
|
Flytte til slutten av plassholder eller notater. |
⌘+END |
Velge innhold på iPad
|
Hvis du vil |
Tastetrykk |
|---|---|
|
merke ett tegn til høyre |
SKIFT+PIL HØYRE |
|
Merk ett tegn til venstre. |
SKIFT+PIL VENSTRE |
|
Merk ett ord til høyre. |
SKIFT+⌘+PIL HØYRE |
|
Merk ett ord til venstre. |
SKIFT+⌘+PIL VENSTRE |
|
Merk én linje opp. |
SKIFT+PIL OPP |
|
Merk én linje ned. |
SKIFT+PIL NED |
|
Velg alt fra innsettingspunktet til begynnelsen av avsnittet. |
SHIFT+TILVALG+PIL OPP |
|
Velg fra innsettingspunktet til slutten av avsnittet. |
SKIFT+TILVALG+PIL NED |
|
Merk alt innenfor plassholderen eller notater. |
⌘+A |
|
Merke fra gjeldende posisjon til begynnelsen av linjen. |
SKIFT+⌘+PIL VENSTRE |
|
Merke fra gjeldende posisjon til slutten av linjen. |
SKIFT+⌘+PIL HØYRE |
Redigere og formatere presentasjoner på iPhone
|
Hvis du vil |
Trykk |
|---|---|
|
Angre forrige handling. |
⌘+Z |
|
Gjenta siste handling. |
Skift+Y |
|
Klippe ut merket innhold. |
⌘+X |
|
Kopiere merket innhold. |
⌘+C |
|
Lime inn kopiert eller utklipt innhold. |
⌘+V |
|
Merke alt. |
⌘+A |
|
Bruke fet formatering på merket innhold. |
⌘+B |
|
Bruke kursiv formatering på det merkede innholdet. |
⌘+I |
|
Understreke merket innhold. |
⌘+U |
Se også
Støtte for skjermleser for PowerPoint
Grunnleggende oppgaver for å opprette en presentasjon i PowerPoint med en skjermleser
Bruke en skjermleser til å utforske og navigere i PowerPoint
Bruke hurtigtaster til å navigere i moderne kommentarer i PowerPoint
Denne artikkelen beskriver hurtigtastene i PowerPoint for Android når du oppretter eller redigerer presentasjoner.
Obs!: Du kan bruke søk for å raskt finne en snarvei i denne artikkelen. Trykk Ctrl+F, og skriv inn søkeordene dine.
Redigere og formatere presentasjonen
|
Hvis du vil |
Trykk |
|---|---|
|
Angre forrige handling. |
CTRL+Z |
|
Gjenta siste handling. |
CTRL+Y |
|
Klippe ut merket innhold (og kopiere det til utklippstavlen). |
CTRL+X |
|
Kopiere merket innhold til utklippstavlen. |
CTRL+C |
|
Lime inn kopiert eller utklippet innhold. |
CTRL+V |
|
Merke alt. |
CTRL+A |
|
Bruke fet formatering på det merkede innholdet. |
CTRL+B |
|
Bruke kursiv formatering på det merkede innholdet. |
CTRL+K |
|
Understreke merket innhold. |
CTRL+U |
|
Lagre eller synkronisere presentasjonen. |
CTRL+S |
|
Kopiere formatering. |
Ctrl+Shift+C |
|
Merke tekst. |
SKIFT+PIL VENSTRE eller PIL HØYRE, eller SKIFT+PIL OPP eller PIL NED |
Se også
Støtte for skjermleser for PowerPoint
Grunnleggende oppgaver for å opprette en presentasjon i PowerPoint med en skjermleser
Bruke en skjermleser til å utforske og navigere i PowerPoint
Bruke hurtigtaster til å navigere i moderne kommentarer i PowerPoint
Denne artikkelen beskriver hurtigtastene du kan bruke i PowerPoint for nettet på Windows når du oppretter eller redigerer presentasjoner.
Obs!:
-
Hvis du bruker Skjermleser med Windows 10 Fall Creators Update, må du deaktivere skannemodus for å redigere dokumenter, regneark eller presentasjoner med Microsoft 365 for nettet. Hvis du vil ha mer informasjon, kan du se Slå av modus for virtuell, eller bla gjennom i skjermlesere i Windows 10 Fall Creators Update.
-
Du kan bruke søk for å raskt finne en snarvei. Trykk Ctrl+F, og skriv inn søkeordene dine.
-
Når du bruker PowerPoint for nettet, anbefaler vi at du bruker Microsoft Edge som nettleser. Ettersom PowerPoint for nettet kjører i nettleseren, er hurtigtastene forskjellige fra hurtigtastene i skrivebordsprogrammet. Du kan for eksempel bruke CTRL+F6 i stedet for F6 for å gå inn og ut av kommandoene. Vanlige snarveier som F1 (hjelp) og CTRL+O (åpne) fungerer også for nettleseren, men ikke for PowerPoint for nettet.
I dette emnet
Vanlige hurtigtaster
Tabellen nedenfor viser hurtigtastene du sannsynligvis kommer til å bruke ofte i PowerPoint for nettet.
Tips!: Hvis du raskt vil opprette en ny presentasjon i PowerPoint for nettet, åpner du nettleseren, skriver inn Powerpoint.ny eller ppt.nyi adresselinjen og trykker deretter på ENTER.
|
Hvis du vil |
Trykk |
|---|---|
|
Sett inn et nytt lysbilde (med fokus i miniatyrbilderuten, lysbilderuten eller notatruten). |
CTRL + M |
|
Bruke fet formatering på den merkede teksten. |
CTRL+B |
|
Klipp ut merket tekst, objekt eller lysbilde. |
CTRL+X |
|
Kopier merket tekst, objekt eller lysbilde. |
CTRL+C |
|
Lim inn utklipt eller kopiert tekst, objekt eller lysbilde. |
CTRL+V |
|
Sett inn en hyperkobling. |
CTRL+K |
|
Angre forrige handling. |
CTRL+Z |
|
Gjøre om siste handling. |
CTRL+Y |
|
Slett merket tekst, objekt eller lysbilde. |
Slette |
|
Åpne dialogboksen Søk. |
Ctrl+F |
|
Flytt en figur. |
Piltastene |
|
Gå til neste lysbilde (med fokus i miniatyrbilderuten eller lysbilderuten). |
PGDN |
|
Gå til forrige lysbilde (med fokus i miniatyrbilderuten eller i lysbilderuten). |
PGUP |
|
Velge neste eller forrige alternativ i en oppgaverute når den er aktiv. |
TAB-tasten eller SKIFT+TAB |
|
Avslutt lysbildefremvisningen. |
ESC |
|
Skrive ut en presentasjon |
Ctrl+P |
|
Lagre presentasjonen. |
PowerPoint for nettet lagrer endringer automatisk. |
Arbeide med presentasjoner og lysbilder
|
Hvis du vil |
Trykk |
|---|---|
|
Opprette et nytt lysbilde etter det valgte lysbildet. |
CTRL + M |
|
Gå til neste lysbilde (med fokus i miniatyrbilderuten eller lysbilderuten). |
PGDN |
|
Gå til forrige lysbilde (med fokus i miniatyrbilderuten eller i lysbilderuten). |
PGUP |
|
Gå til neste lysbilde i visningenLysbildefremvisning. |
N eller PGDN eller Pil ned |
|
Gå til forrige lysbilde i visningenLysbildefremvisning. |
P eller PGUP eller Pil opp |
|
Gå til et bestemt lysbilde i visningenLysbildefremvisning. |
G, deretter Pil høyre eller Pil venstre inntil du er på lysbildet, og deretter ENTER |
|
Aktivere eller deaktivere bildetekster eller teksting i visningen Lysbildefremvisning. |
J |
|
Avslutte lysbildefremvisningen. |
ESC |
Arbeide med objekter og tekst
Kopiere objekter og tekst
|
Hvis du vil |
Trykk på |
|---|---|
|
Klipp ut merket objekt eller tekst. |
CTRL+X |
|
Kopier merket objekt eller tekst. |
CTRL+C |
|
Lim inn utklipt eller kopiert objekt eller tekst. |
CTRL+V |
|
Duplisere valgte objekter. |
CTRL+D |
|
Lime inn tekst, uformatert. |
Ctrl+Shift+V |
Arbeide i objekter og tekst
|
Hvis du vil |
Trykk på |
|---|---|
|
Flytt fra venstre mot høyre gjennom plassholderne på et lysbilde. |
TABULATOR-tasten |
|
Velg eller rediger gjeldende plassholder. |
ENTER eller F2 |
|
Avslutt redigering av tekst i en plassholder. |
F2 |
|
Merk flere enkeltobjekter. |
CTRL+klikk eller SKIFT+klikk |
|
Merk flere objekter. |
Klikk+dra musepekeren eller SKIFT+dra musepekeren, eller CTRL+dra musepekeren |
|
merke alle objekter på siden |
CTRL+A |
|
Merke all tekst i den aktive tekstboksen. |
CTRL+A |
|
Sett inn en hyperkobling. |
CTRL+K |
|
Send objektet lengst bak. |
CTRL+SKIFT+VENSTRE HAKEPARENTES ([) |
|
Send objektet tilbake én posisjon. |
CTRL+VENSTRE HAKEPARENTES ([) |
|
Send objektet lengst frem. |
CTRL+SKIFT+HØYRE HAKEPARENTES (]) |
|
Send objektet fremover én posisjon. |
CTRL+HØYRE HAKEPARENTES (]) |
|
Roter det merkede objektet med 15 grader med klokken. |
ALT + pil høyre |
|
Roter det merkede objektet med 15 grader trinn mot klokken. |
ALT + pil venstre |
merke tekst
|
Hvis du vil |
Tastetrykk |
|---|---|
|
merke ett tegn til høyre |
SKIFT+PIL HØYRE |
|
Merk ett tegn til venstre. |
SKIFT+PIL VENSTRE |
|
Merk ett ord til høyre. |
SKIFT+CTRL+PIL HØYRE |
|
Merk ett ord til venstre. |
SKIFT+CTRL+PIL VENSTRE |
|
Velg fra innsettingspunktet til samme punkt én linje opp. |
SKIFT+PIL OPP |
|
Velg fra innsettingspunktet til samme punkt én linje ned. |
SKIFT+PIL NED |
|
Velg alt fra innsettingspunktet til begynnelsen av avsnittet. |
SKIFT+CTRL+PIL OPP |
|
Velg fra innsettingspunktet til slutten av avsnittet. |
SKIFT+CTRL+PIL NED |
|
Merk til begynnelsen av en linje. |
Skift+Home |
|
Merk til slutten av en linje. |
SKIFT + END |
|
Velg til begynnelsen av en plassholder eller notater. |
SKIFT+CTRL+HOME |
|
Velg til slutten av en plassholder eller notater. |
SKIFT + CTRL + END |
|
Merk alt innenfor plassholderen eller notater. |
CTRL+A |
Slett tekst
|
Hvis du vil |
Tastetrykk |
|---|---|
|
Slette ett tegn til venstre. |
TILBAKE |
|
Slette ett ord til venstre. |
CTRL+TILBAKE |
|
Slette ett tegn til høyre |
Slette |
|
Slett ett ord til høyre (med markøren mellom ordene). |
CTRL+DELETE |
Flytte rundt i tekst
|
Hvis du vil |
Trykk på |
|---|---|
|
Flytte ett tegn til høyre. |
Pil høyre |
|
Flytte ett tegn til venstre. |
Pil venstre |
|
Flytte ett ord til høyre. |
CTRL+PIL HØYRE |
|
Gå ett ord mot venstre. |
CTRL+PIL VENSTRE |
|
Flytt én linje opp. |
Pil opp |
|
Flytt én linje ned. |
Pil ned |
|
Flytte til slutten av en linje. |
End |
|
Flytte til begynnelsen av en linje. |
Home |
|
Flytte ett avsnitt opp. |
CTRL+PIL OPP |
|
Flytt ned ett avsnitt. |
CTRL+PIL NED |
|
Flytte til slutten av en tekstboks. |
Ctrl+End |
|
Flytte til begynnelsen av en tekstboks. |
CTRL+HOME |
Formatere tekst
|
Hvis du vil |
Trykk på |
|---|---|
|
Øke skriftstørrelsen. |
CTRL+HØYRE HAKEPARENTES (]) eller CTRL+SKIFT+HØYRE VINKELPARENTES (>) |
|
Reduser skriftstørrelsen. |
CTRL+VENSTRE HAKEPARENTES (]) eller CTRL+SKIFT+VENSTRE VINKELPARENTES (<) |
|
Bruk fet formatering. |
CTRL+B |
|
Bruk kursiv formatering. |
CTRL+I |
|
Bruke understrekformatering. |
CTRL+U |
|
Fjern manuell tegnformatering, for eksempel senket og hevet skrift. |
CTRL+MELLOMROM |
|
Midtstille et avsnitt. |
CTRL+E |
|
Blokkjustere et avsnitt. |
CTRL+J |
|
Venstrejustere et avsnitt. |
Ctrl+L |
|
Høyrejustere et avsnitt. |
CTRL+R |
Arbeide med tabeller
|
Hvis du vil |
Trykk |
|---|---|
|
Flytt til neste celle. |
TABULATOR-tasten |
|
Gå til forrige celle. |
Shift+Tab |
|
Gå til neste rad. |
Pil ned |
|
Flytt til forrige rad. |
Pil opp |
|
Starte et nytt avsnitt. |
Enter |
|
Legge til en ny rad nederst i tabellen med markøren i den siste cellen på siste rad. |
TABULATOR-tasten |
Arbeide med kommentarer
Bortsett fra snarveien for å legge til en ny kommentar, fungerer hurtigtastene som er oppført nedenfor, bare når kommentar-ruten er oppdatert og i fokus.
|
Hvis du vil |
Trykk på |
|---|---|
|
legge til en ny kommentar |
CTRL+ALT+M |
|
Gå til den neste kommentartråden. |
PIL NED |
|
Gå til den forrige kommentartråden. |
PIL OPP |
|
Vise en kommentartråd når fokus er på den. |
PIL HØYRE |
|
Skjule en kommentartråd. |
PIL VENSTRE |
|
Gå til neste svar i en kommentartråd. |
PIL NED |
|
Gå til forrige svar i en tråd eller i den overordnede kommentaren. |
PIL OPP |
|
Flytte fokuset til skriveboksen. |
TABULATOR-tasten |
|
Redigere en overordnet kommentar eller svar (når fokus er på den overordnede kommentaren eller svaret). |
TAB-tasten til Flere handlinger i tråd, ENTER og PIL NED til Rediger kommentar. |
|
Legge inn en kommentar eller et svar eller lagre en redigering. |
Ctrl+Enter |
Flytte et lysbilde
|
Hvis du vil |
Trykk på |
|---|---|
|
Flytte det valgte lysbildet opp én plassering i miniatyrbilderuten. |
CTRL+PIL OPP |
|
Flytte det valgte lysbildet ned én plassering i miniatyrbilderuten. |
CTRL+PIL NED |
|
Flytte det valgte lysbildet til begynnelsen i miniatyrbilderuten. |
CTRL+SKIFT+PIL OPP |
|
Flytte det valgte lysbildet til den siste plasseringen i miniatyrbilderuten. |
CTRL+SKIFT+PIL NED |
Se også
Støtte for skjermleser for PowerPoint
Gjøre PowerPoint-presentasjoner tilgjengelige for personer med funksjonshemninger
Bruke hurtigtaster til å holde PowerPoint-presentasjoner
Grunnleggende oppgaver for å opprette en presentasjon i PowerPoint med en skjermleser
Bruke en skjermleser til å utforske og navigere i PowerPoint
Bruke hurtigtaster til å navigere i moderne kommentarer i PowerPoint
Teknisk kundestøtte for kunder med funksjonshemninger
Microsoft ønsker å tilby den beste mulige opplevelsen for alle kundene våre. Hvis du har en funksjonshemning eller spørsmål relatert til tilgjengelighet, kan du kontakte Microsoft Answer Desk for tilgjengelighet for teknisk støtte. Støtteteamet vårt for tilgjengelighet på Answer Desk er opplært i bruken av mange populære hjelpeteknologier, og kan tilby hjelp på engelsk, spansk, fransk og amerikansk tegnspråk. Gå til nettstedet Microsoft Answer Desk for tilgjengelighet for kontaktinformasjon for området ditt.
Hvis du er en bruker i offentlig sektor, kommersiell bruker eller bedriftsbruker, kan du kontakte Answer Desk for tilgjengelighet for bedrifter.











