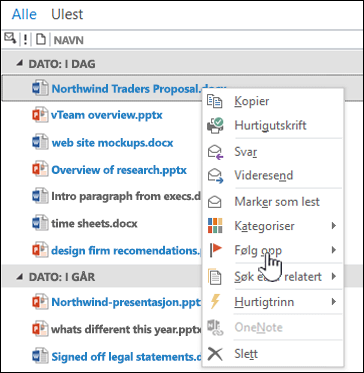Organisasjoner og team i organisasjoner har ofte flere forskjellige e-posttråder om gangen. Det kan lett oppstå kluss, informasjon kan gå tapt eller bli oversett og kommunikasjonen kan bryte sammen. Med områdepostbokser kan du koordinere og lagre gruppe- eller prosjektrelaterte e-postmeldinger på ett sted, slik at alle i gruppen kan se all kommunikasjonen.
Viktig!: Funksjonen for nettstedspostboks i SharePoint avvikles fra og med mars 2017. Denne funksjonen fjernes helt i en fremtidig utgivelse. Nye SharePoint organisasjoner har ikke lenger tilgang til funksjonen for nettstedspostboks. Eksisterende SharePoint organisasjoner kan ikke lenger opprette nye nettstedspostbokser. Alle nettstedspostbokser som ble konfigurert og distribuert før mars 2017, vil fortsette å fungere.
Vi vil tilby en prosess for å hjelpe deg med å gå over eksisterende nettstedspostboksområder til enMicrosoft 365-gruppe i september 2017. Hvis du for øyeblikket bruker funksjonen for nettstedspostboks i SharePoint, bør du vurdere å endre til Microsoft 365 Groups i stedet for å støtte scenarioene for e-postsamsamsvar. Hvis du vil ha mer informasjon, kan du se Microsoft 365 grupper i stedet for nettstedspostbokser.
Obs!: Funksjonen for nettstedspostboks støttes fortsatt, men avskrevet i SharePoint Server 2019, SharePoint Server 2016, SharePoint Server 2013 og SharePoint Server 2010 produkter. Kunder anbefales å utforske delte postbokser som et alternativ til nettstedspostbokser.
Klikk Postboks på hurtigstartlinjen.
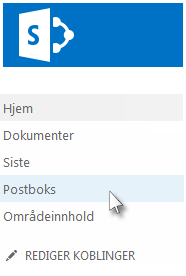
Nettstedspostboksen åpnes som en annen, separat innboks og mappestruktur ved siden av den personlige e-postkontoen. E-post som sendes til og fra nettstedspostboksen, deles mellom alle som har bidragsytertillatelser på SharePoint nettstedet.
Konfigurere nettstedspostboksen
Du kan legge til en nettstedspostboks som e-postmottaker, sende e-post fra postboksen eller legge den til i favorittene dine. Hvis du vil legge til en postboks på nettstedet, kan du se Legge til en app for nettstedspostboks for å holde e-post i kontekst på et nettsted. Nettstedet må være e-postaktivert. Hvis det ikke er mulig, kontakter du administratoren.
Når du inkluderer nettstedspostboksen i en viktig e-posttråd, lagres en kopi av informasjonen i denne tråden på en plassering som alle i gruppen har tilgang til.
Legg til nettstedspostboksen i Til-, Kopi-eller Blindkopi-linjen i en e-postmelding.
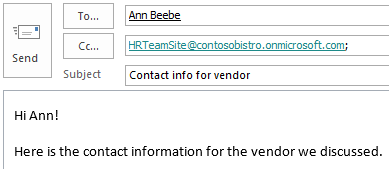
Du kan legge til e-postadressen for nettstedspostboksen i alle gruppekontaktgrupper eller distribusjonslister. På denne måten blir relevant informasjon lagret automatisk i nettstedspostboksen for gruppen.
Når du skriver og sender e-post fra nettstedspostboksen, vises den som om den kom fra deg.
Alle med bidragsytertillatelser på et nettsted har tilgang til nettstedspostboksen, slik at flere personer kan arbeide sammen for å lage utkast til en e-postmelding.
Hvis du vil skrive en melding, klikker du Ny e-post.
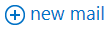
Dette åpner en ny melding i nettstedspostboksen.
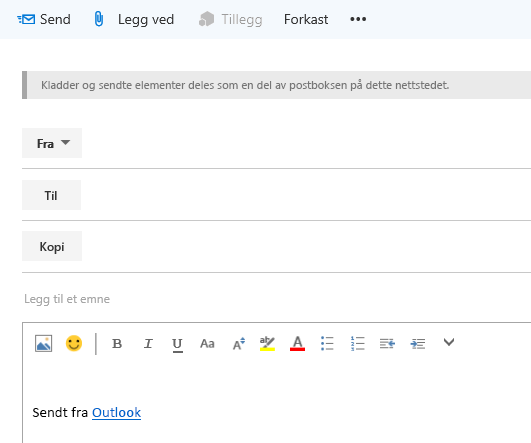
Hvis du bruker Favoritter-listen i Outlook, kan det være nyttig å inkludere mapper fra nettstedspostboksen i Favoritter-listen.
Du kan høyreklikke en mappe i nettstedspostboksen i Outlook, for eksempel Innboks, og deretter klikke Vis i Favoritter. Hvis du har to mapper i Favoritter-listen med samme navn (for eksempel to innbokser), legger Outlook automatisk postboksnavnet til mappenavnet (for eksempel Innboks – HRTeamSite@contosobistro.onmicrosoft.com), slik at du kan identifisere hvilken mappe som er den.
Hvis du vil ha Outlook favoritter, kan du se Beholde ofte brukte e-postmapper i Favoritter.
Samarbeide med gruppen ved hjelp av nettstedspostboksen
Gruppen kan bruke en nettstedspostboks til å samarbeide om å skrive en viktig e-postmelding eller samle relevante e-postsamtaler på gruppenivå. Gruppen kan også dele viktige dokumenter på en sikker måte ved hjelp av en nettstedspostboks.
Når en nettstedspostboks er konfigurert for nettstedet,opprettes en ny e-postkonto ved hjelp av navnet på nettstedet. Et gruppenettsted bruker for eksempel nettadressen: http://contoso.sharepoint.com/HRTeamSite. E-postadressen for nettstedspostboksen er HRTeamSite@contoso.sharepoint.com.
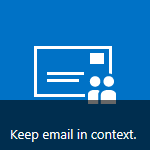
Mange team har samtaler via e-postmeldinger regelmessig. Disse samtalene fører ofte til informasjon som kan være en nyttig referanse et sted nedover linjen. Du kan videresende den mest nyttige e-postmeldingen i tråden til nettstedspostboksen for å bevare den. Alle som har Bidra-tillatelser til nettstedet, kan deretter åpne nettstedspostboksen og vise denne meldingen. Gruppemedlemmer kan senere åpne nettstedspostboksen, søke gjennom e-postmeldingene som er tatt opp i denne kontoen, og se loggen for det aktuelle problemet.
En annen idé for å samle disse e-postsamtalene på gruppenivå, er å sende e-postadressen til nettstedspostboksen når du sender en e-postmelding til gruppen. Du kan også legge til e-postadressen for nettstedspostboksen i en kontaktgruppe eller distribusjonsliste, slik at den inkluderes automatisk når du sender e-post til gruppen.
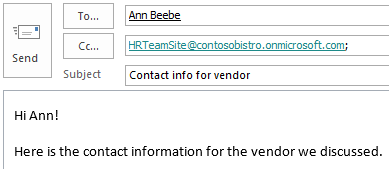
Hvis du lagrer gruppens dokumenter på SharePoint, kan du bruke appen nettstedspostboks til å dele disse dokumentene med de som har nettstedstilgang.
Viktig!: Når brukere viser en nettstedspostboks Outlook, ser de en liste over alle dokumentene i dette nettstedets dokumentbiblioteker. Nettstedspostbokser presenterer den samme dokumentlisten for alle brukere, slik at enkelte brukere kan se dokumenter de ikke har tillatelse til å åpne.
Hvis du bruker Exchange, vises dokumentene også i en mappe i Outlook, noe som gjør det enda enklere å videresende dokumenter til andre.