Obs!: Denne artikkelen er ikke relevant lenger og vil snart bli fjernet. Vi fjerner koblinger vi vet om for å forhindre problemer med feilmeldingen «Siden ble ikke funnet». Hvis du har opprettet koblinger til denne siden, bør du fjerne dem, slik at vi sammen bidrar til å holde orden på nettet.
Du kan utføre beregninger og logiske sammenligninger i en tabell ved hjelp av formler. Word oppdaterer automatisk resultatene av formler i et dokument når du åpner dokumentet. Word oppdaterer også resultatene når du bruker kommandoen Oppdater felt.
Obs!: Formler i tabeller er en type feltkode. Du finner mer informasjon om feltkoder i Feltkoder i Word.
I denne artikkelen
Åpne dialogboksen Formler
Hvis du vil legge til eller endre formler i Word, må du åpne dialogboksen Formel. I dialogboksen Formel kan du redigere formler, velge tallformater, velge funksjoner for å lime inn i en formel og lime inn bokmerker.
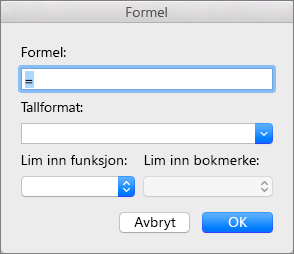
Fremgangsmåtene i dette emnet beskriver hvordan du bruker Tabell-menyen til å åpne dialogboksen Formel, men du kan også åpne Formel-dialogboksen ved å klikke Formel på Oppsett-fanen.
-
Plasser markøren i tabellcellen der du vil opprette eller endre en formel.
Når du plasserer markøren i en tabellcelle eller merker tekst i en tabell, vises Word fanene Tabellutforming og Oppsett som vanligvis er skjulte.
-
Gjør noe av følgende:
-
Hvis Word-vinduet er bredt, klikker du Formel som vises direkte på båndet.

-
Hvis Word-vinduet er smalt, klikker du først Data for å åpne menyen og deretter klikker du Formel.
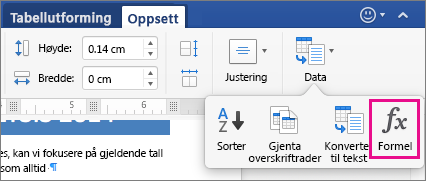
-
Klikk Formel på Tabell-menyen.
-
Sette inn en formel i en tabellcelle
-
Merk tabellcellen der du vil at resultatet skal være.
Hvis cellen ikke er tom, må du slette innholdet.
-
Klikk formelpå Oppsett -fanen.
Alternativt kan du klikke formelpå tabell -menyen.
-
Bruk dialogboksen Formel til å opprette formelen.
Du kan skrive i Formel-boksen, velge et tallformat fra Tallformat-listen, og lime inn funksjoner og bokmerker ved hjelp av listene Lim inn funksjon og Lim inn bokmerke.
Oppdatere formelresultater
Word beregner resultatet av en formel når du setter den i et dokument og når Word åpner dokumentet som inneholder formelen.
Du kan også få Word til å beregne resultatet av én eller flere bestemte formler på nytt.
-
Merk formlene du vil oppdatere.
Du kan merke flere formler ved å holde nede

-
CTRL+klikk formelen, og klikk deretter Oppdater felt.
Eksempler: Summere tallene i en tabell ved hjelp av plasseringsargumenter
Du kan bruke plasseringsargumenter (VENSTRE, HØYRE, OVER, UNDER) med disse funksjonene:
-
GJENNOMSNITT
-
ANTALL
-
MAKS
-
MIN
-
PRODUKT
-
SUMMER
Du kan for eksempel vurdere følgende fremgangsmåte for å legge til tall ved hjelp av SUMMER-funksjonen og plasseringsargumenter.
Viktig!: Hvis du vil unngå feil mens du summerer i en tabell ved hjelp av plasseringsargumenter, skriver du inn en null (0) i en tom celle som skal inkluderes i beregningen.
-
Merk tabellcellen der du vil at resultatet skal være.
-
Hvis cellen ikke er tom, må du slette innholdet.
-
Klikk formelpå Oppsett -fanen.
Alternativt kan du klikke formelpå tabell -menyen.
-
Identifiser hvilke numre du vil legge til, og skriv deretter inn den tilhørende formelen som vises i tabellen nedenfor.
Slik legger du til tallene …
Skriv inn følgende i Formel-boksen
Over cellen
=SUMMER(OVER)
Under cellen
=SUMMER(UNDER)
Over og under cellen
=SUMMER(OVER,UNDER)
Til venstre for cellen
=SUMMER(VENSTRE)
Til høyre for cellen
=SUMMER(HØYRE)
Til venstre og høyre for cellen
=SUMMER(VENSTRE,HØYRE)
Til venstre for og over cellen
=SUMMER(VENSTRE,OVER)
Til høyre for og over cellen
=SUMMER(HØYRE,OVER)
Til venstre for og under cellen
=SUMMER(VENSTRE,UNDER)
Til høyre for og under cellen
=SUMMER(HØYRE,UNDER)
-
Klikk OK.
Tilgjengelige funksjoner
Obs!: Formler som bruker plasseringsargumenter (for eksempel VENSTRE), inkluderer ikke verdier i overskriftsrader.
Funksjonene som beskrives i tabellen nedenfor er tilgjengelige for bruk i tabellformler.
|
Funksjon |
Hva den gjør |
Eksempel |
Returnerer |
|
ABS() |
Beregner den absolutte verdien av verdien i parentesen |
=ABS(-22) |
22 |
|
OG() |
Evaluerer om alle argumentene i parentesen er SANNE. |
=OG(SUMMER(VENSTRE)<10,SUMMER(OVER)>=5) |
1. hvis summen av verdiene til venstre for formelen (i samme rad) er mindre enn 10 og summen av verdiene over formelen (i samme kolonne, med unntak av eventuelle overskriftsceller) er større enn eller lik 5; 0 ellers. |
|
GJENNOMSNITT() |
Beregner gjennomsnittet av elementene som ble identifisert i parentesen. |
=GJENNOMSNITT(HØYRE) |
Gjennomsnittet av alle verdier til høyre for formelcellen i den samme raden. |
|
ANTALL() |
Beregner antallet elementer som ble identifisert i parentesen. |
=ANTALL(VENSTRE) |
Antallet verdier til venstre for formelcellen i den samme raden. |
|
DEFINERT() |
Evaluerer om argumentet i parentesen er definert. Returnerer 1 hvis argumentet har blitt definert og evaluerer uten feil, 0 hvis argumentet ikke har blitt definert eller returnerer en feil. |
=DEFINERT(bruttoinntekt) |
1, hvis bruttoinntekten har blitt definert og evaluerer uten feil; 0 ellers. |
|
USANN |
Tar ingen argumenter. Returnerer alltid 0. |
=USANN |
0 |
|
HVIS() |
Evaluerer det første argumentet. Returnerer det andre argumentet hvis det første argumentet er sant; returnerer det tredje argumentet hvis det første argumentet er usant. Obs!: Krever nøyaktig tre argumenter. |
=HVIS(SUMMER(VENSTRE)>=10,10,0) |
10, hvis summen av verdier til venstre for formelen er minst 10; 0 ellers. |
|
HELTALL() |
Runder verdien i parentesen ned til nærmeste heltall. |
=HELTALL(5,67) |
5 |
|
MAKS() |
Returnerer den største verdien av elementene som ble identifisert i parentesen. |
=MAKS(OVER) |
Den største verdien som ble funnet i cellene over formelen (med unntak av eventuelle overskriftsrader). |
|
MIN() |
Returnerer den minste verdien av elementene som ble identifisert i parentesen. |
=MIN(OVER) |
Den minste verdien som ble funnet i cellene over formelen (med unntak av eventuelle overskriftsrader). |
|
MOD() |
Tar to argumenter (må være tall eller evaluere til tall). Returnerer det som gjenstår etter at det andre argumentet er dividert med det første. Hvis det som gjenstår er 0 (null), returneres 0,0 |
=MOD(4,2) |
0,0 |
|
IKKE() |
Tar ett argument. Evaluerer om argumentet er sant. Returnerer 0 hvis argumentet er sant, 1 hvis argumentet er usant. Brukes for det meste inne i en HVIS-formel. |
=IKKE(1=1) |
0 |
|
ELLER() |
Tar to argumenter. Hvis et av dem er usant, returneres 1. Hvis begge er usanne, returneres 0. Brukes for det meste inne i en HVIS-formel. |
=ELLER(1=1,1=5) |
1 |
|
PRODUKT() |
Beregner produktet av elementene som ble identifisert i parentesen. |
=PRODUKT(VENSTRE) |
Du finner produktet av å multiplisere alle verdiene i cellene til venstre for formelen. |
|
AVRUND() |
Tar to argumenter (det første argumentet må være et tall eller evaluere til et tall, det andre argumentet må være et heltall eller evaluere til et heltall). Runder det første argumentet til antallet sifre som angis av det andre argumentet. Hvis det andre argumentet er større enn null (0), rundes det første argumentet ned til det angitte antallet sifre. Hvis det andre argumentet er null (0), rundes det første argumentet ned til nærmeste heltall. Hvis det andre argumentet er negativt, rundes det første argumentet ned til venstre for desimaltegnet. |
=AVRUND(123,456; 2) =AVRUND(123,456; 0) =AVRUND(123,456; -2) |
123,46 123 100 |
|
FORTEGN() |
Tar ett argument som enten må være et tall eller evaluere til et tall. Evaluerer om elementet som ble identifisert i parentesen, er større enn, likt eller mindre enn null (0). Returnerer 1 hvis det er større enn null, 0 hvis null, -1 hvis det er mindre enn null. |
=FORTEGN(-11) |
-1 |
|
SUMMER() |
Beregner summen av elementene som ble identifisert i parentesen. |
=SUMMER(HØYRE) |
Summen av verdiene av cellene til høyre for formelen. |
|
SANN() |
Tar ett argument. Evaluerer om argumentet er sant. Returnerer 1 hvis argumentet er sant, 0 hvis argumentet er usant. Brukes for det meste inne i en HVIS-formel. |
=SANN(1=0) |
0 |
Bruke navn på bokmerker eller cellereferanser i en formel
Du kan referere til bokmerket celle ved å bruke det tilhørende bokmerkenavnet i en formel. Hvis du for eksempel har bokmerket en celle som inneholder eller evalueres til et tall med bokmerkenavnet bruttoinntekt, runder formelen =AVRUND(bruttoinntekt,0) verdien i cellen ned til nærmeste heltall.
Du kan også bruke kolonne- og radreferanser i en formel. Det finnes to referansestiler: RnCn og A1.
Obs!: Cellen som inneholder formelen, er ikke inkludert i en beregning som bruker en referanse. Hvis cellen er del av referansen, blir den ignorert.
RnCn-referanser
Du kan referere til en tabell rad, kolonne eller celle i en formel ved hjelp av referanse konvensjonen RnCn . I denne konvensjonen refererer Rn til den nte raden, og C-n refererer til den nte kolonnen. R1C2 refererer for eksempel til cellen som er i den første raden og den andre kolonnen.
Tabellen nedenfor inneholder eksempler på referansestilen RnCn.
|
Hvis du vil referere til … |
… bruker du denne referansestilen |
|
En hel kolonne |
Cn |
|
En hel rad |
Rn |
|
En bestemt celle |
RnCn |
|
Raden som inneholder formelen |
R |
|
Kolonnen som inneholder formelen |
C |
|
Alle cellene mellom to bestemte celler |
RnCn:RnCn |
|
En celle i en bokmerket tabell |
Bookmark_name RnCn |
|
Et celleområde i en bokmerket tabell |
Bookmark_name RnCn:RnCn |
A1-referanser
Du kan referere til en celle, et sett med celler eller et celleområde ved hjelp av referansekonvensjonen A1. I denne konvensjon refererer bokstaven til cellens kolonne, mens tallet refererer til cellens rad. Den første kolonnen i en tabell er kolonne A; den første raden er rad 1.
Tabellen nedenfor inneholder eksempler på referansestilen A1.
|
Hvis du vil referere til … |
… bruker du denne referansen |
|
Cellen i den første kolonnen og den andre raden |
A2 |
|
De to første cellene i første rad |
A1,B1 |
|
Alle cellene i første kolonne og de to første cellene i den andre kolonnen |
A1:B2 |










