Arbeids flyten med tre statuser sporer statusen til et liste element gjennom tre statuser (faser). Den kan brukes til å administrere forretnings prosesser som krever at organisasjoner sporer et stort antall problemer eller elementer, for eksempel kunde støtte problemer, salgs muligheter eller prosjekt oppgaver. De tre statusene for en prosjekt oppgave kan for eksempel være, ikke startet, pågår og fullført.
Obs!: Arbeids flyter i SharePoint 2010 har blitt trukket ut siden 1. august 2020 for nye tenanter og fjernet fra eksisterende tenanter på 1. november 2020. Hvis du bruker SharePoint 2010-arbeidsflyter, anbefaler vi at du overfører til Power Automatiser eller andre støttede løsninger. Hvis du vil ha mer informasjon, kan du se SharePoint 2010 arbeids flyt pensjon.
I denne artikkelen
Hvordan fungerer arbeids flyten med tre statuser?
Arbeids flyten med tre statuser støtter forretnings prosesser som krever at organisasjoner sporer statusen for et problem eller element gjennom tre statuser og to overganger mellom statusene. Med hver overgang mellom statusene tilordner arbeids flyten en oppgave til en person og sender denne personen et e-postvarsel om oppgaven. Når denne oppgaven er fullført, oppdaterer arbeids flyten statusen for elementet og fortsetter til neste tilstand. Arbeids flyten med tre statuser fungerer med liste malen problem sporing . Den kan imidlertid brukes med alle lister som er konfigurert til å inneholde en valg Kol onnen med tre eller flere verdier. Verdiene i denne valg Kol onnen fungerer som stater som arbeids flyten sporer.
En liste kan ha mer enn én valg Kol onnen, og valg Kol onnen kan ha mer enn tre verdier. Arbeids flyten med tre statuser kan imidlertid bare konfigureres til å bruke en av valg Kol onnene og bare tre av verdiene i den valgte valg Kol onnen. Når du legger til en arbeids flyt med tre statuser i en liste eller et bibliotek, velger du en valg kolonne og tre av verdiene som er angitt av kolonnen.
Arbeids flyten med tre statuser kan brukes til å administrere forretnings prosesser som krever at organisasjoner sporer et stort antall problemer eller elementer, for eksempel kunde støtte problemer, salgs muligheter eller prosjekt oppgaver. Ansatte i et lite planleggings firma for arrangement kan for eksempel bruke en problem sporings liste og en tilpasset arbeids flyt med tre statuser til å behandle de mange oppgavene som er relatert til hendelser de planlegger. Arbeids flyten sporer oppgavene for arrangements planlegging gjennom tre statuser: aktive, klare for gjennomgangog fullført. Alle oppgavene for forberedelse av hendelser som er relatert til en bestemt hendelse, kompileres til en problem sporings liste som ble opprettet for den hendelsen og merket som aktiv. Hendelses koordinatoren tilordner individuelle oppgaver til gruppe medlemmene, og starter deretter arbeids flyten for disse elementene for å starte arbeid på hendelses oppgaven.
Når arbeids flyten starter, oppretter den en oppgave for den valgte personen. Når et gruppe medlem mottar en oppgave, utfører han eller hun arbeidet som kreves for å fullføre oppgaven. Dette kan være arbeid som skjer utenfor listen eller nettstedet der problem sporings listen er plassert. Hvis et gruppe medlem for eksempel mottar en arbeids flyt oppgave for å utvikle et catering abonnement, kontakter han eller hun et catering selskap og arbeider med dem for å utvikle en plan. Når catering plan er kladdet, merker gruppe medlemmet hans eller hennes arbeids flyt oppgave som fullført. På dette tidspunktet oppdaterer arbeids flyten statusen for hendelses oppgaven i problem sporings listen fra aktiv til klar for gjennomgang, og den oppretter en annen oppgave for hendelses koordinatoren for å se gjennom catering planen. Når hendelses koordinatoren ser gjennom og godkjenner den caterings planen, merker hun arbeids flyt oppgaven som fullført, og arbeids flyten oppdaterer statusen for oppgaven fra klar til gjennomgang for å fullføre.
Obs!: En arbeids flyt deltaker kan fullføre en arbeids flyt oppgave i en arbeids flyt med tre statuser på to måter. En deltaker kan redigere arbeids flyt oppgaven for å merke den som fullført, eller en deltaker kan endre statusen for arbeids flyt elementet i listen (hvis deltakeren har tillatelse til å endre denne listen). Hvis en deltaker oppdaterer statusen for arbeids flyt elementet i listen manuelt, full føres arbeids flyt oppgaven. Hvis deltakeren redigerer arbeids flyt oppgaven for å merke den som fullført, oppdateres statusen til arbeids flyt elementet i listen til fullført.
Handlingene i arbeids flyten med tre statuser i forrige eksempel bruker følgende prosess:
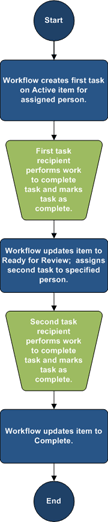
Konfigurere en liste for bruk med en arbeids flyt med tre statuser
Før du kan bruke en arbeids flyt med tre statuser, må du konfigurere en liste som inneholder elementene du har tenkt å spore eller administrere med arbeids flyten. Liste malen problem sporing fungerer med arbeids flyten med tre statuser. Du kan imidlertid også opprette en egen definert liste for bruk med disse arbeids flytene. Hvis du oppretter en egen definert liste, må du kontrollere at listen inneholder minst én valgkolonne som inneholder tre eller flere valg verdier. Når du konfigurerer arbeids flyten for bruk med listen, angir du valg Kol onnen som inneholder del statlig verdiene som arbeids flyten skal spore.
Opprette en problem sporings liste
Som standard kan du bruke en arbeids flyt med tre statuser med en liste som du oppretter fra liste malen problem sporing .
-
Klikk Legg til en apppå innstillinger -menyen

-
Klikk problem sporingpå siden dine apper, og skriv inn et navn for listen. Liste navnet er obligatorisk
-
Hvis du vil angi en beskrivelse for listen, klikker du Avanserte alternativer.
-
Skriv inn en beskrivelse av formålet med listen i Beskrivelse -boksen. Beskrivelsen er valgfri.
-
-
Klikk Opprett.
Opprette en egen definert liste for bruk med en arbeids flyt med tre statuser
Hvis du vil opprette en egen definert liste for bruk med en arbeids flyt med tre statuser, må du legge til minst én valgkolonne som inneholder minst tre tilstands verdier som arbeids flyten vil spore.
-
Klikk Legg til en apppå innstillinger -menyen

-
Klikk egen definert listepå siden dine apper, og skriv inn et navn for listen. Listenavnet er nødvendig.
-
Hvis du vil angi en beskrivelse for listen, klikker du Avanserte alternativer.
-
Skriv inn en beskrivelse av formålet med listen i Beskrivelse -boksen. Beskrivelsen er valgfri.
-
Klikk Opprett.
Tilpasse en egen definert liste for bruk med en arbeids flyt med tre statuser
-
Klikk den egen definerte listen du opprettet i forrige trinn.
-
Klikk liste-fanen på båndet, og klikk deretter liste innstillingeri innstillinger-gruppen.
-
Klikk Opprett kolonneunder kolonner.
-
Skriv inn navnet på kolonnen du vil bruke til å angi tilstands verdiene for arbeids flyten, under Kol onne navni delen navn og type . Du kan for eksempel skrive inn navnet som arbeids flyt status.
-
Velg valg (meny å velge fra)under informasjons typen i denne kolonnen er.
-
Skriv inn en valg fri beskrivelse for kolonnen under Beskrivelsei delen flere Kol onne innstillinger .
-
Klikk Jaunder Krev at denne kolonnen inneholder informasjon.
-
Skriv inn tre eller flere valg verdier du vil bruke for denne kolonnen, i liste boksen under Skriv inn hvert valg på en egen linje. Disse verdiene blir tilstandene for arbeids flyten. Du kan for eksempel skrive inn Active, klar for gjennomgang og fullføre som de tre valgene.
-
Velg enten rulle gardin meny eller alternativ knapperunder Vis valg med.
-
Klikk Neiunder Tillat Utfyllings alternativer.
-
Angi om du vil ha en bestemt standard verdi for denne kolonnen, eller om du vil legge den til i standard visningen for listen.
-
Klikk på OK.
Legge til en arbeids flyt med tre statuser i en liste
Du må legge til en arbeids flyt med tre statuser i en liste før du kan bruke den på elementer i listen. Når du legger til en arbeids flyt med tre statuser i en liste, angir du hvilken kolonne i listen som inneholder del statlig verdiene du vil at arbeids flyten skal spore. Du kan også angi informasjon om hva du vil skal utføres på hvert trinn i arbeids flyten. Du kan for eksempel angi emne og tekst for e-postvarsler som oppgave mottakerne mottar.
Arbeids flyten med tre statuser er aktivert som standard på de fleste typer områder. En administrator for område samlingen kan imidlertid deaktivere funksjonen. Hvis arbeids flyten med tre statuser ikke er tilgjengelig, kontakter du administratoren for område samlingen.
Viktig!: Du må ha tillatelsen Behandle lister for å legge til en arbeids flyt i en liste.
-
Åpne listen du vil legge til en arbeids flyt med tre statuser i.
-
Klikk liste -fanen> liste innstillinger, eller klikk innstillingene for typen bibliotek du åpner. Eksempel: Klikk Innstillinger for dokumentbibliotek i et dokumentbibliotek.
-
Klikk arbeids flyt innstillingerunder tillatelser og behandling.
-
Klikk Legg til en arbeids flytpå siden arbeids flyt innstillinger.
-
Klikk på tre statuseri arbeidsflyt -delen under Velg en arbeids flyt mal på siden Legg til en arbeids flyt.
-
Skriv inn et unikt navn for arbeids flyten i navn -delen.
-
Angi en oppgave liste du vil bruke med arbeids flyten, i delen oppgave liste .
Obs!:
-
Du kan bruke standard oppgave liste, eller du kan opprette en ny. Hvis du bruker standard oppgave listen, kan arbeids flyt deltakere raskt finne og vise arbeids flyt oppgavene ved å bruke mine oppgaver-visningen i oppgave listen.
-
Opprett en ny oppgave liste hvis oppgavene for denne arbeids flyten avslører sensitive eller konfidensielle data som du vil holde atskilt fra generelle oppgaver-listen.
-
Opprette en ny oppgave liste hvis organisasjonen vil ha mange arbeids flyter, eller hvis arbeids flyter skal involvere mange oppgaver. I dette tilfellet vil du kanskje opprette oppgave lister for hver arbeids flyt.
-
-
Velg en logg liste som skal brukes med denne arbeids flyten, i historikk -delen. Logg listen viser alle hendelsene som oppstår under hver forekomst av arbeids flyten.
Obs!: Du kan bruke standard Logg liste, eller du kan opprette en ny. Hvis organisasjonen har mange arbeids flyter, kan det være lurt å opprette en egen Logg liste for hver arbeids flyt.
-
Gjør ett av følgende i Start alternativer -delen:
-
Hvis du vil tillate at arbeids flyten startes manuelt, merker du av for Tillat at denne arbeids flyten startes manuelt av en godkjent bruker med delta-tillatelser . Merk av for Krev Behandle lister-tillatelse for å starte arbeids flyten hvis du vil kreve ytterligere tillatelser for å starte arbeids flyten.
-
Hvis du vil at arbeids flyten skal starte automatisk når nye elementer opprettes, merker du av for Start denne arbeids flyten når et nytt element opprettes .
-
-
Klikk Neste.
-
Velg valg Kol onnen fra listen som inneholder verdiene du vil bruke for statusene i arbeids flyten, i delen arbeids flyt statuser under Velg et valg-felt, og velg deretter Kol onne verdiene du ønsker for den første tilstanden, mellom leddog endelig status for arbeids flyten.
-
I de to avsnittene angir du hva du vil skal skje når en arbeids flyt startes (Alternativer for den første oppgaven i arbeids flyten) og Angi hva du vil skal skje når en arbeids flyt endres til sin midterste tilstand (Alternativer for den andre oppgaven i arbeids flyten) Angi følgende informasjon:
Oppgave detaljer
|
Felt |
Beskrivelse |
|---|---|
|
Oppgave tittel: |
Du kan eventuelt endre meldings tittelen som skal vises i oppgaven når arbeids flyten startes eller når den midterste statusen. Hvis du merker av for Inkluder liste felt , legges feltet du velger, til i slutten av meldingen. |
|
Oppgave beskrivelse: |
Skriv inn informasjonen du vil ta med i beskrivelsen av oppgaven. Hvis du merker av for Inkluder liste felt , legges feltet du velger, til i slutten av meldingen. Hvis du velger avmerkings boksen Sett inn kobling til liste element , blir en kobling til liste elementet inkludert i beskrivelsen. |
|
Forfalls dato for oppgave: |
Hvis du vil angi en forfalls dato for oppgaven, merker du av for Inkluder liste felt , og deretter velger du dato-kolonnen fra listen som inneholder dato informasjonen du vil bruke for forfalls datoen. |
|
Oppgave tilordnet til: |
Hvis du vil tilordne oppgaven til en person som er angitt i listen, klikker du Inkluder liste felt, og deretter velger du kolonnen fra listen som inneholder bruker informasjonen du vil bruke. Når denne arbeids flyten er startet, tilordnes den første oppgaven til personen som har navnet som vises i denne kolonnen for arbeids flyt elementet. Hvis du vil tilordne denne oppgaven i alle forekomster av denne arbeids flyten til en person du angir, klikker du egen definert, og deretter skriver du inn eller velger navnet på personen du vil tilordne oppgaven til. |
-
Merk av for Send e-postmelding hvis du vil at arbeids flyt deltakerne skal motta e-postvarsler om arbeids flyt oppgavene.
Obs!: Hvis du vil være sikker på at arbeids flyt deltakere mottar e-postvarsler og påminnelser om arbeids flyt oppgavene etter at arbeids flyter har startet, kan du kontakte administratoren for område samlingen for å bekrefte at e-post er aktivert for området
Detaljer om e-postmelding
|
Felt |
Beskrivelse |
|---|---|
|
Til |
Skriv inn navnet på personen du vil at et e-postvarsel om arbeids flyt oppgaven skal sendes til. Velg avmerkings boksen Inkluder oppgave tilordnet til hvis du vil sende e-postvarselet til oppgave eieren. |
|
Emne |
Skriv inn Emne linjen du vil bruke for e-postvarselet. Merk avmerkings boksen Bruk oppgave tittel hvis du vil legge til oppgave tittelen i Emne linjen i e-postmeldingen. |
|
MethodImpl |
Skriv inn informasjonen du vil skal vises i meldings teksten i e-postvarselet. Merk avmerkings boksen Sett inn kobling til liste element hvis du vil inkludere en kobling til liste elementet i meldingen. |
-
Klikk på OK.
Starte en arbeids flyt med tre statuser manuelt på et element
En arbeids flyt med tre statuser må først legges til i en liste for å gjøre den tilgjengelig for bruk på elementer i listen. Se de forrige delene for mer informasjon.
En arbeids flyt med tre statuser kan konfigureres til å starte automatisk når nye elementer legges til i en liste, eller den kan konfigureres til å tillate brukere som har bestemte tillatelser til å starte arbeids flyten manuelt. Enkelte arbeids flyter kan tillate begge alternativene.
Følg disse trinnene for å starte en arbeids flyt med tre statuser manuelt i et liste element. Du må ha tillatelsen Rediger elementer for listen. Noen arbeids flyter krever at du har tillatelsen Behandle lister.
Obs!: Hvis du vil være sikker på at arbeids flyt deltakere mottar e-postvarsler og påminnelser om arbeids flyt oppgavene når du starter en arbeids flyt, kan du kontakte administratoren for område samlingen for å bekrefte at e-post er aktivert for området.
-
Åpne listen som inneholder elementet du vil starte en arbeids flyt med tre statuser i.
-
Klikk ellipsen ved siden av elementet du vil starte en arbeids flyt for, og klikk arbeids flyteri menyen som vises.
Obs!: Arbeidsflyter -kommandoen er bare tilgjengelig når elementet er i en liste eller et bibliotek som har minst én arbeids flyt tilknyttet.
-
Klikk Vis alt område innholdpå innstillinger -menyen

-
Klikk navnet på arbeids flyten med tre statuser som du vil starte, under Start en ny arbeids flyt.
Arbeids flyten starter umiddelbart.
Fullføre en arbeids flyt oppgave i en arbeids flyt med tre statuser
Hvis du vil fullføre en arbeids flyt oppgave i en arbeids flyt med tre statuser, må du minst ha tillatelsen Rediger elementer for oppgave listene der arbeids flyt oppgavene er registrert.
-
Åpne oppgave listen for nettstedet, og velg deretter Mine oppgaver på Vis -menyen for å finne arbeids flyt oppgaven.
Obs!: Hvis arbeids flyten ikke bruker listen over standard område oppgaver , kan det hende at arbeids flyt oppgaven ikke vises i oppgave listen. Hvis du vil finne frem til arbeids flyt oppgaven, går du til listen eller biblioteket der arbeids flyt elementet er lagret. Pek på navnet på elementet du vil fullføre, klikk pilen som vises, og klikk deretter arbeids flyter. Klikk navnet på arbeids flyten du er deltaker i, under kjørende arbeids flyterpå siden status for arbeids flyt. Klikk arbeids flyt oppgaven under oppgaver, og gå deretter til trinn 3.
-
Åpne listen som inneholder elementet du vil merke som fullført.
-
Pek på navnet på oppgaven du vil fullføre, klikk pilen som vises, og klikk deretter Rediger element.
-
Skriv inn eller Velg informasjonen som kreves for å fullføre oppgaven, i dialog boksen oppgaver , og klikk deretter Lagre.










